Caminho: cadastros>produtos>cadastrar produtos
Estar com o cadastro de produtos sempre atualizado é uma tarefa indispensável e importante para todas as atividades como fazer as vendas na frente do caixa, no controle de estoque, em contas a receber e relatórios para tomadas de decisões.
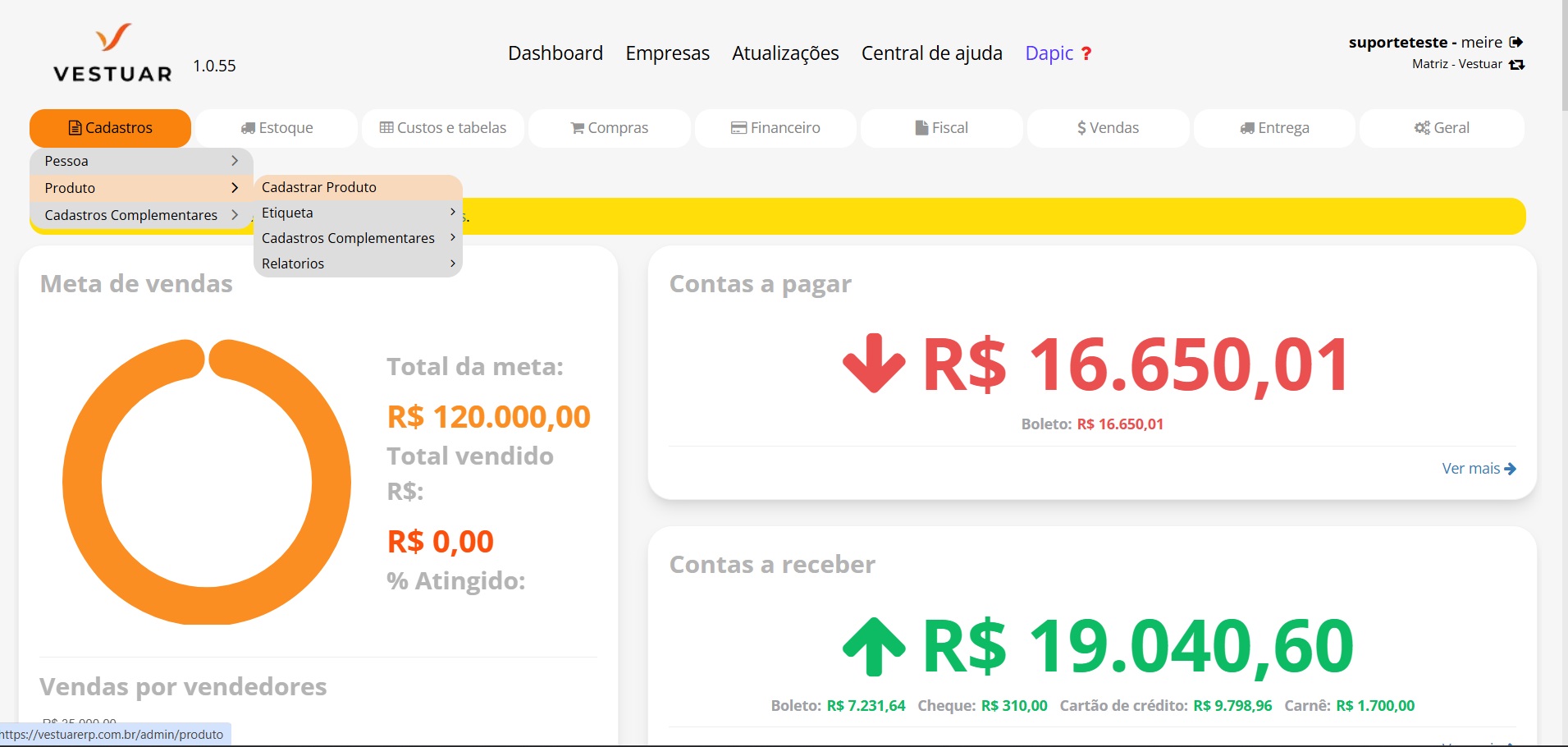
Este menu é o local onde você cadastrará seus produtos, também poderá visualizar todas as informações do produto cadastrado e realizar alterações.
Cadastro do produto
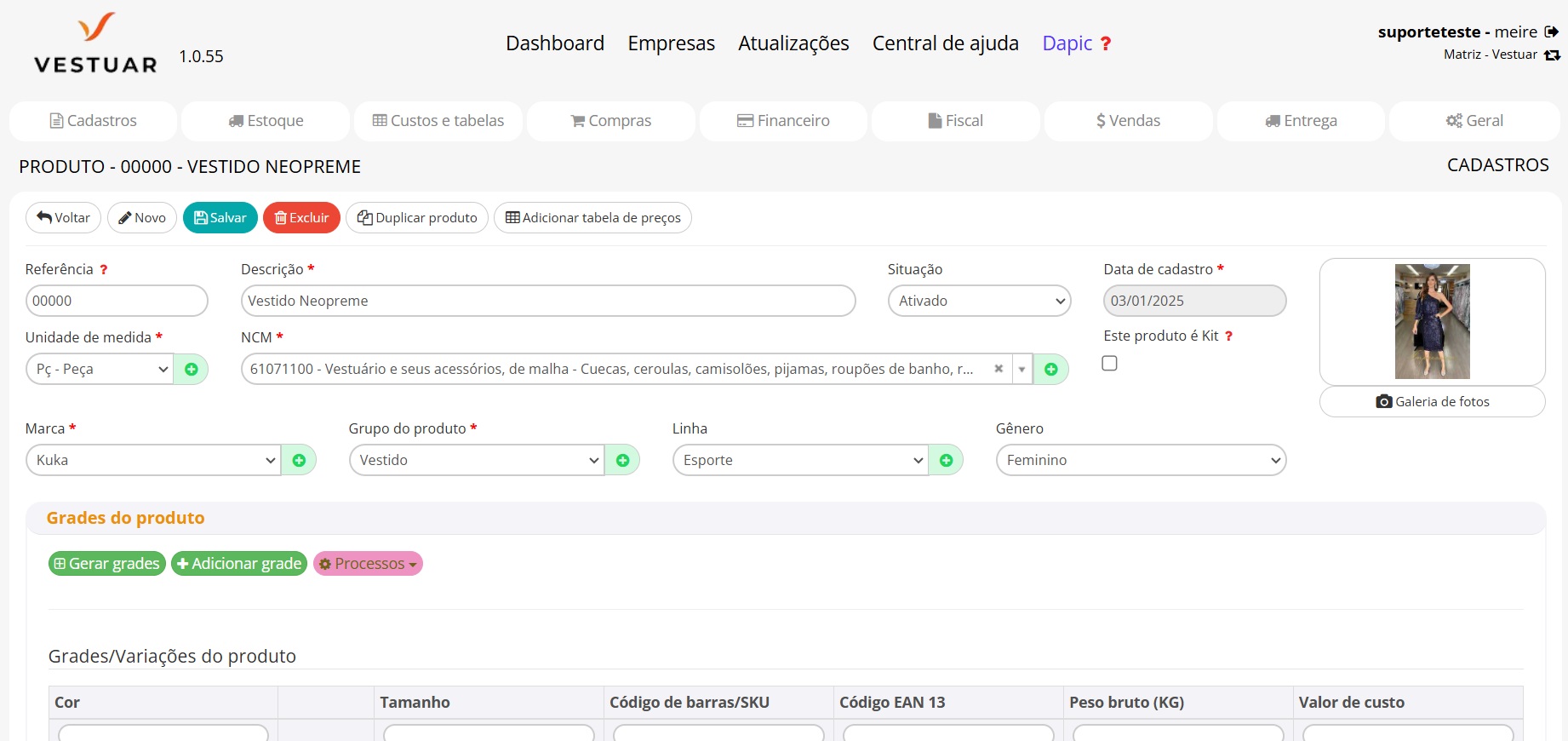
Clique em “Novo” para cadastrar um novo produto.
Detalhes
Referência: Insira uma referência para o produto ou deixe que o sistema crie uma automaticamente através do nome do produto, exemplo:
Camiseta Regata Básicaà CR632374 – (Sequência numérica aleatória)
Descrição: Insira o nome/descrição do produto.
Situação: Selecione a situação do produto Ativo/Desativado (Se o produto estiver desativado ele fica inutilizável nas operações, ao menos que seja reativado).
Ref. fornecedor: Insira se desejar a referência do produto no fornecedor (É apenas um informativo do produto, não possui mais funções).
Descrição no fornecedor: Insira se desejar a descrição do produto no fornecedor (É apenas um informativo do produto, não possui mais funções).
Unidade de medida: Selecione a unidade de medida do produto (exemplo: metro, quilo, peça…).
Casas decimais para quantidades: Selecione o número de casas decimais para quantidades do produto (exemplo: 0 = 1 / 2 = 1,00 / 3 = 1,000). Número de casas decimais após a vírgula.
Casas decimais para valores: Selecione o número de casas decimais para valores do produto Exemplo: 2 = R$ 02,50 / 3 = R$ 02,500 / 4 = R$ 02,5000. Número de casas decimais após a vírgula.
Composição: Insira a composição do produto.
Plano de contas: Vincule o produto a um plano de conta (Ao realizar uma compra deste produto, a conta a pagar será vinculada automaticamente ao plano de conta selecionado, desde que não estejam inclusos outros produtos na mesma compra).
Tipo de item para SPED: Selecione o tipo de item para SPED do respectivo produto. Para preenchimentos de dados fiscais recomendamos o auxílio do contador.
NCM: Selecione o NCM (Nomenclatura Comum do Mercosul) que se enquadra ao produto. Se o produto for um kit selecione o NCM do produto predominante (Produto de maior valor).
NVE: Insira o NVE (Nomenclatura do Valor Aduaneiro e Estatísticas) do produto. Detalha alguns códigos de NCM. Esta codificação tem o objetivo principal de identificar a mercadoria submetida a despacho aduaneiro de importação, para efeito de valoração aduaneira, e aprimorar os dados estatísticos com comércio exterior.
Gênero: Selecione o gênero do produto.
Marca: Selecione a marca do produto.
Grupo do produto: Selecione um grupo de produto para vincular o produto.
Linha: Selecione a linha do produto.
Finalidade do produto: Selecione a finalidade do produto.
Galeria de fotos: Clique para adicionar uma ou mais imagem ao produto.
Processos
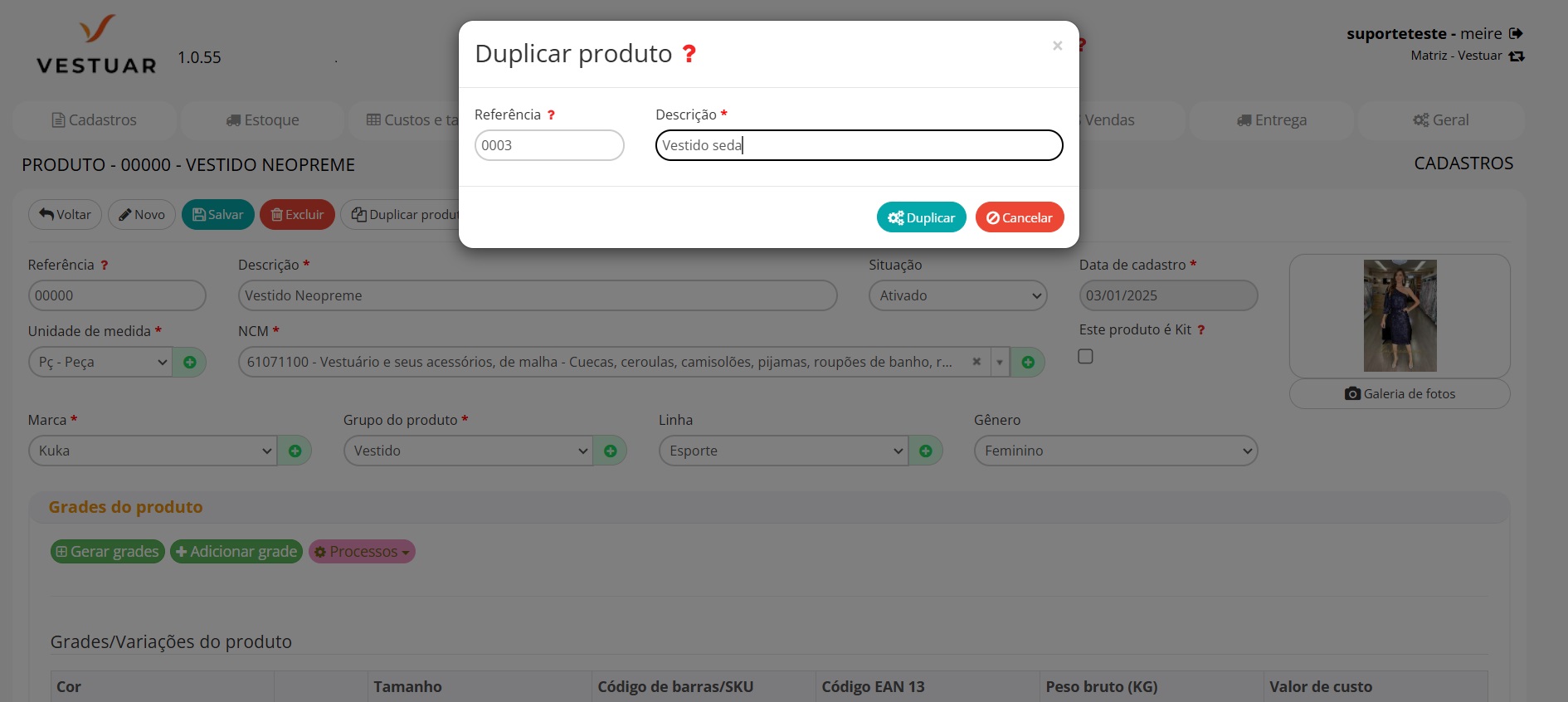
Duplicar produto: Clique para duplicar o produto, copiando assim todos dados do mesmo para geração de um novo produto.
Para duplicar você deve adicionar uma outra “Referência” para o produto duplicado e também uma outra “Descrição” ao mesmo.
Após os preenchimentos basta clicar em “Duplicar” para concluir.
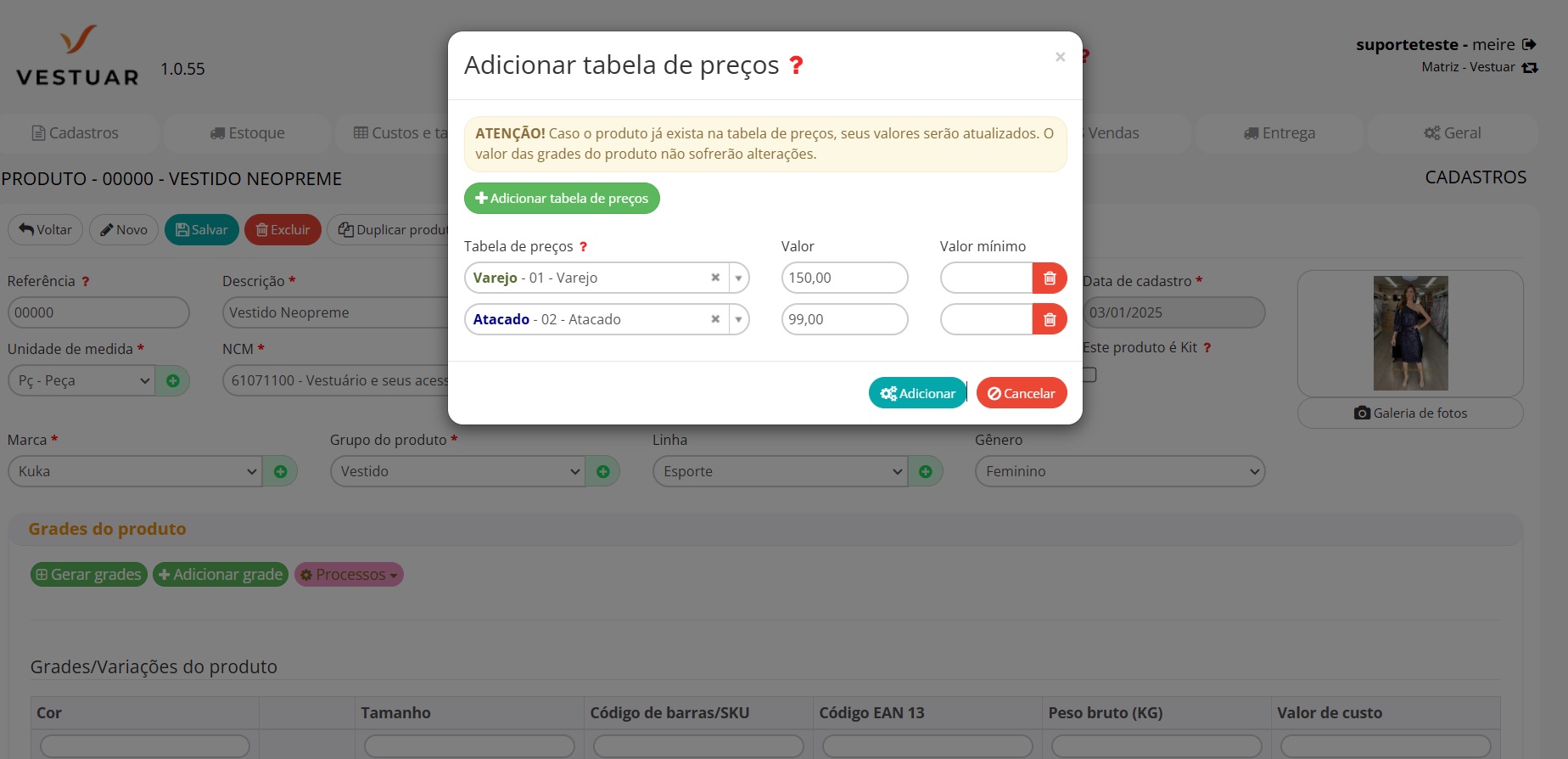
Adicionar tabela de preços: Clique para adicionar o produto a tabela de preços.
Após abrir a tela de inclusão de valores, clique no botão “Adicionar tabela de preços” para abrir um novo campo de preenchimento. Selecione a tabela de preços, em seguida insira o “Valor” e “Valor mínimo” do produto.
Após adicionar todas tabelas de preços e valores, clique em adicionar para incluir o produto na(s) tabela(s) de preços.
Com essa função você consegue incluir o valor de venda dos produtos nas tabelas de preço de uma forma mais ágil, sem a necessidade de entrar no menu de custos e tabelas e altera cada tabela de preços.
Grades

Nesta aba você irá adicionar as grades de cores e tamanhos do produto.
Para gerar uma grade em massa
Aconselhamos cadastrar as grades de cores e tamanho por essa forma, pois é muito mais rápido e pratico.
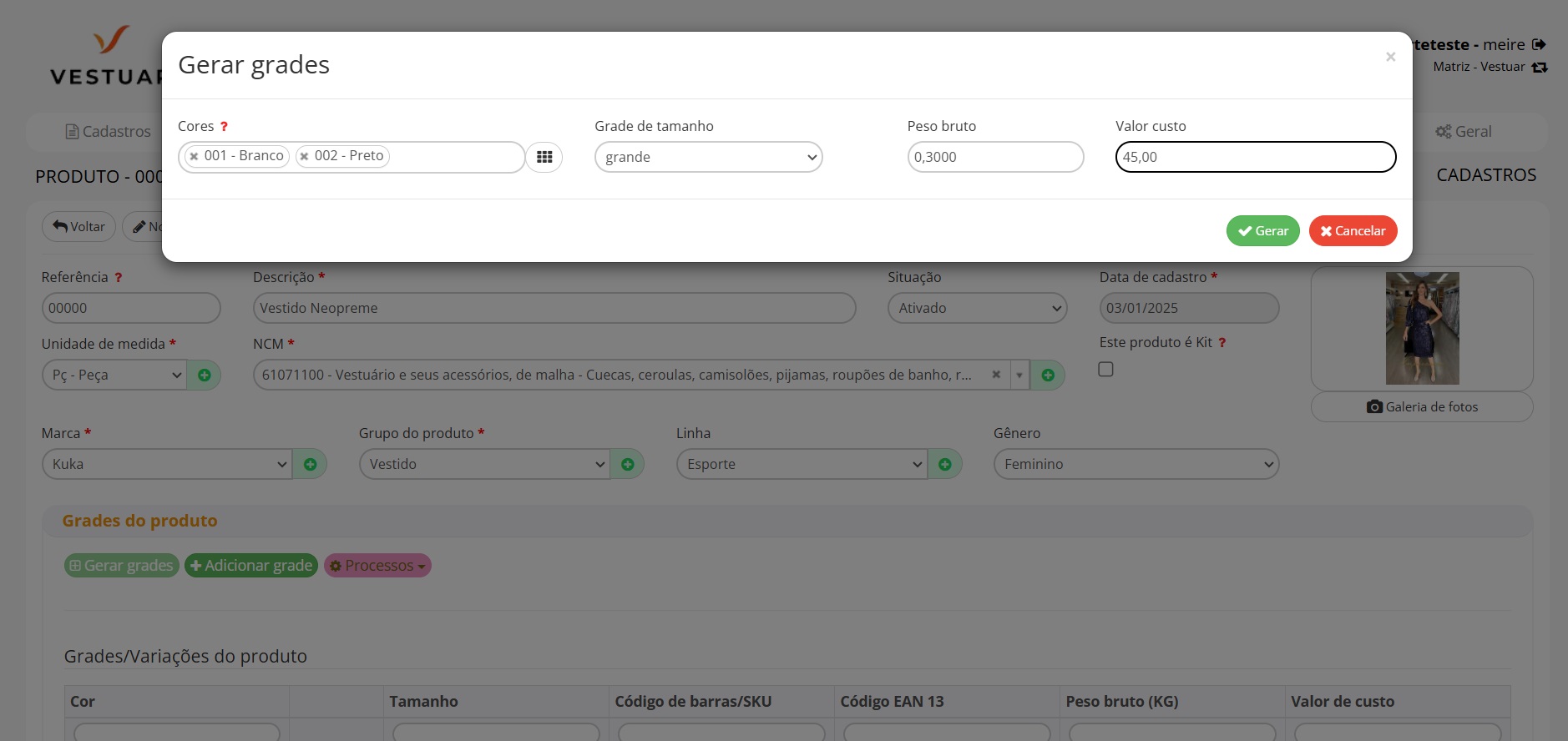
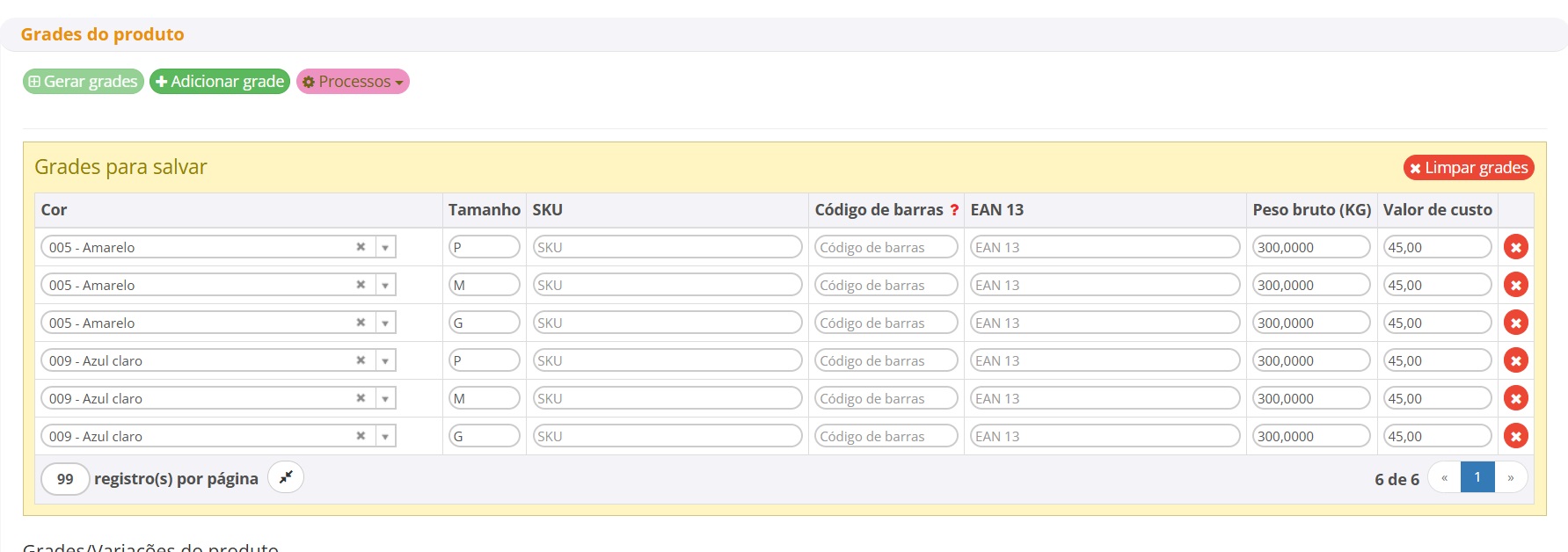
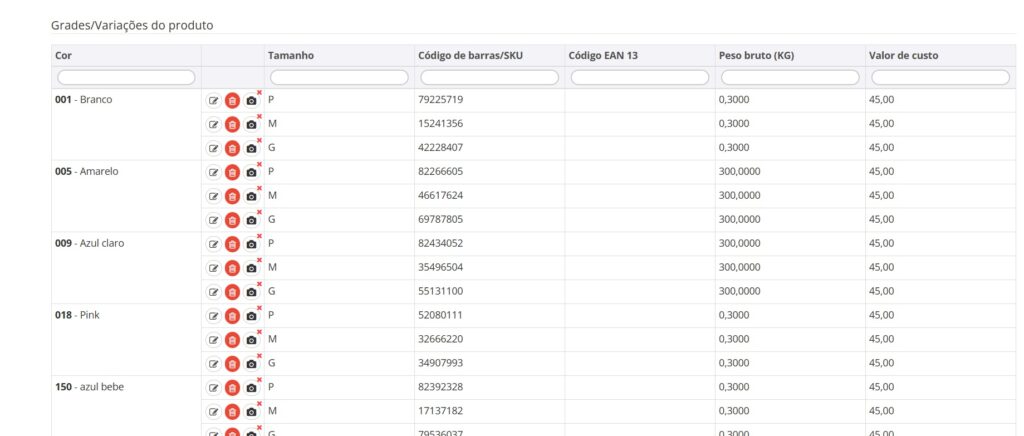
Clique em “salvar para “Gerar grades”.
Com a aba aberta, em “Cores” selecione as cores do produto, em seguida selecione uma “Grade de tamanho”. Se desejar insira o peso bruto (KG) e valor de custo antes mesmo de gerar a grade. Após preencher os campos clique no botão ![]() para gerar a grade ou no botão
para gerar a grade ou no botão ![]() para cancelar.
para cancelar.
Utilizando grade de cores e grade de tamanhos
Clique em “Processos” e selecione a opção “Gerar grades”.
Com a aba aberta clique no botão ![]() para alterar o filtro de cores para grade de cores
para alterar o filtro de cores para grade de cores ![]() . Selecione uma grade de cores junto a uma grade de tamanhos e gere as grades. Assim todas cores que fazem parte da grade de cores serão adicionadas junto a todos os tamanhos que estão na grade de tamanhos.
. Selecione uma grade de cores junto a uma grade de tamanhos e gere as grades. Assim todas cores que fazem parte da grade de cores serão adicionadas junto a todos os tamanhos que estão na grade de tamanhos.
Botão imagem: Em cada cor e tamanho é localizado um ícone para adicionar uma foto na grade. Para usufruir desta função basta clicar no ícone ![]() , em seguida no botão “Incluir foto”. Escolha a foto e salve para finalizar.
, em seguida no botão “Incluir foto”. Escolha a foto e salve para finalizar.
As grades também disponibilizam um botão de edição ![]() e um botão de exclusão
e um botão de exclusão ![]() em cada tamanho e cor do produto. No modo edição é possível adicionar/editar o código SKU do produto, código de barras, código EAN 13, peso bruto (KG), valor de custo e também o status Ativo/Desativo da respectiva grade.
em cada tamanho e cor do produto. No modo edição é possível adicionar/editar o código SKU do produto, código de barras, código EAN 13, peso bruto (KG), valor de custo e também o status Ativo/Desativo da respectiva grade.
Botão Processos
Gerar grades: Utilize para gerar grades de cores e tamanhos.
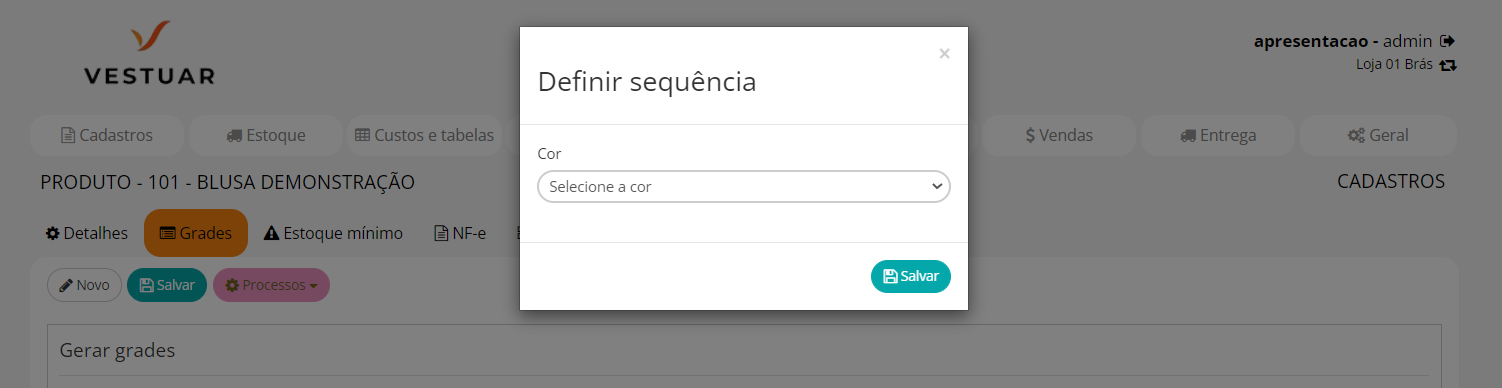
Definir sequência de tamanhos: Clique para alterar as sequencias em que os tamanhos são exibidos na grade.
Com a aba aberta selecione a cor que deseja alterar a sequência, em seguida serão exibidos todos os tamanhos em uma ordem numérica.
Para alterar sequência basta clicar no tamanho que pretende alterar a ordem, segure o botão esquerdo sobre o tamanho, arraste na ordem tencionada e solte o botão para posicionar no local desejado.
Clique em “Salvar” para confirmar a alteração da sequência.
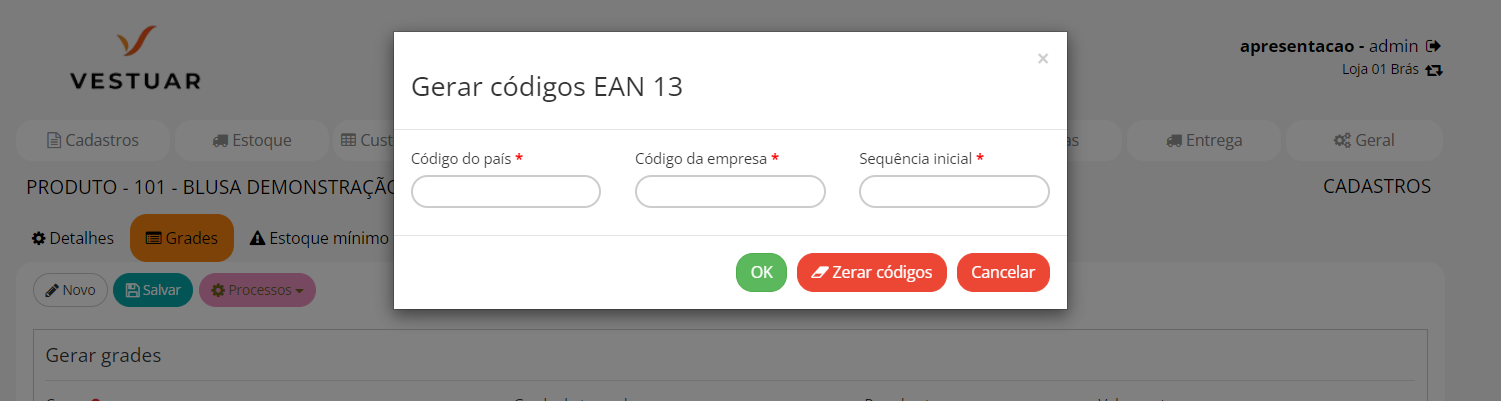
Gerar códigos EAN 13: Clique para gerar o código EAN 13. Antes de gerar os códigos você deve adquirir os mesmos com algum órgão que os forneça, desta forma os responsáveis pela venda dos códigos deverão passar uma sequência que você deve informar nos campos desta tela para gerar os códigos no sistema. Insira o “Código do país”, “Código da empresa” e “Sequência inicial”. Após preencher os campos clique em “OK” para gerar o código EAN 13 nos produtos. Caso deseje apagar os códigos EAN 13 das grades basta clicar em “Zerar códigos” que o sistema apagará todos códigos presentes. Caso deseje cancelar a operação clique em “Cancelar”. O sistema apenas gera o código EAN 13, ele não autêntica os mesmos, portanto você deve checar com os fornecedores dos códigos quais são os procedimentos para a autenticidade do código EAN 13.
Para informações sobre o código EAN 13 acesse: https://www.ean13brasil.com
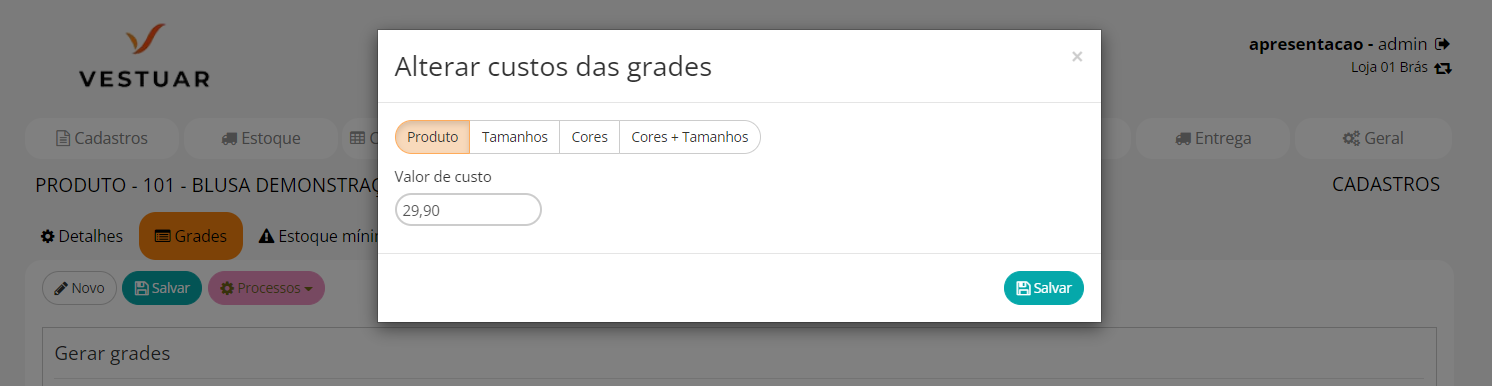
Alterar Custo: Clique para alterar o custo conforme o “Produto”, “Tamanhos”, “Cores” ou “Cores + tamanhos”.
Para selecionar o modo de alteração do custo basta clicar no botão de troca na opção que desejar, em seguida insira o “Valor de custo” e para finalizar a alteração clique em “Salvar”.
Com essa função é possível alterar o custo das grades do produto em massa, de forma rápida e prática, sem a necessidade de entrar no modo edição de cada grade do produto.
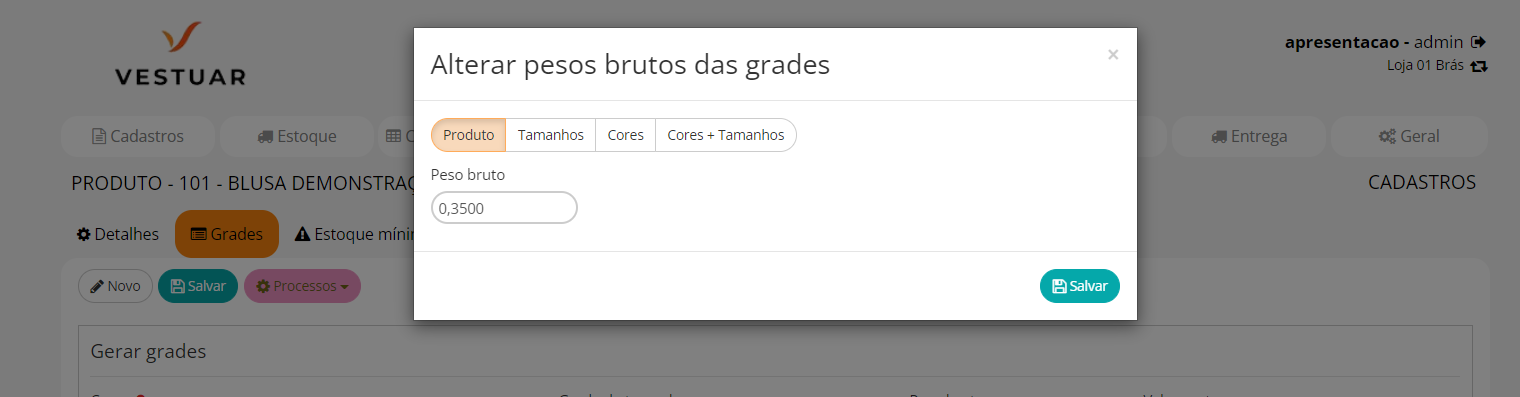
Alterar pesos brutos: Clique para alterar o peso bruto conforme o “Produto”, “Tamanho”, “Cores” ou “Cores + tamanhos”.
Para selecionar o modo de alteração do peso bruto basta clicar no botão de troca na opção que desejar, em seguida insira o “Peso bruto” e para finalizar a alteração clique em “Salvar”. Com essa função é possível alterar o peso bruto das grades do produto em massa, de forma rápida e prática, sem a necessidade de entrar no modo edição de cada grade do produto.
Estoque Mínimo
Nesta aba você poderá definir o estoque mínimo do produto conforme o armazenador de estoque e as grades de cores e tamanhos do produto.
Primeiramente selecione o armazenador em que você pretende definir um estoque mínimo para o respectivo produto. O estoque mínimo pode ser configurado por:
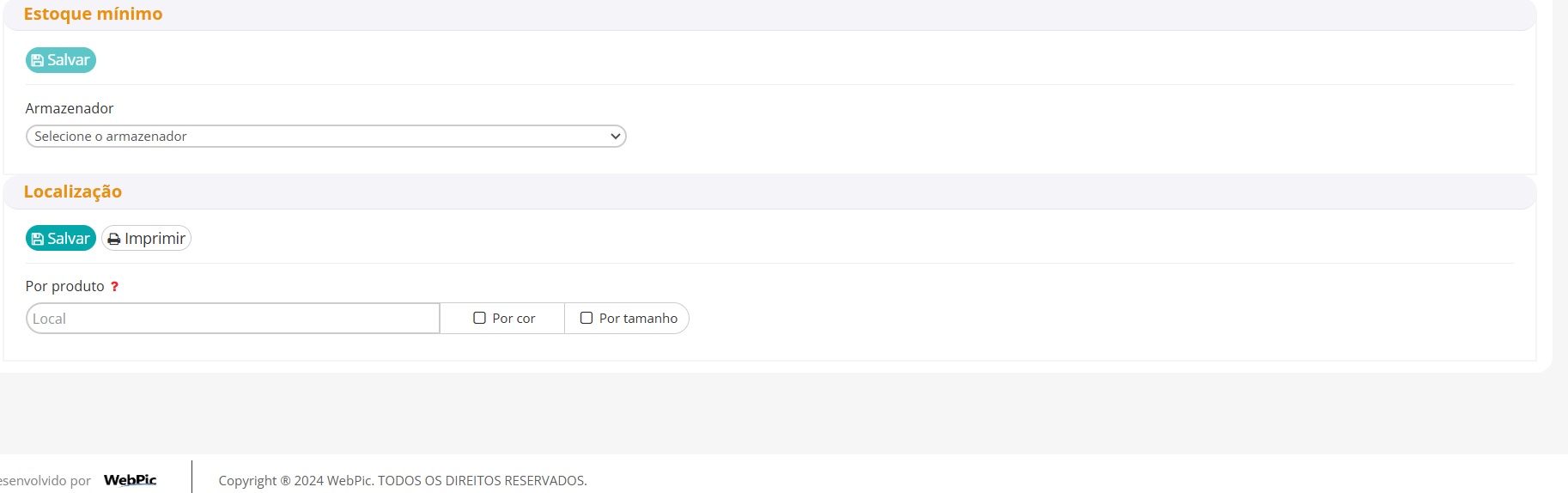
Primeiramente selecione o armazenador em que você pretende definir um estoque mínimo para o respectivo produto. O estoque mínimo pode ser configurado por:
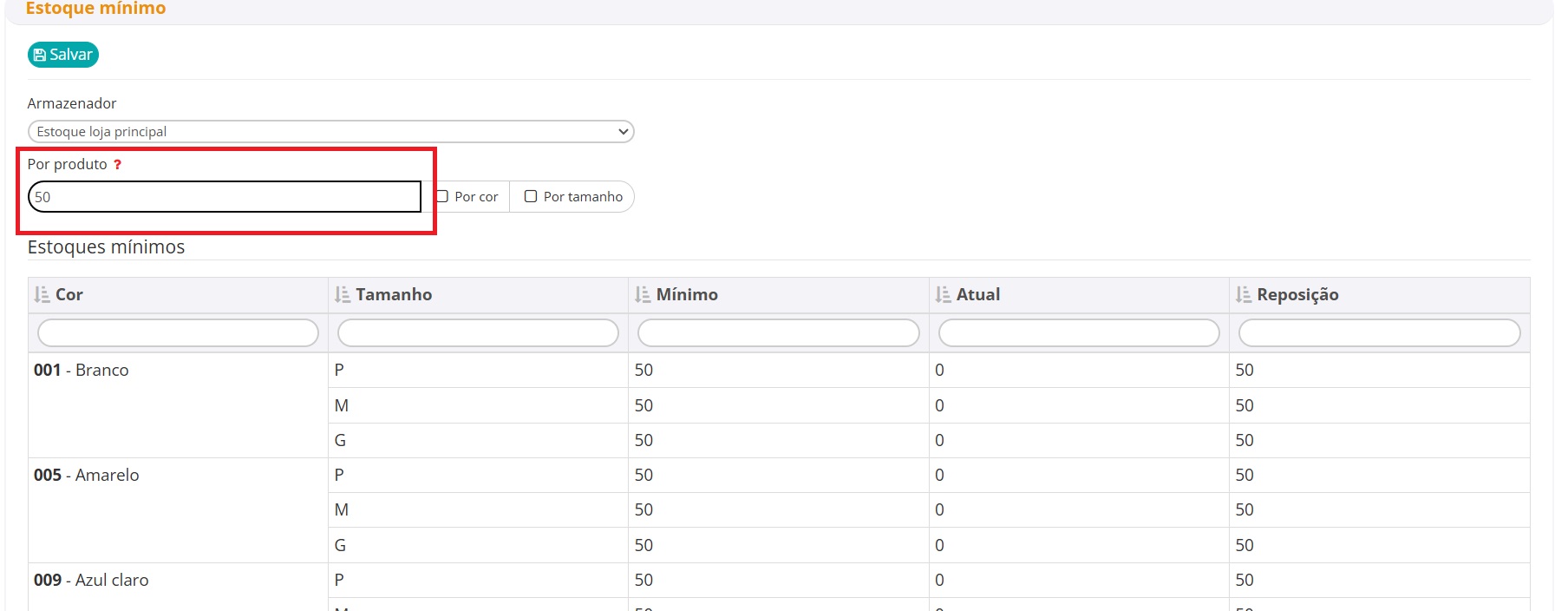
Por produto: Será considerada a quantidade digitada como estoque mínimo para todas as cores e tamanhos do produto.
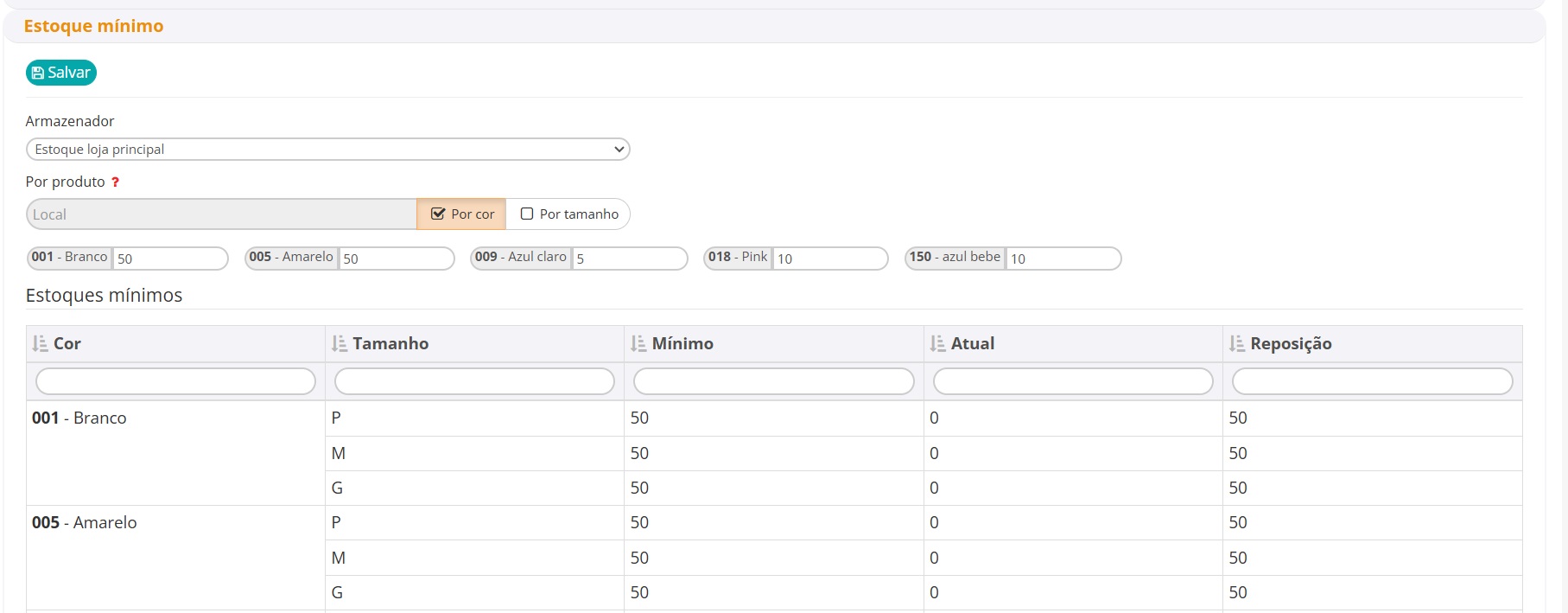
Por cor: Marque a checkbox para liberar as grades de cores, onde é possível definir um estoque mínimo diferente para cada cor, porém os tamanhos permanecerão com a mesma quantidade.
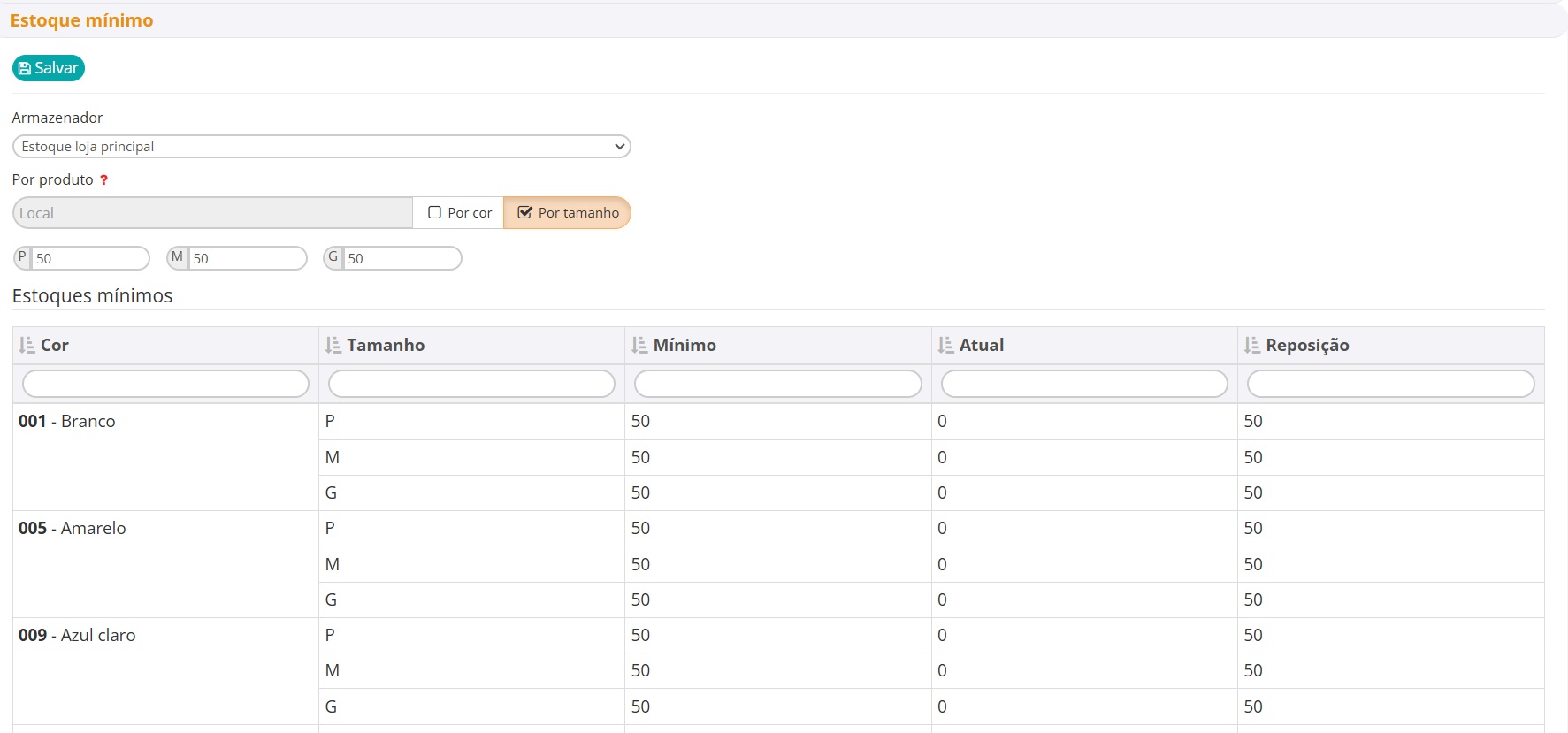
Por tamanho: Marque a checkbox para liberar as grades de tamanhos, onde é possível definir um estoque mínimo diferente para cada tamanho, porém as cores permanecerão com a mesma quantidade.
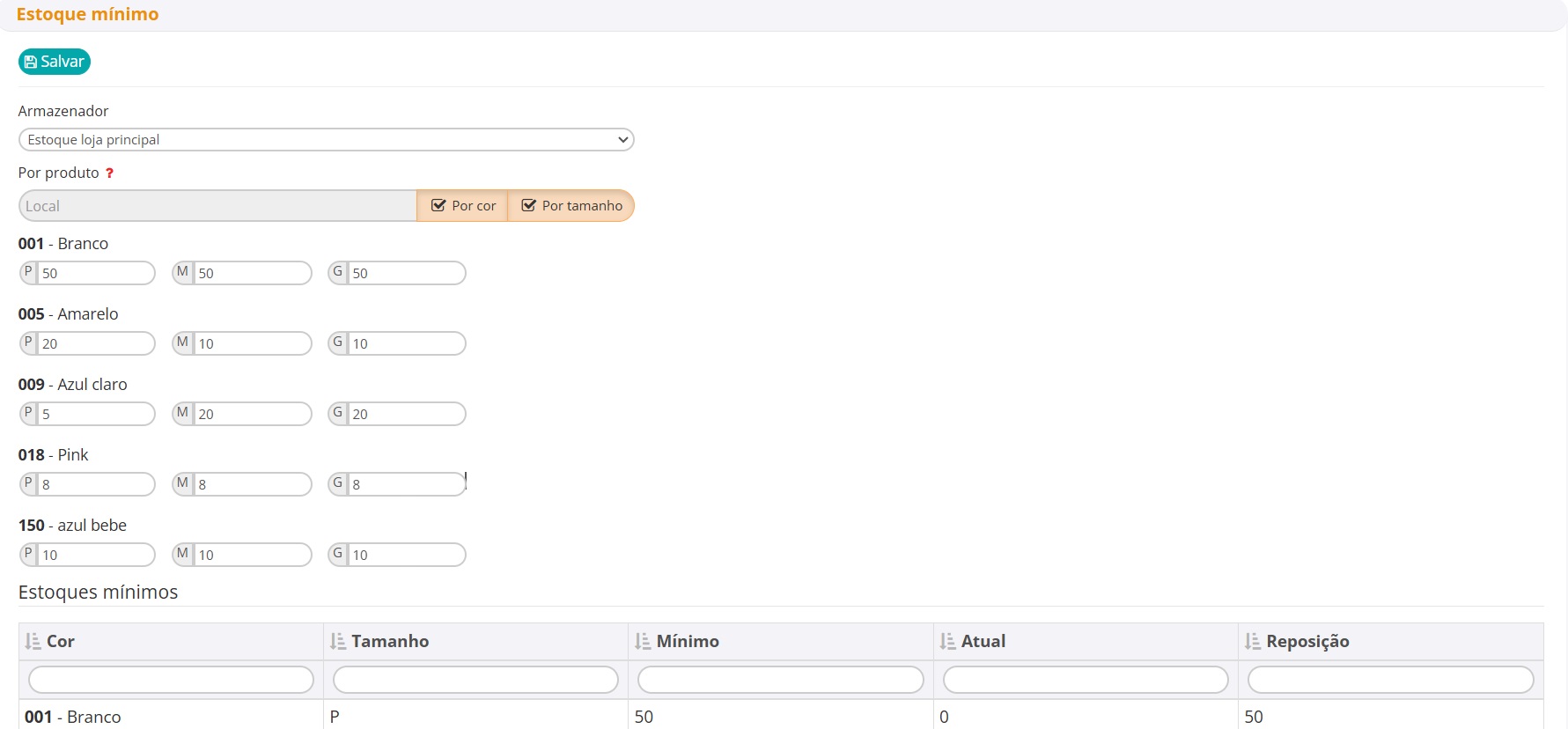
Por cor/tamanho: Marque ambas as checkboxes para liberar todas grades do produto, possibilitando definir um estoque mínimo para cada grade do produto.
Clique em “Prosseguir” para registrar o estoque mínimo. Caso já haja um estoque registrado, o sistema apenas sobrescreve os dados antigos.
Caso exista um estoque mínimo registrado, ao prosseguir este será alterado.
NF-e
Configure os dados fiscais do produto para emissão da NF-e (Nota fiscal eletrônica):

Origem: Selecione a origem do produto.
CEST: Insira o código CEST do produto.
Produção em escala relevante: Selecione a opção ideal para o produto.
CNPJ do fabricante: Insira o CNPJ do fabricante caso a produção do produto não seja em escala relevante.
Código do benefício fiscal: Informe o código do benefício fiscal.
É de suma importância o auxílio do contador para os preenchimentos dos dados fiscais do produto para emissão da NF-e.
NFC-e / CF-e
Configure os dados fiscais do produto para emissão da Nota Fiscal do Consumidor Eletrônica.
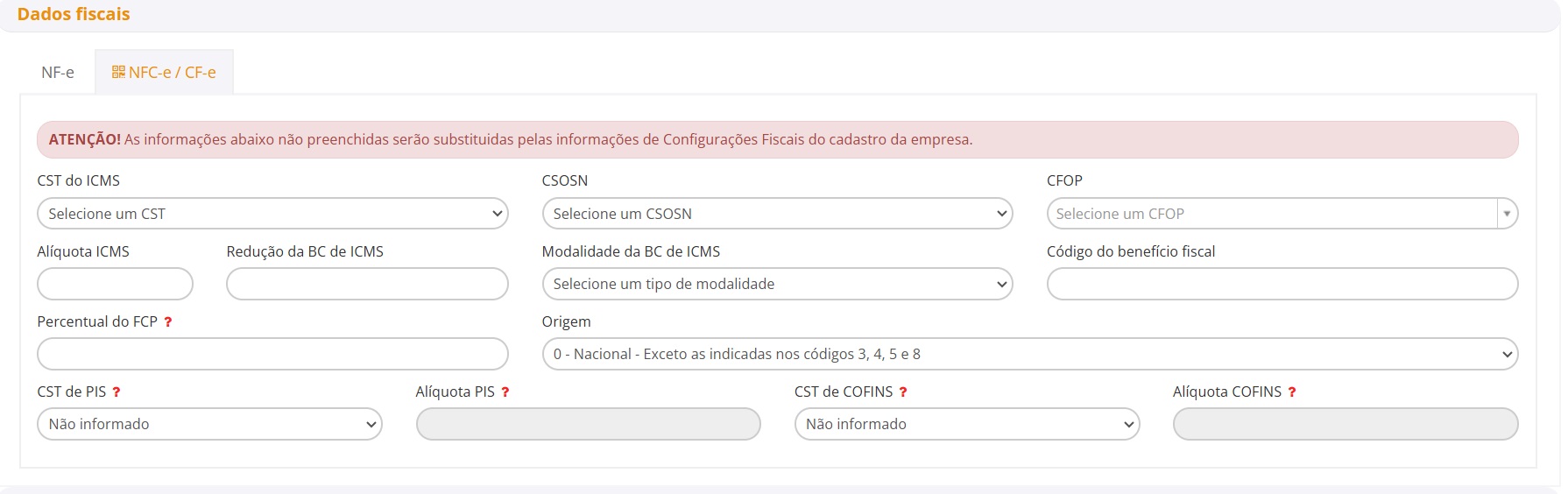
As informações abaixo não preenchidas serão substituídas pelas informações de NFC-e do cadastro da empresa.
Informe os dados fiscais através dos seletores:
CST do ICMS / CSOSN / CFOP / Modalidade da BC de ICMS / Origem/ CST de PIS / CST de COFINS.
Insira os dados de Alíquota ICMS / Redução de BC de ICMS / Código do benefício fiscal / Percentual do FCP / Alíquota PIS / Alíquota COFINS
É de suma importância o auxílio do contador para os preenchimentos dos dados fiscais do produto para emissão da NFC-e.
Loja Virtual
Nesta aba configure algumas informações do produto referente a loja virtual (é relevante preencher os dados apenas se você possui uma integração com a loja virtual).
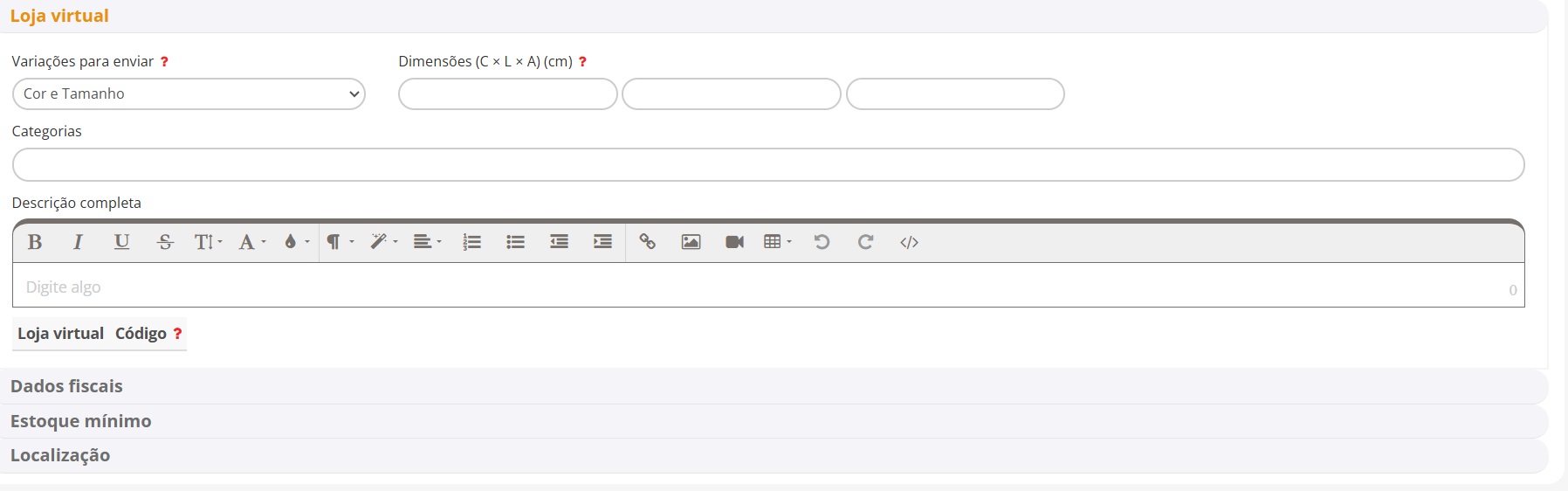
Código na loja virtual: Este campo representa o código do produto cadastrado na loja virtual e é utilizado para identificar o produto no processo de exportação para loja virtual. O campo é utilizado pelas plataformas Shopify e Tray.
Variações para enviar: Informe a variação que será enviada junto com o produto no momento da exportação do Pedevê para as plataformas Shopify e Tray. Por exemplo, caso seja informado apenas “Tamanho”, o Pedevê ignorará a cor e enviará apenas o tamanho da grade.
Dimensões (C x L x A) (cm): Insira as dimensões do produto na loja virtual (comprimento, largura e altura em centímetros).
Categorias: Selecione as categorias do produto na loja virtual, dessa forma, ao exportar o produto para o e-commerce automaticamente o produto será vinculado nas categorias corretas no e-commerce.
Descrição completa: Insira a descrição do produto completa para que seja exibida no e-commerce. Utilize os botões que ficam logo acima da caixa de preenchimento para editar o texto, inserir links, adicionar imagem, vídeos entre outras operações (passe o mouse sobre o botão para exibir sua função). Imagens e vídeos do produto podem ser exportados junto a descrição do mesmo ao e-commerce, porém, não são todas plataformas que disponibilizam essa função.
