Caminho: Vendas>Vendas PDV
Arquivo do Manual de vendas Completo – CLIQUE AQUI
Este é o módulo onde serão feitos os processos de vendas da empresa, desde o lançamento da venda no PDV até a emissão da NFC-e/NF-e de venda, entre outras funções envolvendo o faturamento da empresa.
Após fazer o cadastro do caixa PDV é que podemos fazer uma venda.
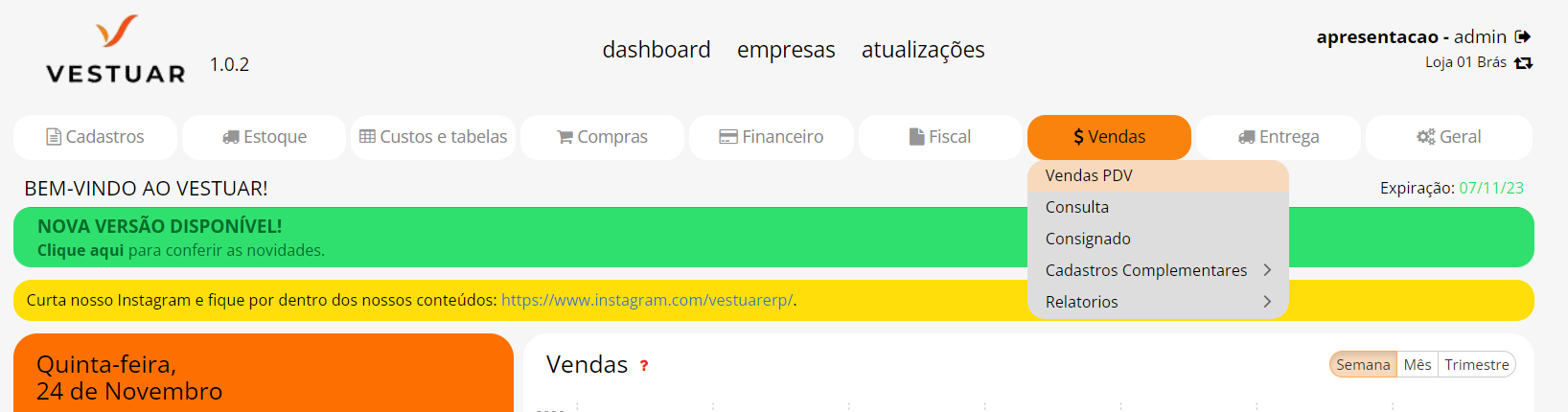
Abertura do Caixa
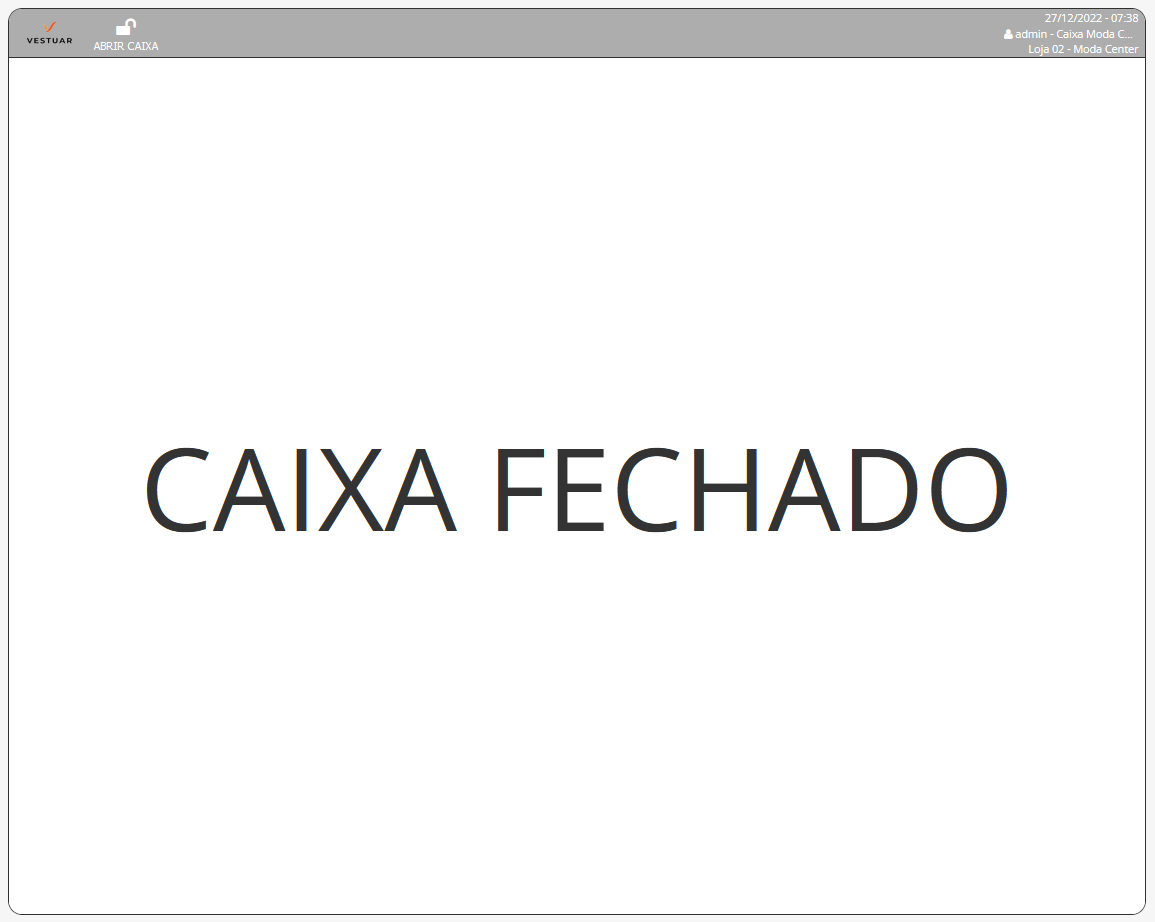
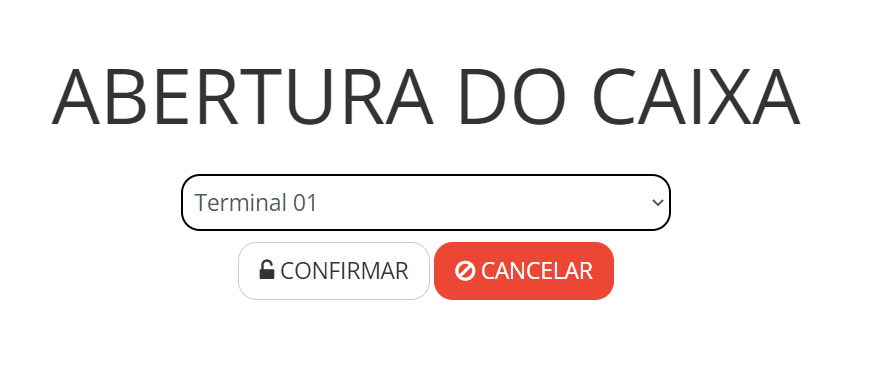
Ao clicar no botão é liberado um campo em que você deverá selecionar o caixa do ponto de venda que você deseja abrir.

Após selecionar o caixa do PDV serão exibidos os campos de formas de pagamento na qual você deve inserir com que valores o caixa esta sendo aberto
(Se o caixa já estiver aberto não serão exibidos os campos para adicionar valores e é exibida uma mensagem alertando a situação).
Acima do seletor de caixa do PDV é exibido o último valor de fechamento registrado no respectivo caixa selecionado (Se o caixa estiver aberto não é exibida a informação, o mesmo acontece se o caixa não possuir fechamento anterior).
Depois de selecionar o caixa do PDV e preencher os valores de abertura, clique em “Confirmar” para abrir o caixa ou em “Cancelar” para voltar a tela anterior.
Lembrando que os valores de abertura é o troco que deixamos disponível na abertura do caixa.
Se separar R$ 100,00 de troco, tem que informar no campo dinheiro que já esta iniciando as vendas com R$ 100,00 em caixa.
Caso não informe, no fechamento do caixa este valor estará sobrando.

Ao abrir o caixa automaticamente será exibido um layout para a impressão do comprovante de abertura do caixa, se necessário realize a impressão, caso contrário basta fechar a janela do layout e continuar com as operações
O que significa o código que é gerado na venda

Lançamento dos produtos

Vendedor: Selecione o vendedor responsável pela venda para gerar a comissão do funcionário ou deixe o seletor em “Nenhum” para não vincular vendedor a venda.
No cadastro do caixa do PDV tem a opção de tornar obrigatória a seleção do vendedor, sendo assim, não é possível finalizar a venda sem selecionar vendedor.
Clique no botão em iniciar a venda.
Venda, Troca/Devolução ou brinde
Antes de lançar o produto é preciso selecionar o tipo de lançamento, se é uma venda, uma troca ou devolução ou um brinde.

Tela com uma venda, um brinde e uma devolução.
Troca ou devolução
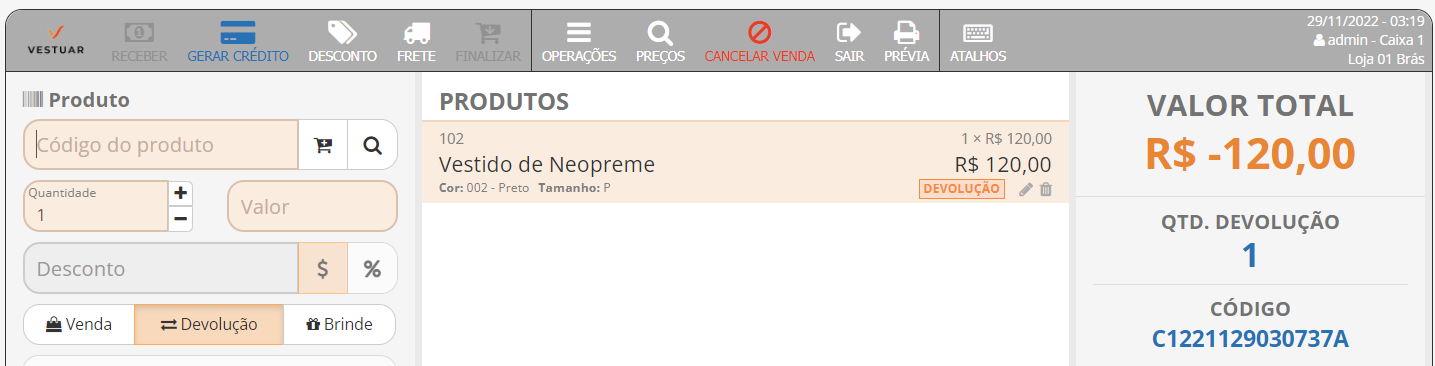
A Devolução/Troca” (O valor gerado é negativo, portanto, se não houver o lançamento de produtos com o tipo venda para abater o valor de Devolução/troca, será necessário gerar uma conta de crédito para o cliente utilizar em um outro momento).
Brinde
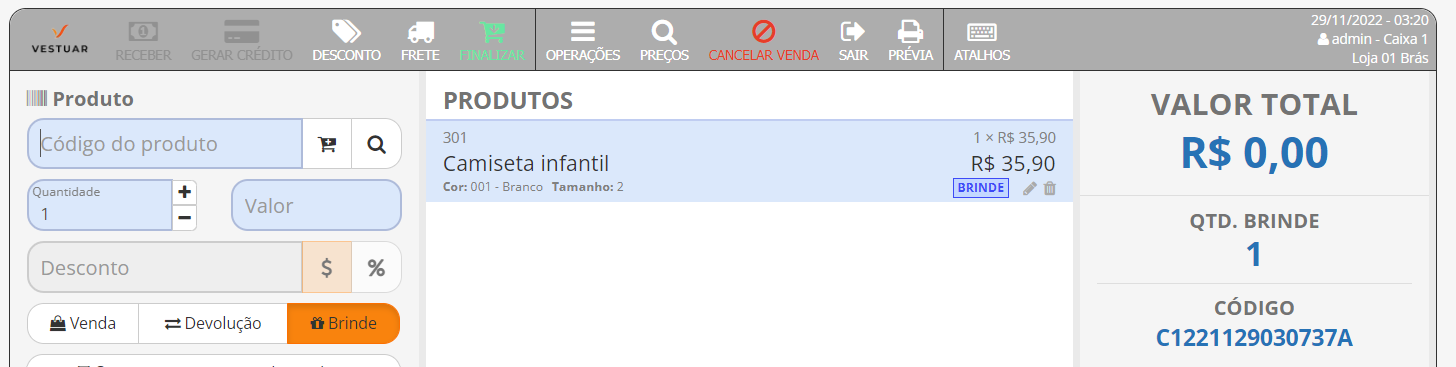
“Brinde” (O valor do produto não é contabilizado no valor total da venda, dessa forma não impacta no valor da conta a receber, tornando-se um produto gratuito).
Importante: Ao concluir a venda, é feita a movimentação automática de entrada dos produtos do tipo “Devolução” no armazenador de estoque do ponto de venda.
Venda
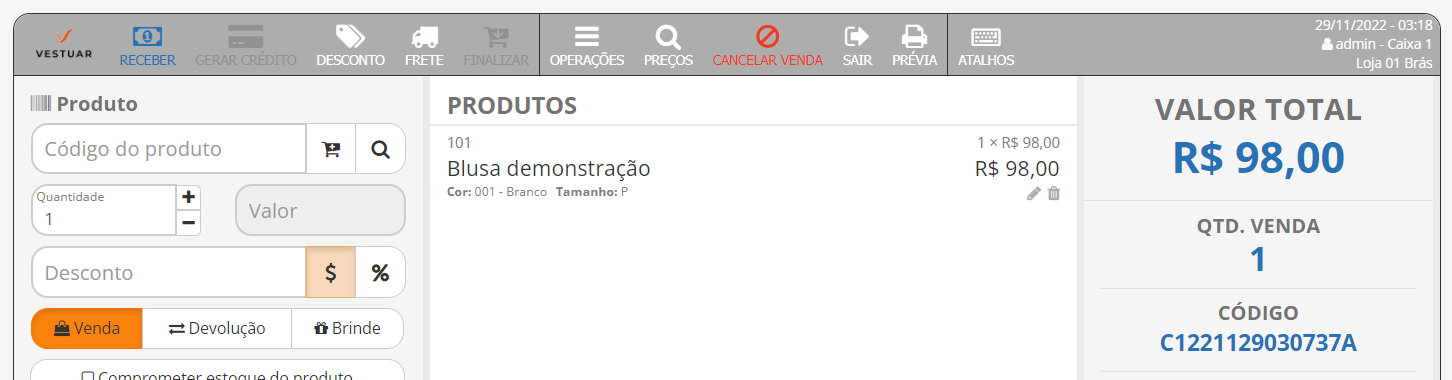
Para efetuar uma venda, clique no botão venda e escolha a opção de código de barras, busca manual ou por lançamento em massa.
Para escolher o tipo de lançamento clique na opção desejada no botão intuitivo.
Para editar ou excluir um produto já lançado.
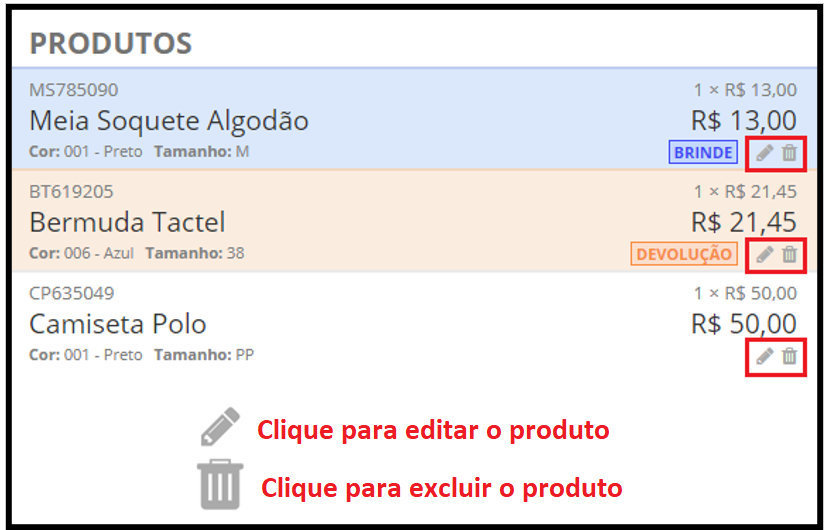
Tipos de Lançamento de Produtos
Os produtos podem ser lançados através do código de barras, modo pesquisa ou lançamento em massa.
Por código de barras
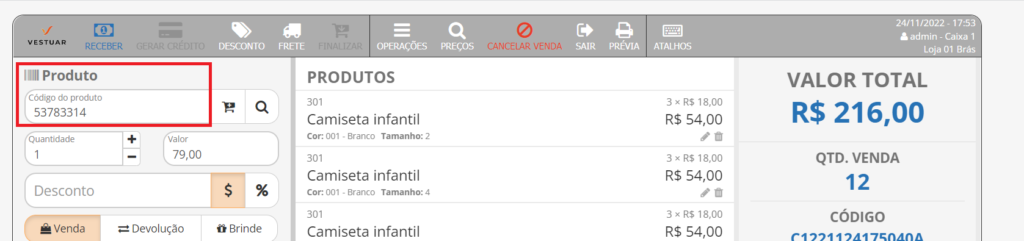
Quando é feita a leitura do código do produto pelo leitor de código de barras, automaticamente o produto é lançado na lista de produtos.
Por busca manual
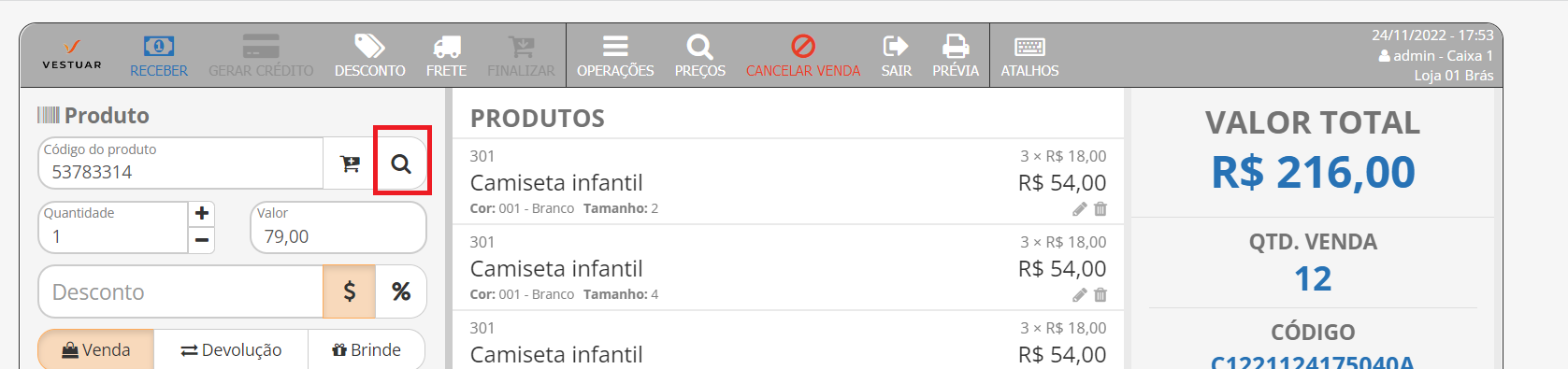
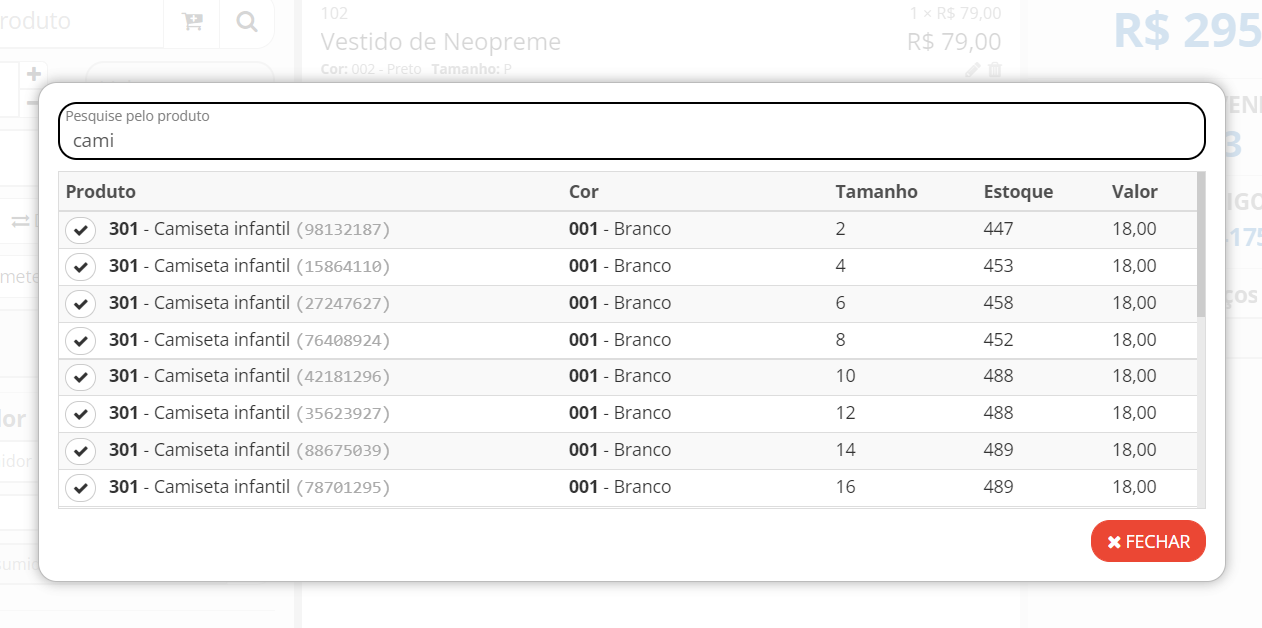
Para fazer o lançamento do produto através da pesquisa, clique no botão ![]() localizado ao lado do campo de código do produto para abrir a tela de busca.
localizado ao lado do campo de código do produto para abrir a tela de busca.
Na tela de busca digite no campo “Pesquise pelo produto” a descrição, referência, código de barras, cor ou tamanho do produto para fazer a busca (O filtro é preciso, basta digitar uma letra ou número que o sistema já começa a realizar as filtragens). Ao localizar o produto clique no botão ![]() para selecioná-lo.
para selecioná-lo.

Com o produto selecionado você poderá alterar no campo “Quantidade” a quantidade do produto que será lançada, insira manualmente a quantidade desejada no campo ou clique no botão + para aumentar e – para diminuir.
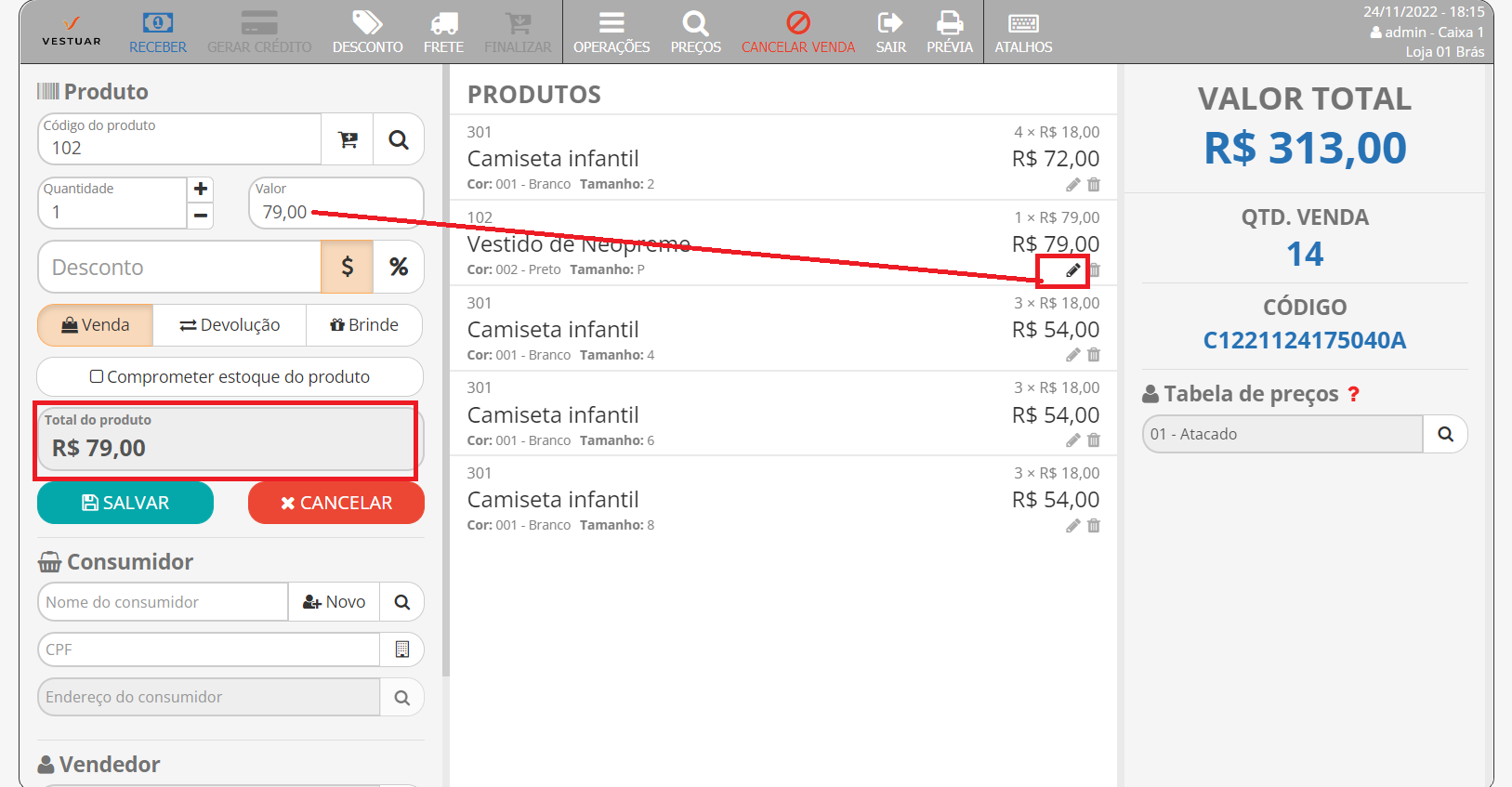
No campo “Valor” é exibido o valor do produto na tabela de preços, porém, o campo é livre para edição, desde que a alteração respeite o valor mínimo cadastrado na tabela de preços.

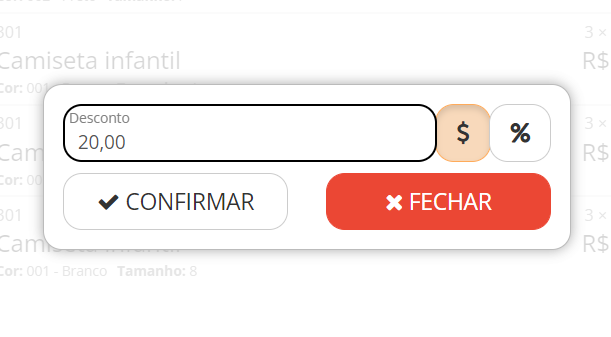
No campo “Desconto” você pode incluir um desconto em valor monetário ou em porcentagem no produto, para fazer isso basta clicar no botão intuitivo $(Monetário) %(Porcentagem) na opção desejada e inserir o valor de desconto.
Comprometimento de estoque
O comprometimento de estoque foi criado para reservar o produto no estoque no momento que esta fazendo uma venda. Quando um produto é comprometido em uma venda, ele fica reservado no estoque para essa venda ou seja, ele ainda esta em estoque, porém, não pode ser vendido (esta comprometido), dando assim a segurança para que esse produto não seja vendido ou saia do estoque em outra operação, dando segurança na operação e garantindo o produto na venda, mesmo que ela ainda esteja em aberto.
Para comprometer o produto por código de barras ou por busca pela lupa
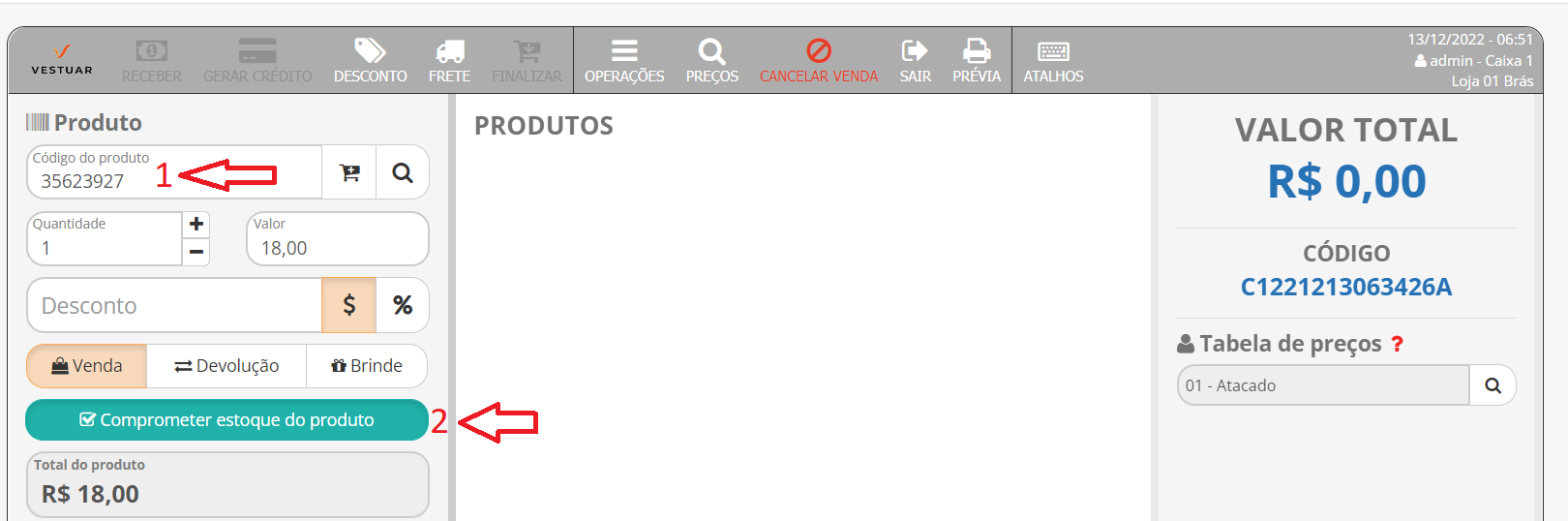
Passo 1 – Clique na checkbox “Comprometer estoque do produto” para comprometer o produto que será lançado.
Passo 2 – Passe o leitor por código de barras ou busque o produto na lupa para efetuar o lançamento.
Comprometer o produto em massa
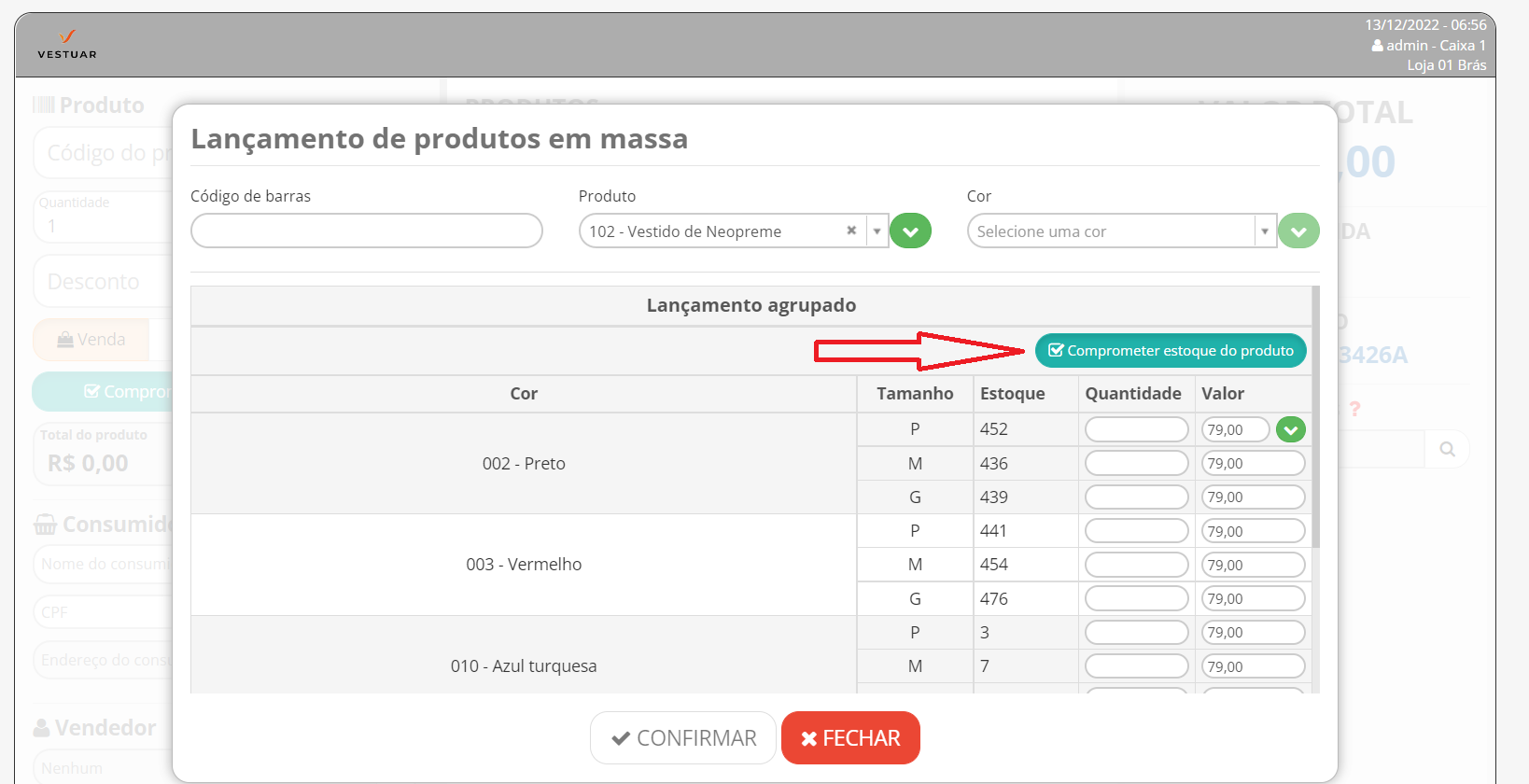
Como fica na tela após fazer o comprometimento do produto
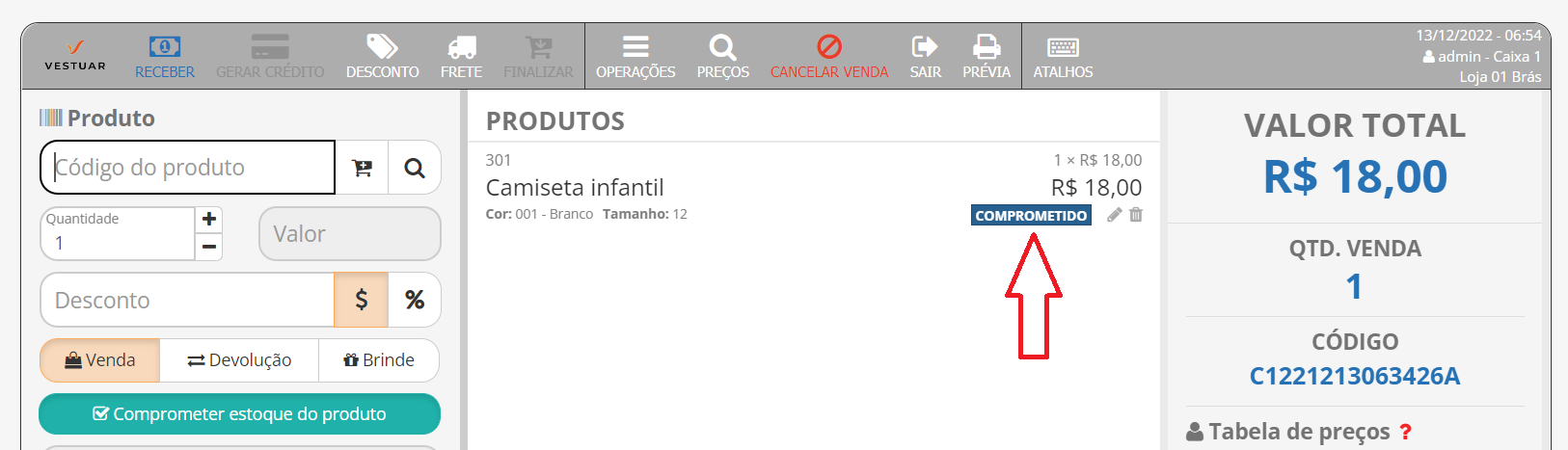
Após comprometer o produto, na tela da venda ficará registrado com um produto comprometido.
Consulta de comprometimento de estoque
Caminho: estoque>consulta de estoque
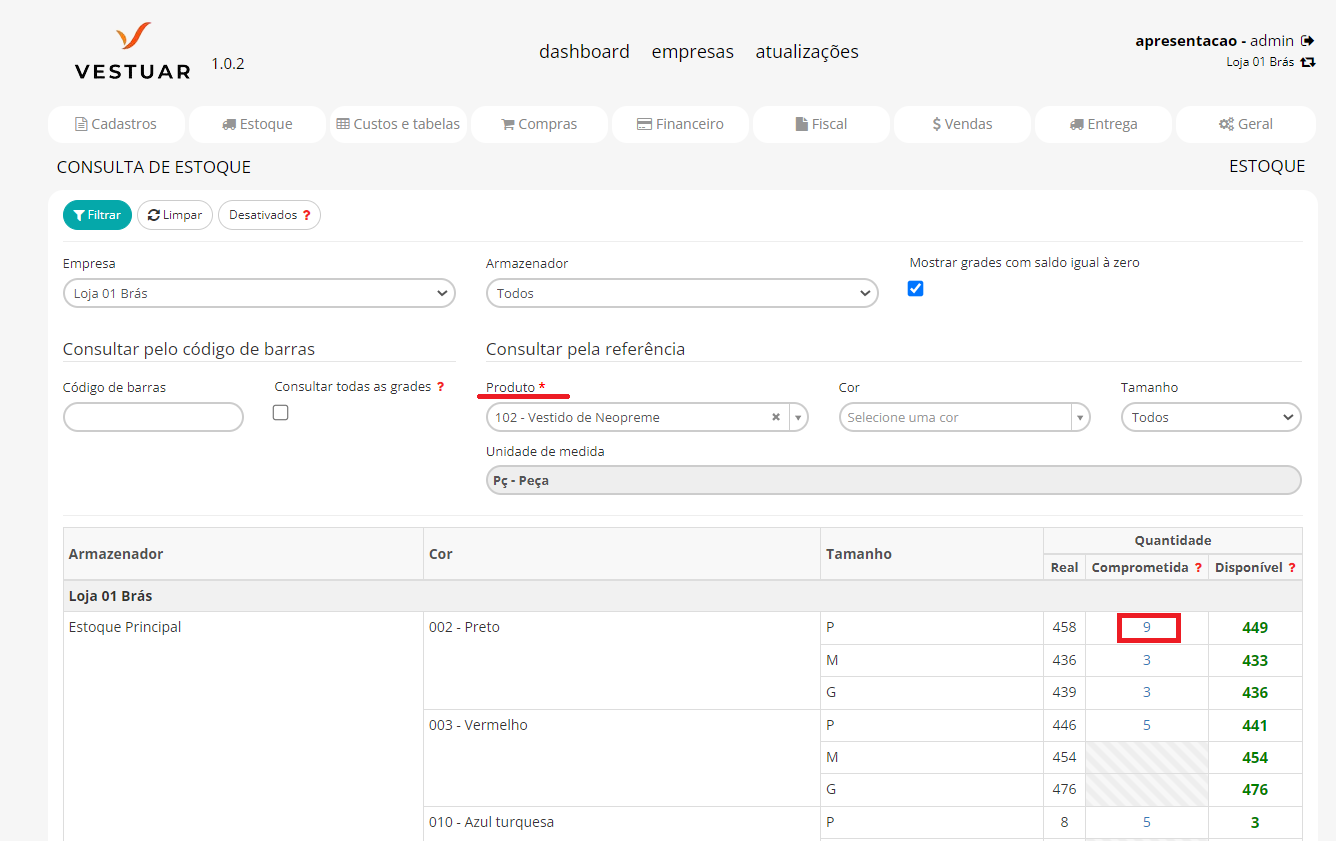
Empresa: Selecione a loja ou todas as lojas
Armazenador: selecione o armazenador ou todos os armazenadores
Código de barras: passe o código de barras pelo leitor ou busca o produto em Produto
ou a busca pode ser por produto, cor e tamanho, veja a imagem abaixo
Filtrar: Clique no botão filtrar
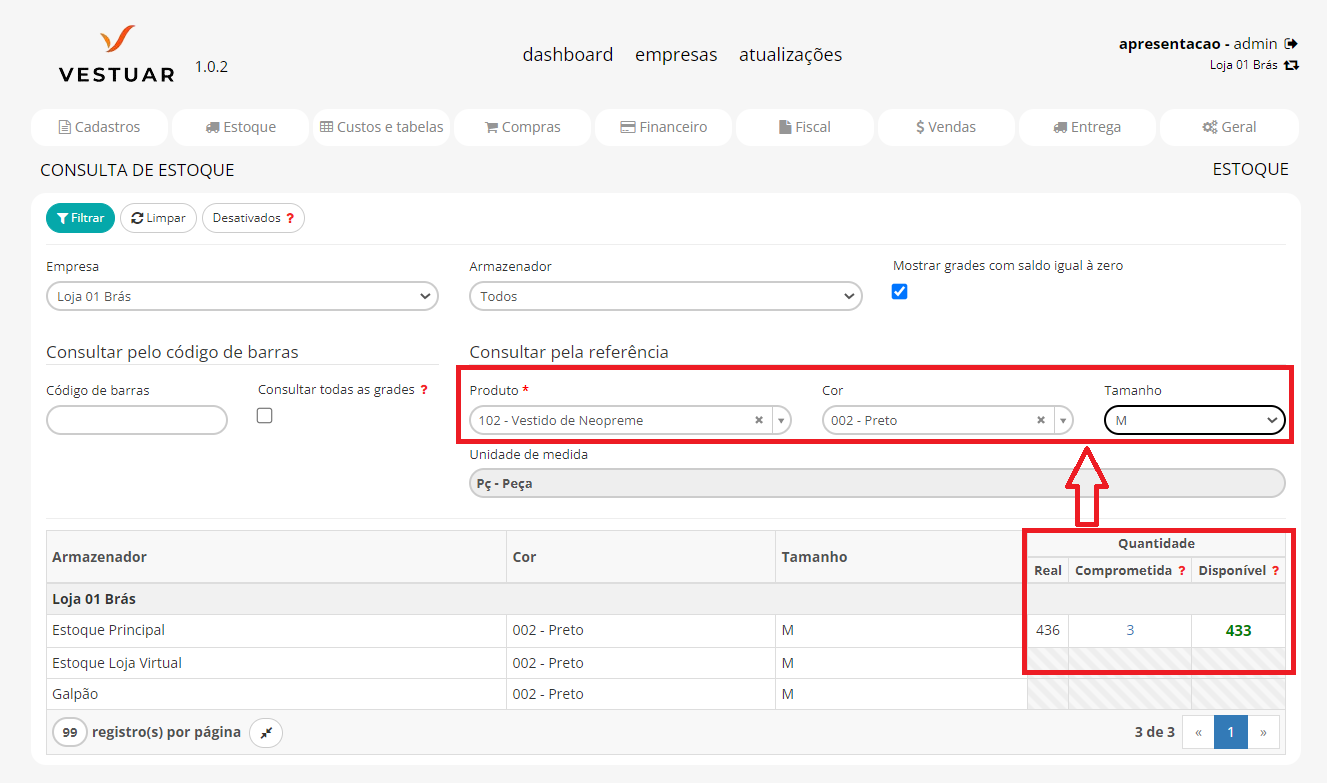
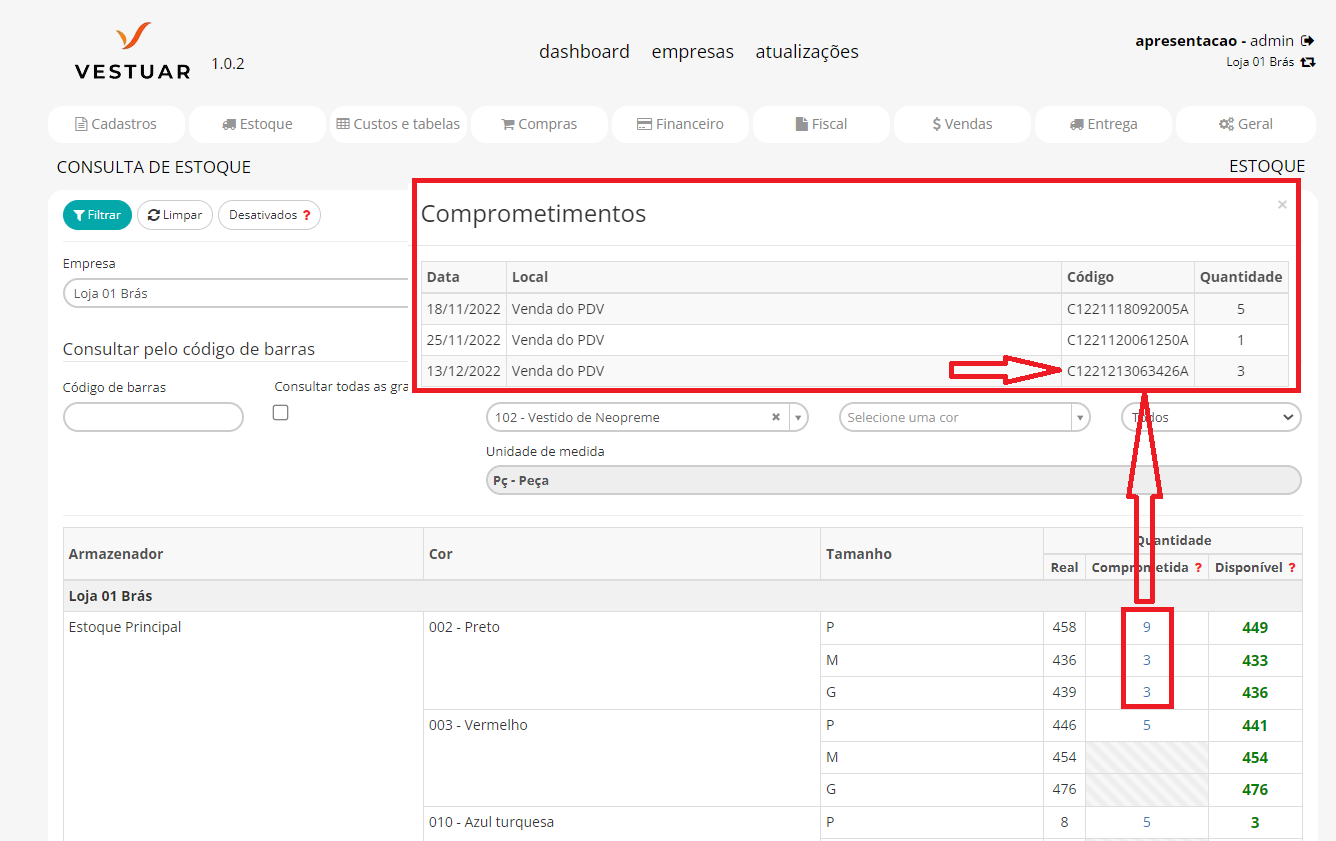
Essa tela mostra a quantidade do produto na opção “Real”, “Comprometido” e “Disponível” no estoque de acordo com a filtragem realizada.
Ao clicar em cima da “Quantidade de produtos comprometidos” abre uma tela com os números das pré-vendas para consulta
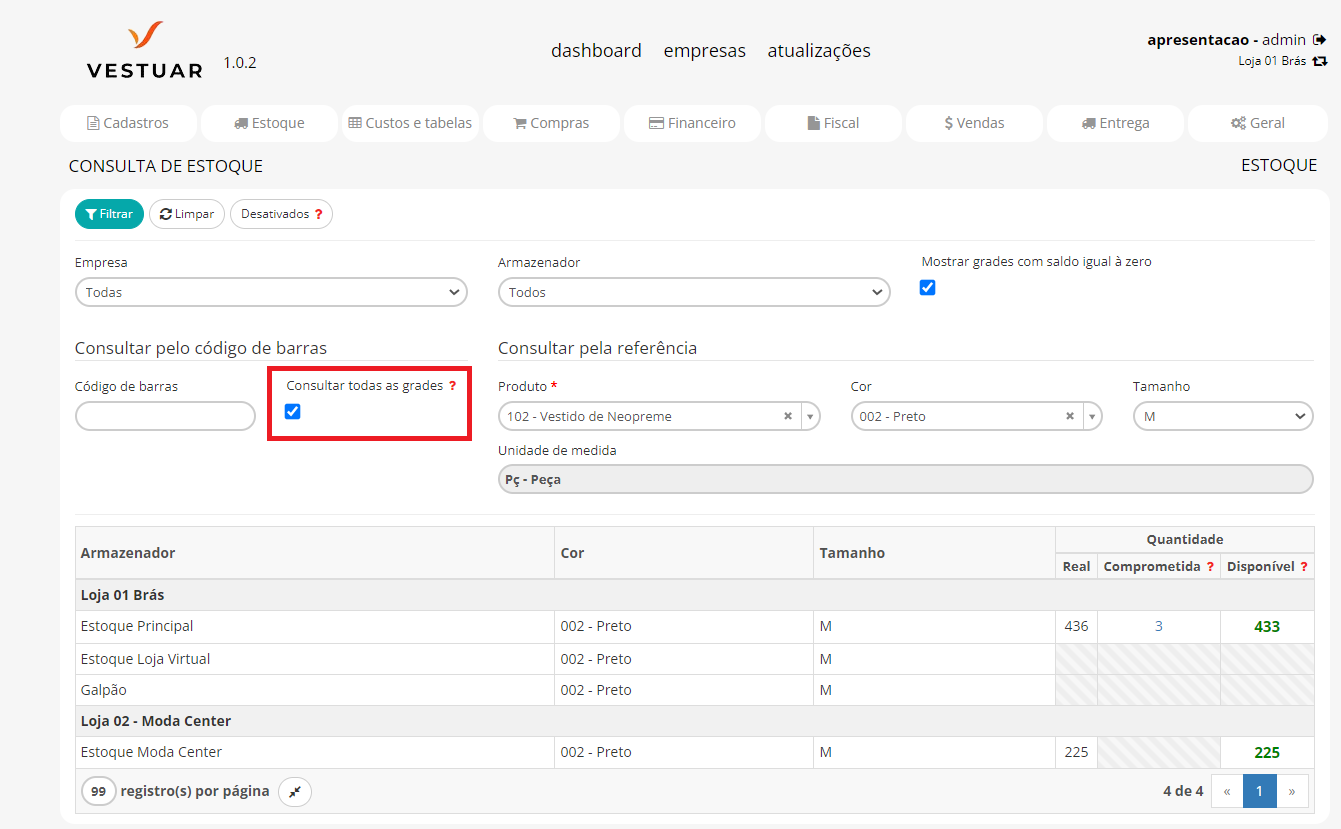
Caso sua busca seja pelo código de barras, você pode marcar a checkbox “Consultar todas as grades” para que o sistema apresente todas as variantes de cor e tamanho dos produtos, se tiver intensão de visualizar todas as grades, com a checkbox desmarcada ele apresenta apenas a cor e tamanho específico.
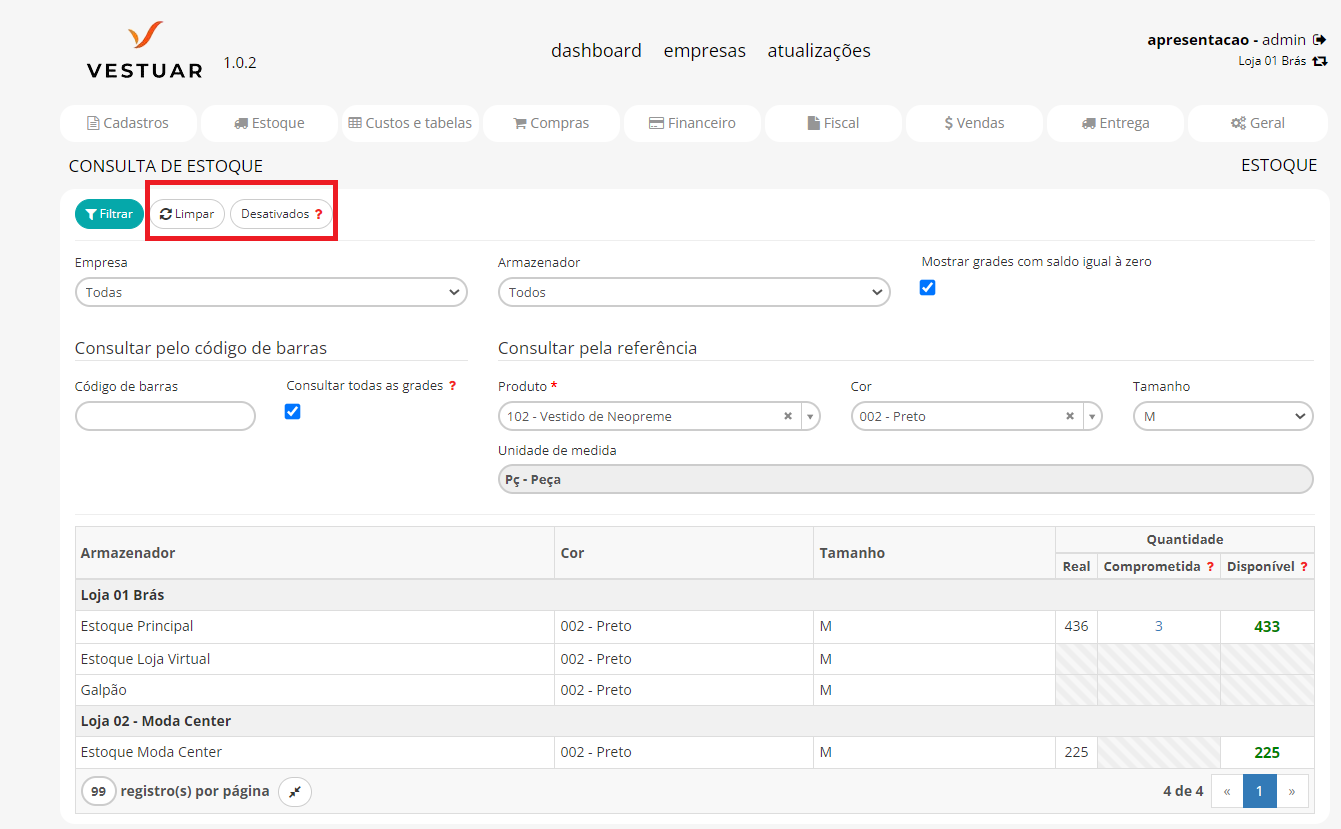
Desativados: Marque esse botão para visualizar na tela também os produtos que estão desativados no sistema. Quando esse botão está desmarcado produtos desativados não aparecem no resultado.
Lançamento em massa
Para efetuar o lançamento do produto em massa (lançar várias cores e tamanhos de uma só vez) você deve clicar no botão de lançamento em massa, conforme mostra a imagem abaixo:
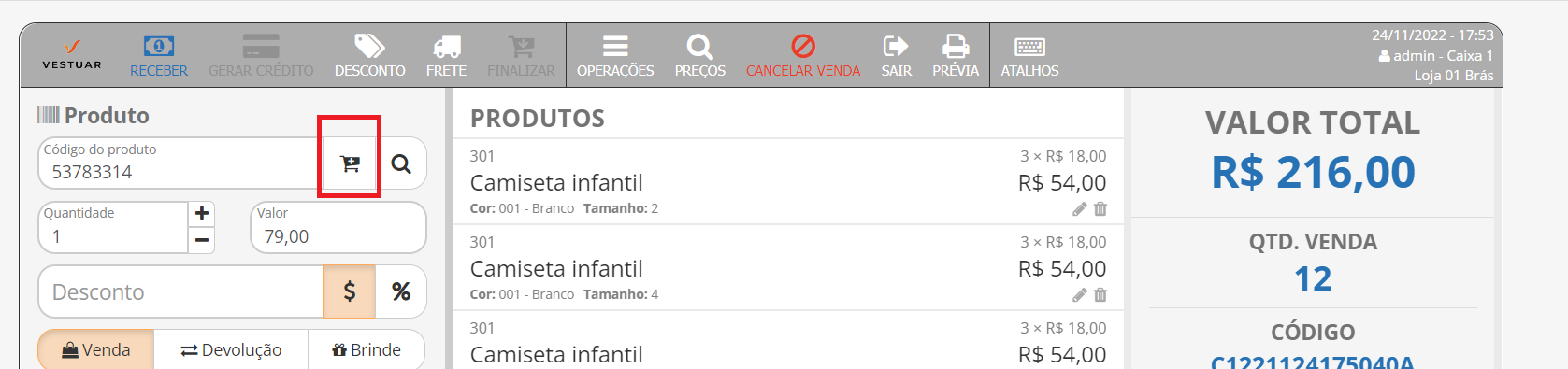
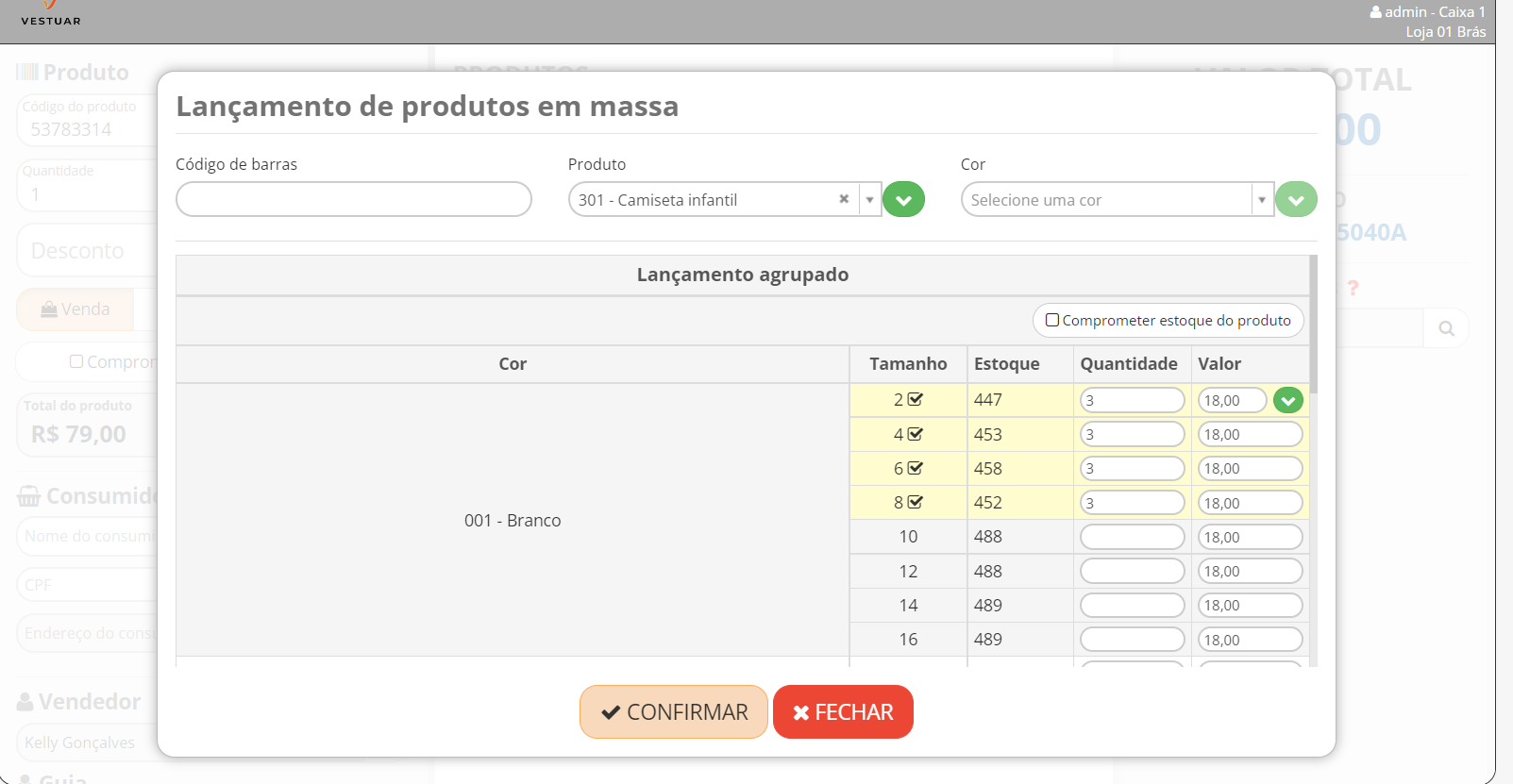
Ao clicar no botão é exibida uma janela para seleção do produto, você pode efetuar a leitura do código de barras no campo “Código de barras” para selecionar o produto automáticamente ou pode buscar pelo nome ou referência no campo “Produto”.
Após selecionar o produto clique no botão que fica ao lado do seletor de produto para apresentar todas as váriações de cor e tamanho do produto ou selecione a cor e clique no botão que fica ao lado do seletor de cor para apresentar todos os tamanhos da respectiva cor.
Após exibir as grades dos produtos, basta preencher a quantidade de cada variação que você deseja lançar e clicar em “Confirmar” que o sistema fará o lançamento dos produtos em massa na venda.
É possível visualizar a quantidade disponível em estoque e tem como alterar o valor dos produtos no campo “Valor” (o botão verde que fica ao lado do valor serve para preencher o preço do primeiro produto para os demais).
Inserir um consumidor em uma venda.
Pode inserir o nome do consumidor na venda, não inserir ou cadastrar um consumidor no momento da venda.
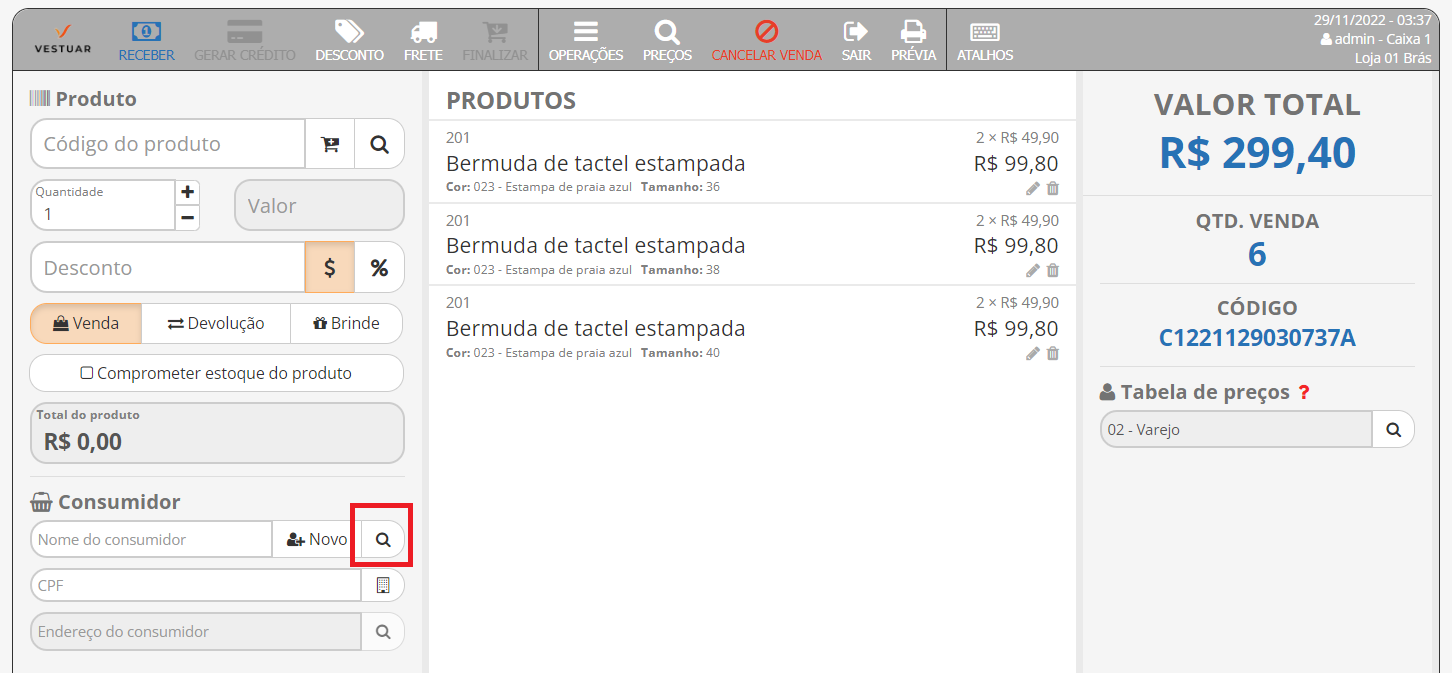
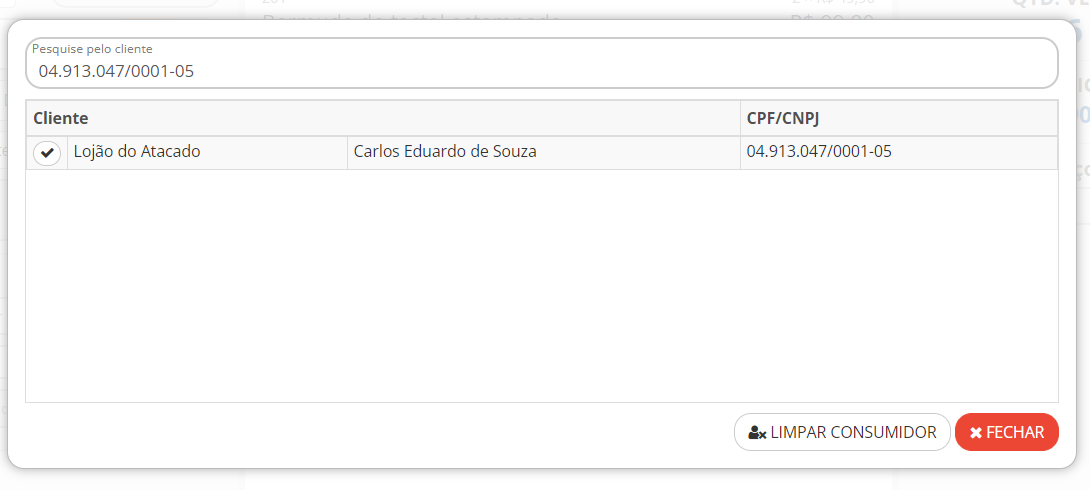
Nome do consumidor: Insira o nome do consumidor manualmente ou selecione o mesmo para vincular na venda clicando no botão ![]() localizado em frente ao campo de preenchimento.
localizado em frente ao campo de preenchimento.
Em “Pesquise pelo cliente” insira o nome ou CPF/CNPJ do cliente para filtrá-lo e para concluir a seleção do consumidor clique no botão ![]() localizado ao lado do nome do mesmo.
localizado ao lado do nome do mesmo.
Quando selecionado o consumidor o sistema irá preencher automaticamente o nome e CPF/CNPJ do mesmo e manterá um vínculo entre o cliente e a venda.
Para selecionar o consumidor o mesmo deve estar previamente cadastrado ou você pode cadastrar o consumidor no momento da venda através do botão ![]()
CPF/CNPJ: Insira o CPF/CNPJ do consumidor. Para alterar entre CPF e CNPJ basta clicar no botão ![]()
![]() (Quando selecionado o consumidor, automaticamente o sistema preenche o CPF/CNPJ registrado no cadastro do mesmo).
(Quando selecionado o consumidor, automaticamente o sistema preenche o CPF/CNPJ registrado no cadastro do mesmo).
Observação: O CPF inserido no campo será preenchido na NFC-e.
Se o nome do consumidor ou CPF for preenchido manualmente nos campos, servirá apenas para apresentar essas informações nos documentos emitidos, como prévia, comprovante e NFC-e (O CPF/CNPJ só é exibido na NFC-e).
Cadastrar um novo consumidor na venda
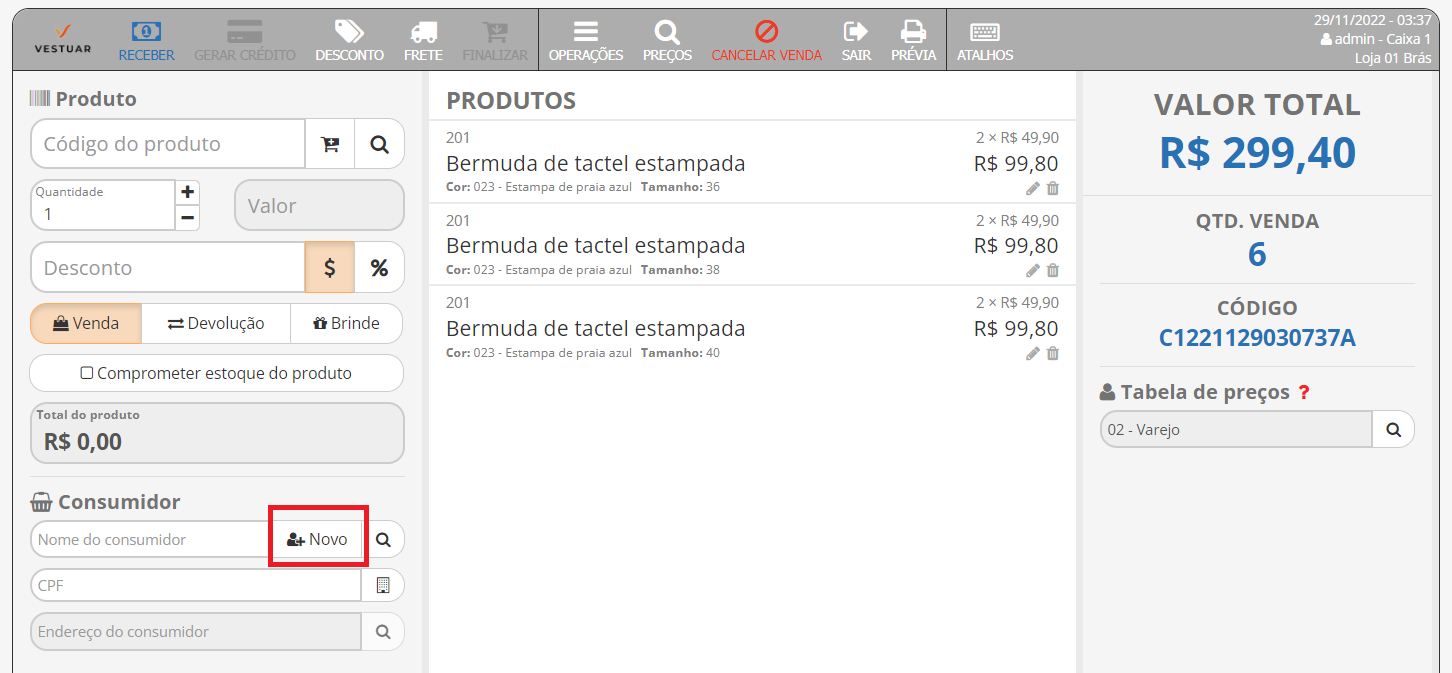
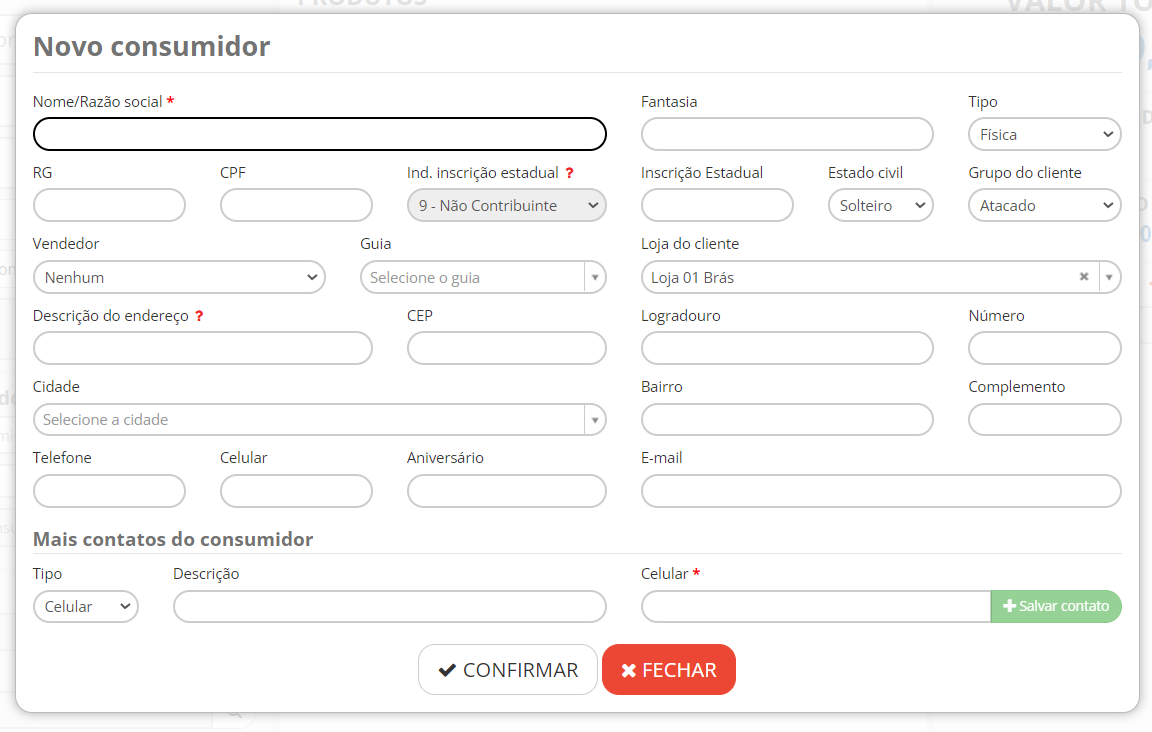
Para cadastrar o consumidor na venda clique no botão “Novo” e preencha os dados do cliente nos campos que são exibidos.
Você pode cadastrar pessoa física ou jurídica, selecione a opção que deseja no campo “Tipo”. Em “Mais contatos do consumidor” você pode inserir mais contatos do consumidor, informando o “Tipo” de contato, “Descrição”, a data de “Aniversário” do consumidor (esta informação tem impacto no relatório de aniversariante do mês, o preenchimento não é obrigatório) o conteúdo do respectivo contato e para salvar clique em “Salvar contato”.
Para marcar o contato como principal basta preencher a checkbox da coluna “Principal”.
Após preencher os campos necessários, clique no botão “Confirmar” para registrar o consumidor e vincular/selecionar ele na venda.
Se for preciso gerar uma conta de crédito (referente a devolução) ou boleto para o consumidor, é necessário selecionar o consumidor na venda, caso contrário não é obrigatório preencher o cliente.
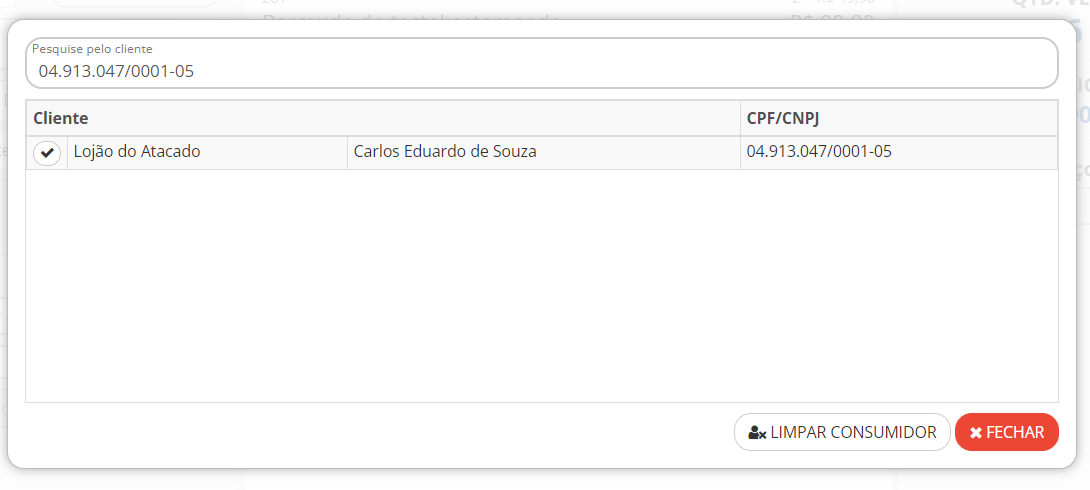
Se necessário limpar o campo de consumidor clique no botão ![]() e posteriormente no botão “Limpar Consumidor”, assim o campo ficará livre para seleção do consumidor.
e posteriormente no botão “Limpar Consumidor”, assim o campo ficará livre para seleção do consumidor.

Quando selecionado um consumidor, será exibido o botão “Editar”, clique no mesmo caso deseje fazer alguma alteração no cadastro do cliente.
Ao clicar no botão são exibidos os campos cadastrais, modifique o que é necessário e clique em “Confirmar” para salvar alterações ou em “Cancelar” para sair da tela de edição.
Alterar vendedor, guia e tabela de preços.

Vendedor: (Imagem 1) Neste campo é exibido o vendedor selecionado na venda, também é possível alterar/selecionar o vendedor no momento da venda, para fazer isso clique no botão ![]() localizado ao lado do campo vendedor, após o clique é exibida uma tela e um seletor, selecione o vendedor desejado e por fim clique no botão “Selecionar” para vincular o mesmo a venda.
localizado ao lado do campo vendedor, após o clique é exibida uma tela e um seletor, selecione o vendedor desejado e por fim clique no botão “Selecionar” para vincular o mesmo a venda.
Guia: (Imagem 2) Neste campo é exibido o vendedor selecionado na venda, também é possível alterar/selecionar o guia no momento da venda, para fazer isso clique no botão ![]() localizado ao lado do campo guia, após o clique é exibida uma tela e um seletor, selecione o guia desejado e por fim clique no botão “Selecionar” para vincular o mesmo a venda.
localizado ao lado do campo guia, após o clique é exibida uma tela e um seletor, selecione o guia desejado e por fim clique no botão “Selecionar” para vincular o mesmo a venda.
Tabela de preços: (Imagem 3) Neste campo é exibida a tabela de preços selecionada na venda, também é possível alterar a tabela de preços no momento da venda, para fazer isso clique no botão ![]() localizado ao lado do campo da tabela de preços, após o clique é exibida uma tela e um seletor, selecione a tabela desejada e por fim clique no botão “Selecionar” para vincular a mesma a venda.
localizado ao lado do campo da tabela de preços, após o clique é exibida uma tela e um seletor, selecione a tabela desejada e por fim clique no botão “Selecionar” para vincular a mesma a venda.
Observações:
1 – Quando a tabela de preços é alterada dentro da venda, todos os produtos terão seus preços atualizados com base na precificação dessa nova tabela.
2 – A tabela de preços não poderá ser alterada se houver recebimentos ou descontos nos produtos/venda (é necessário excluir os recebimentos e descontos para liberar o botão).
Reforço no caixa
O reforço é o contrário de sangria, de uma forma resumida, o reforço é quando é colocado mais dinheiro no caixa para determinados fins.
Na maior parte dos casos, o reforço é feito para disponibilizar mais troco na gaveta.
Essa operação geralmente é realizada por superiores da empresa, como supervisor, gerente ou chefe do setor, os mesmos são encarregados em trazer os valores de reforço para frente de caixa.
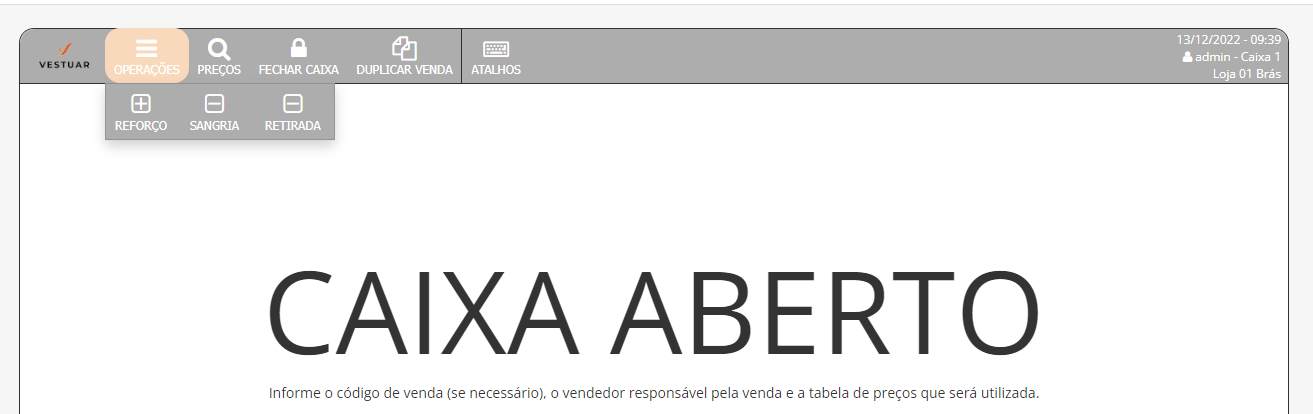
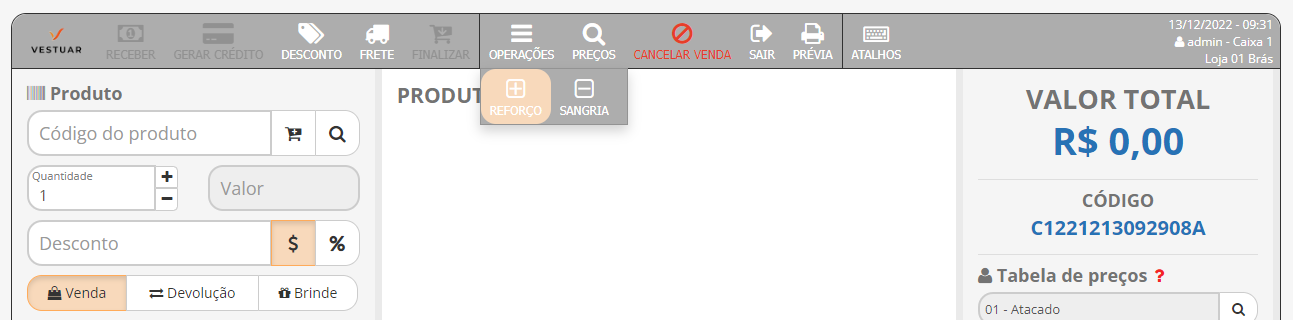
Para efetuar um reforço no PDV clique no botão “Operações” no menu do caixa aberto ou na própria venda, em seguida clique na opção “Reforço”.
Após o clique é exibida a tela de “Reforço” e estarão listadas todas as formas de pagamento trabalhadas no caixa. Na coluna “Disponível” é informado os valores disponíveis no caixa por forma de pagamento. Insira na coluna “Adicionar” os valores de reforço que estão sendo acrescentados no caixa, por forma de pagamento, e clique em “Confirmar” para adicionar o reforço.
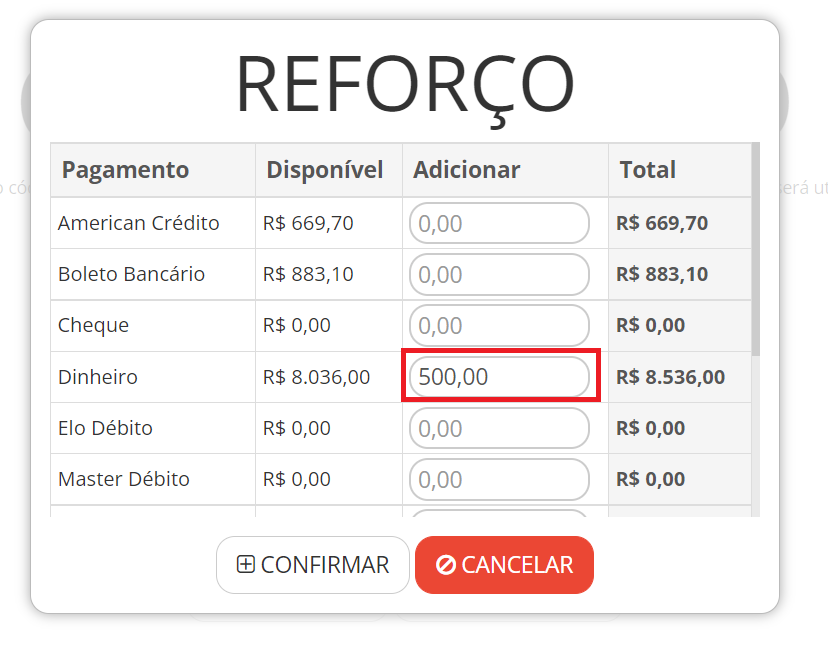
Para efetuar um reforço no PDV clique no botão “Operações” no menu do caixa aberto ou na própria venda, em seguida clique na opção “Reforço”.

Ao confirmar o reforço, automaticamente é exibido o layout para impressão do relatório gerencial de reforço.
Sangria do caixa no PDV
A sangria é o processo de retirada de valores da frente de caixa para um outro local mais seguro na empresa, como, por exemplo, um cofre ou tesouraria.
Em grande parte dos casos a sangria é feita mais de uma vez no dia para que não fique muito dinheiro acumulado no caixa.
Geralmente os responsáveis por efetuar esse tipo de operação são os superiores do setor.
O principal motivo para realizar sangrias é não manter um valor muito alto no caixa, diminuindo assim o risco da empresa sofrer um roubo exorbitante em casos de assaltos.
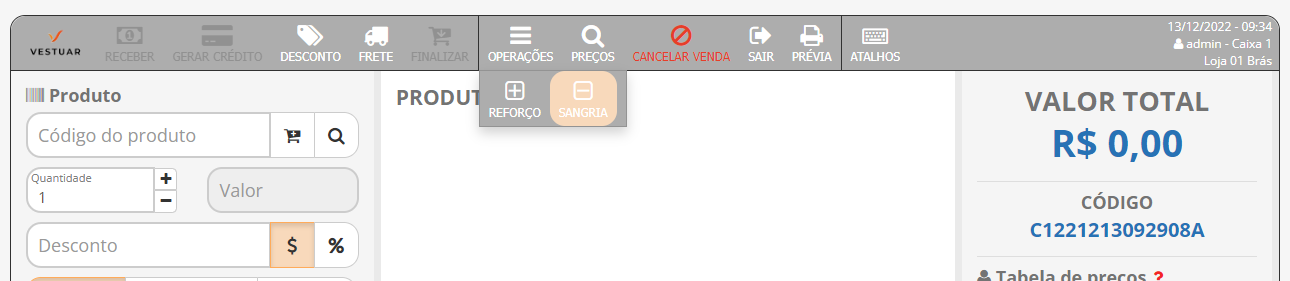
Para efetuar uma sangria no PDV clique no botão “Operações” no menu do caixa aberto ou na própria venda, em seguida clique na opção “Sangria”.
Após o clique é exibida a tela de “Sangria” e estarão listadas todas formas de pagamento trabalhadas no caixa que contém valores disponíveis.
Na coluna “Disponível” é informado os valores disponíveis no caixa por forma de pagamento. Insira na coluna “Retirar” os valores de sangria que estão sendo retirados do caixa e clique em “Confirmar” para efetuar a sangria.
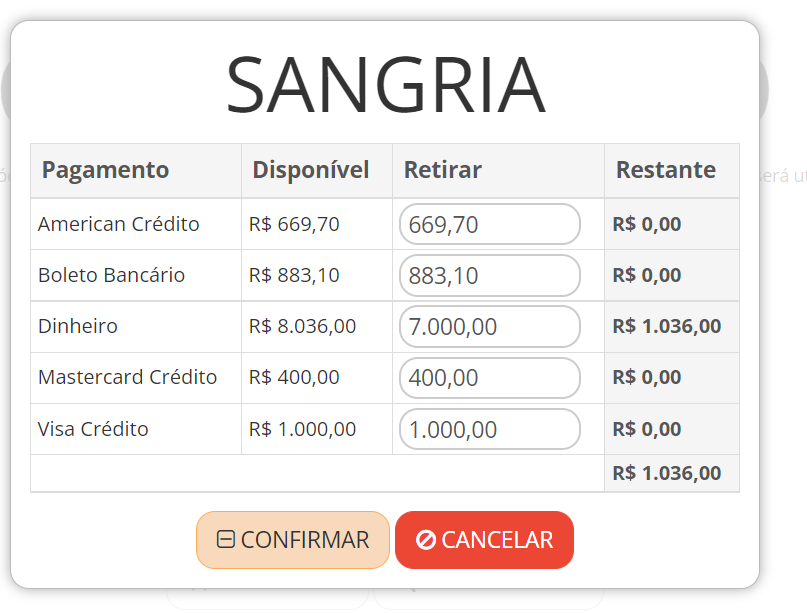
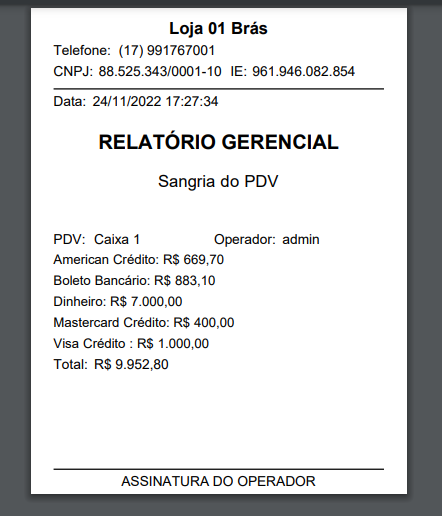
Ao confirmar a sangria, automaticamente é exibido o layout para impressão do relatório gerencial de sangria.
Retirada de dinheiro do Caixa PDV
A retirada é um processo para controlar retiradas de dinheiro dos caixas para despesas gerais, como, por exemplo, o pagamento de um almoço para um funcionário. Esse processo gera uma conta a pagar já baixada, relacionada a operação de retirada.
Para efetuar uma retirada no PDV clique no botão “Operações” no menu do caixa aberto, em seguida clique na opção “Retirada”.
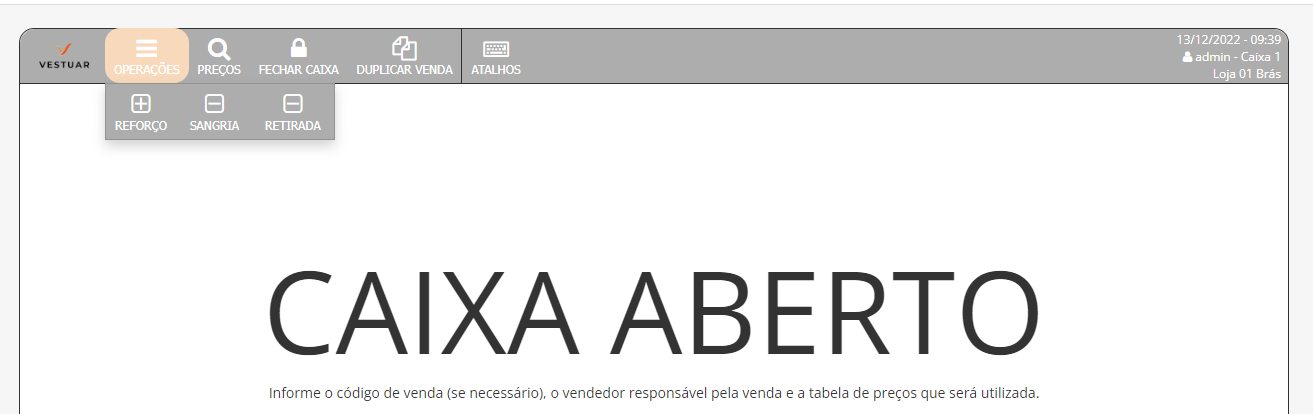
Para efetuar uma retirada no PDV clique no botão “Operações” no menu do caixa aberto, em seguida clique na opção “Retirada”.
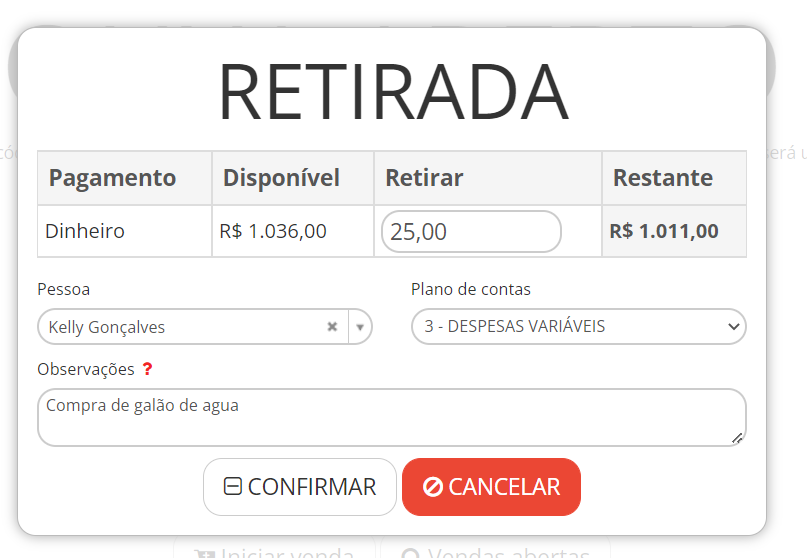
Após o clique é exibida a tela de “Retirada”. Na coluna “Restante” é informado o valor em dinheiro disponível no caixa. Insira na coluna “Retirar” o valor de retirada e no campo “Observações” insira o motivo da retirada, em seguida clique em “Confirmar” para efetuar a operação.

Lançamento em contas a pagar após fazer a retirada do caixa
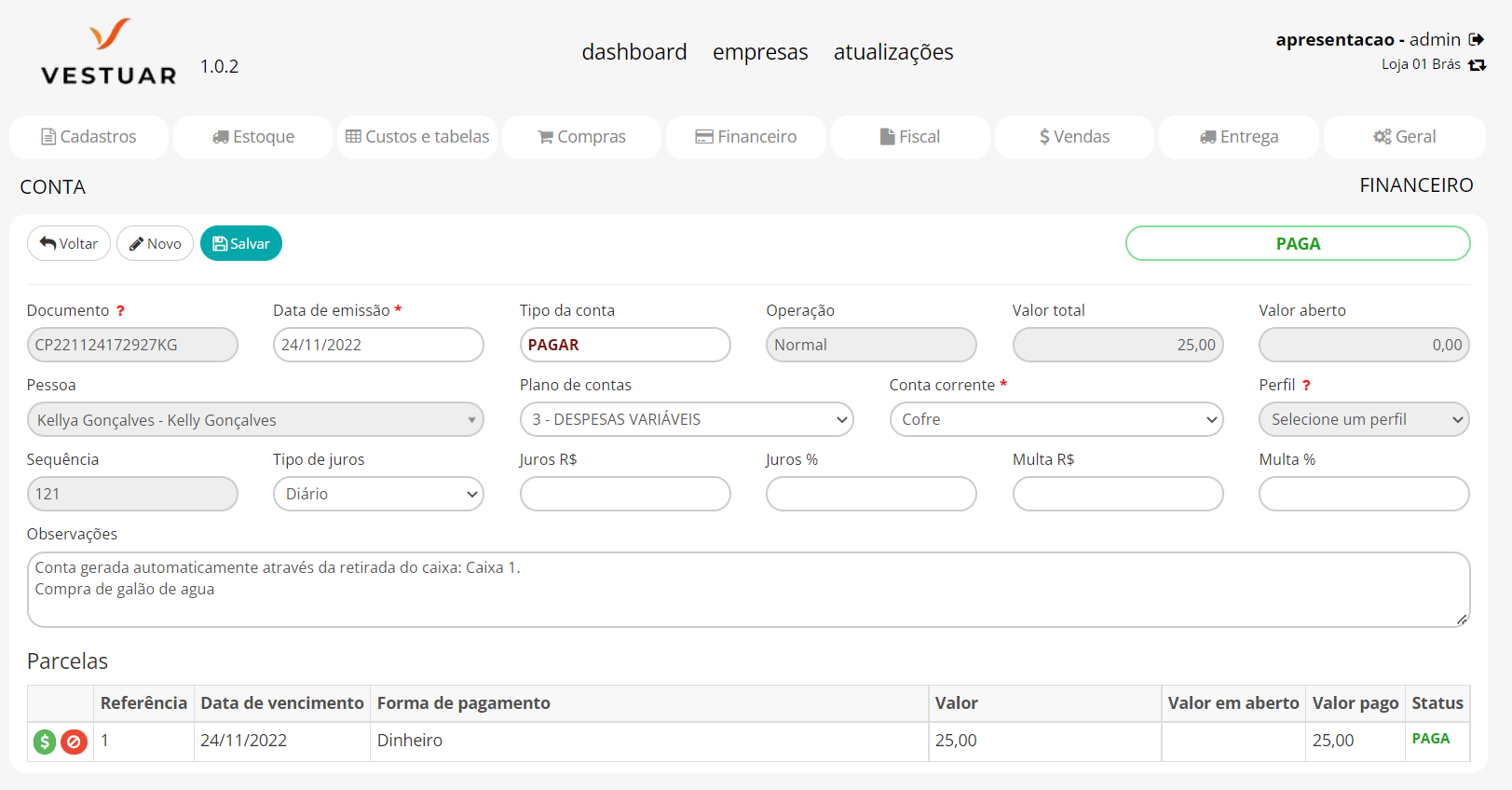
Após fazer a retirada, é automaticamente lançado em contas a pagar.
Permissão no grupo de usuário para permitir ou bloquear o usuário de visualizar o total disponível no caixa nas operações de “Sangria”, “Reforço”, “Retirada” e “Fechamento”.
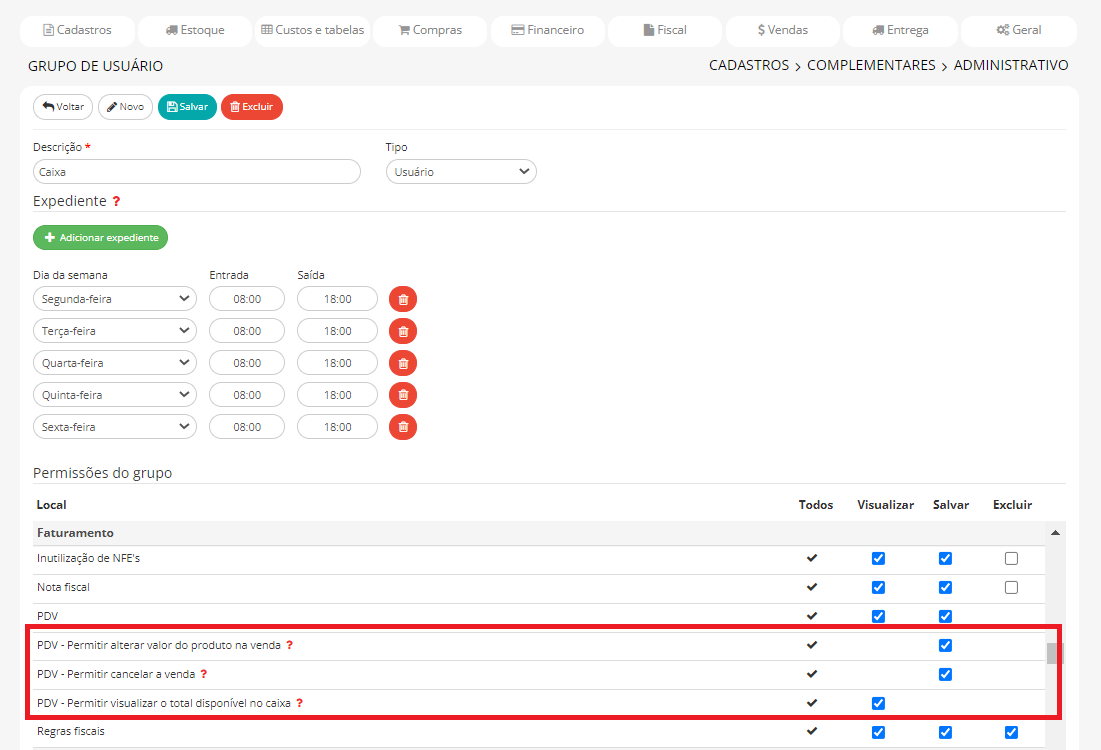
Observação: Há um controle de permissão no grupo de usuário para permitir ou bloquear o usuário de visualizar o total disponível no caixa nas operações de “Sangria”, “Reforço”, “Retirada” e “Fechamento”. Para configurar vá ao módulo Cadastros> Complementares> Administrativo> Grupo de usuário, abra o modo edição do grupo de usuário que pretende configurar, por fim busque e marque a checkbox “Visualizar” no campo “PDV – Permitir visualizar o total disponível no caixa” se deseja permitir que os usuários vinculados ao respectivo grupo visualizem o valor disponível no caixa, ou deixe a checkbox desativada para não permitir, assim essas informações ficarão ocultas para os usuários do respectivo grupo de usuário. Também há uma checkbox para permitir sim ou não que os usuários alterem o valor do produto na venda.
Consulta de Preços
Esta é a função para consultar um produto e suas grades, dessa forma você consegue visualizar o valor Atacado/Varejo do produto (no cadastro do ponto de venda deve ser selecionada uma tabela de preços atacado e uma varejo para consultar valores na função preços) e as quantidades disponíveis no estoque do ponto de venda.
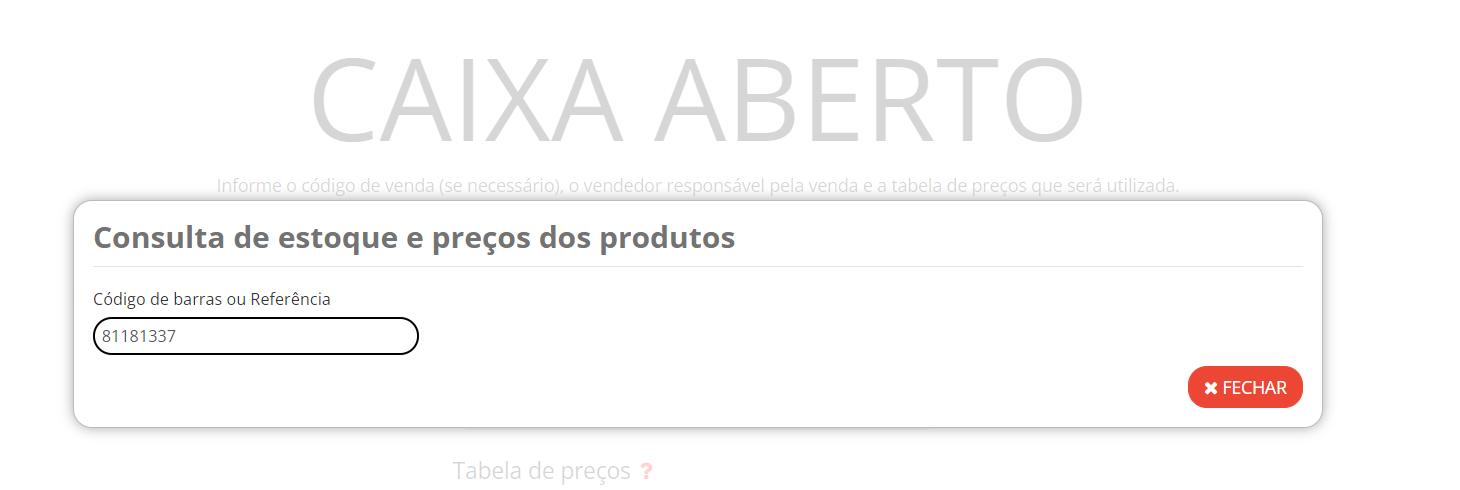
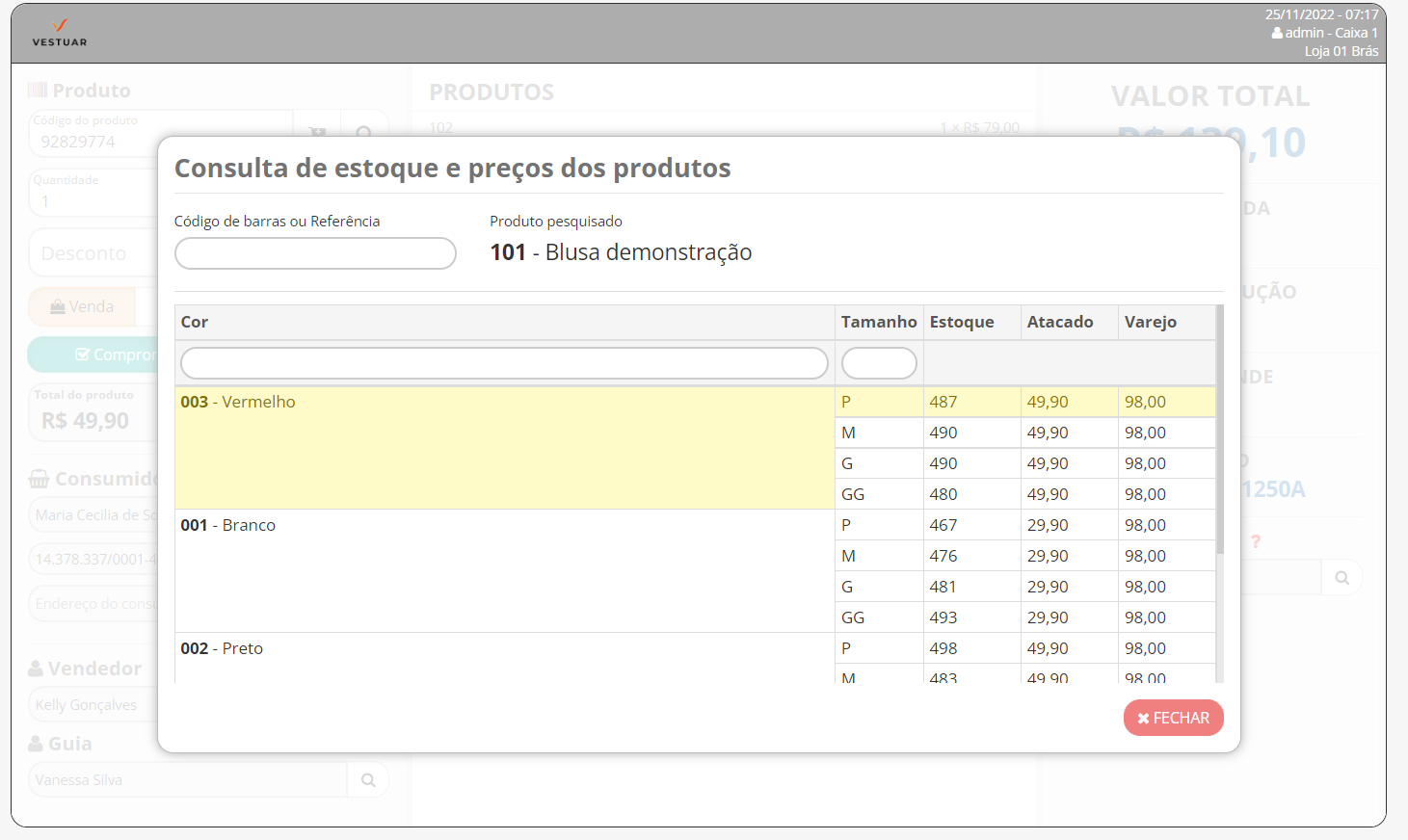
Ao abrir a tela de consulta faça a leitura do código de barras do produto, ou insira manualmente o código ou referência do produto, em seguida aperte a tecla “Enter” para exibir o resultado.
No resultado é exibida a quantidade disponível em estoque e o valor atacado e varejo do produto/cor/tamanho consultado, as informações são destacadas em amarelo.
Também são exibidas as quantidades em estoque e valores atacado e varejo de todas as grades de cor e tamanho do produto consultado, com possibilidade de filtros por produto, cor e tamanho. Clique no botão “Fechar” ou aperte a tecla “Esc” para sair da tela de consulta.
Atalhos das teclas no PDV
O PDV disponibiliza algumas teclas de atalho para proporcionar maior agilidade nos lançamentos das vendas
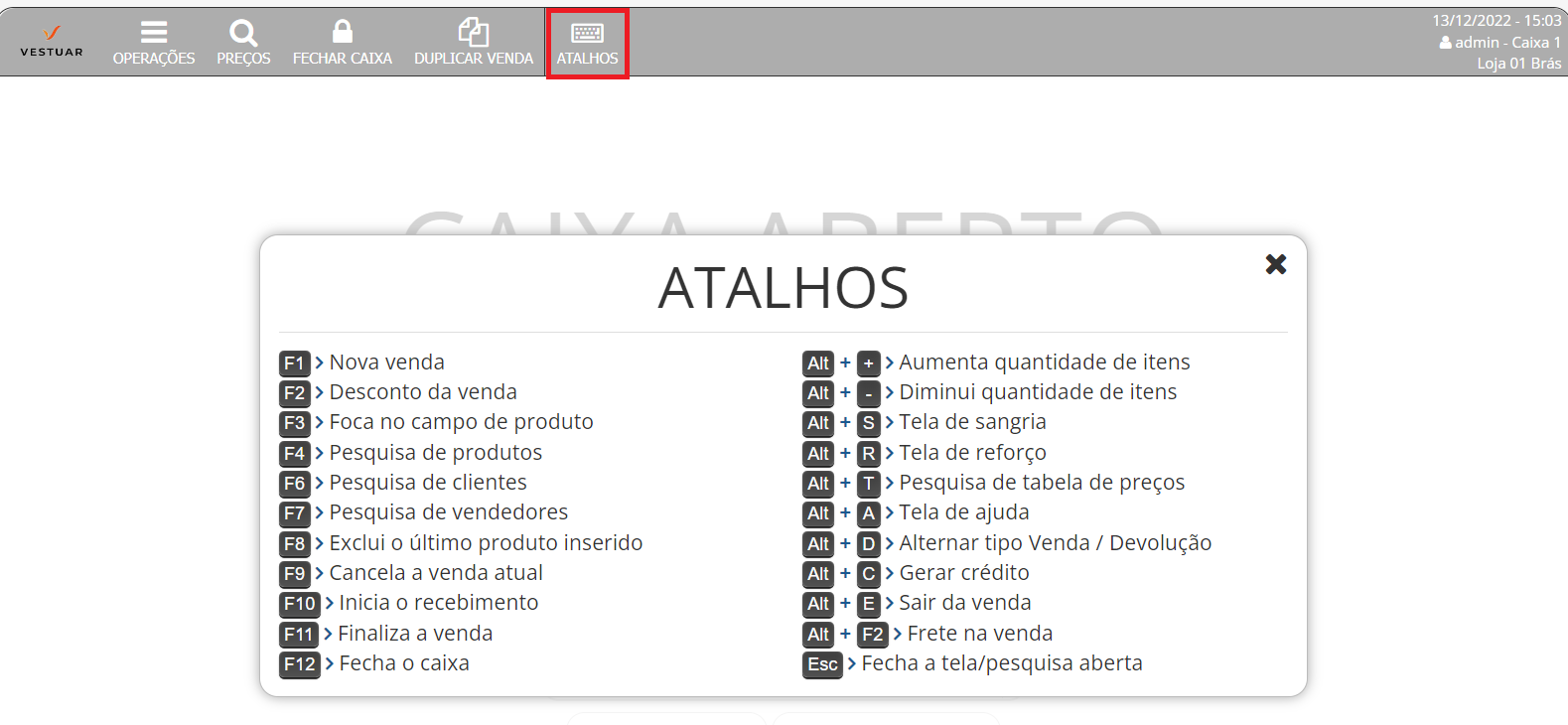
Para visualizar os atalhos, clique no botão “Atalhos” no menu do caixa aberto ou na própria venda (existe um atalho para abrir a tela de atalhos apertando a tecla Alt + A).
Descontos em uma venda no PDV
Feito o lançamento dos produtos, antes de efetuar o recebimento você pode aplicar um desconto na venda.

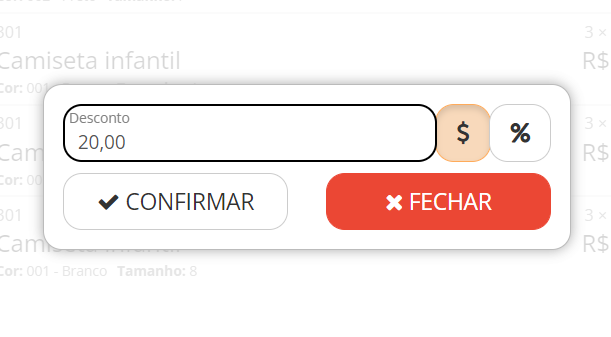
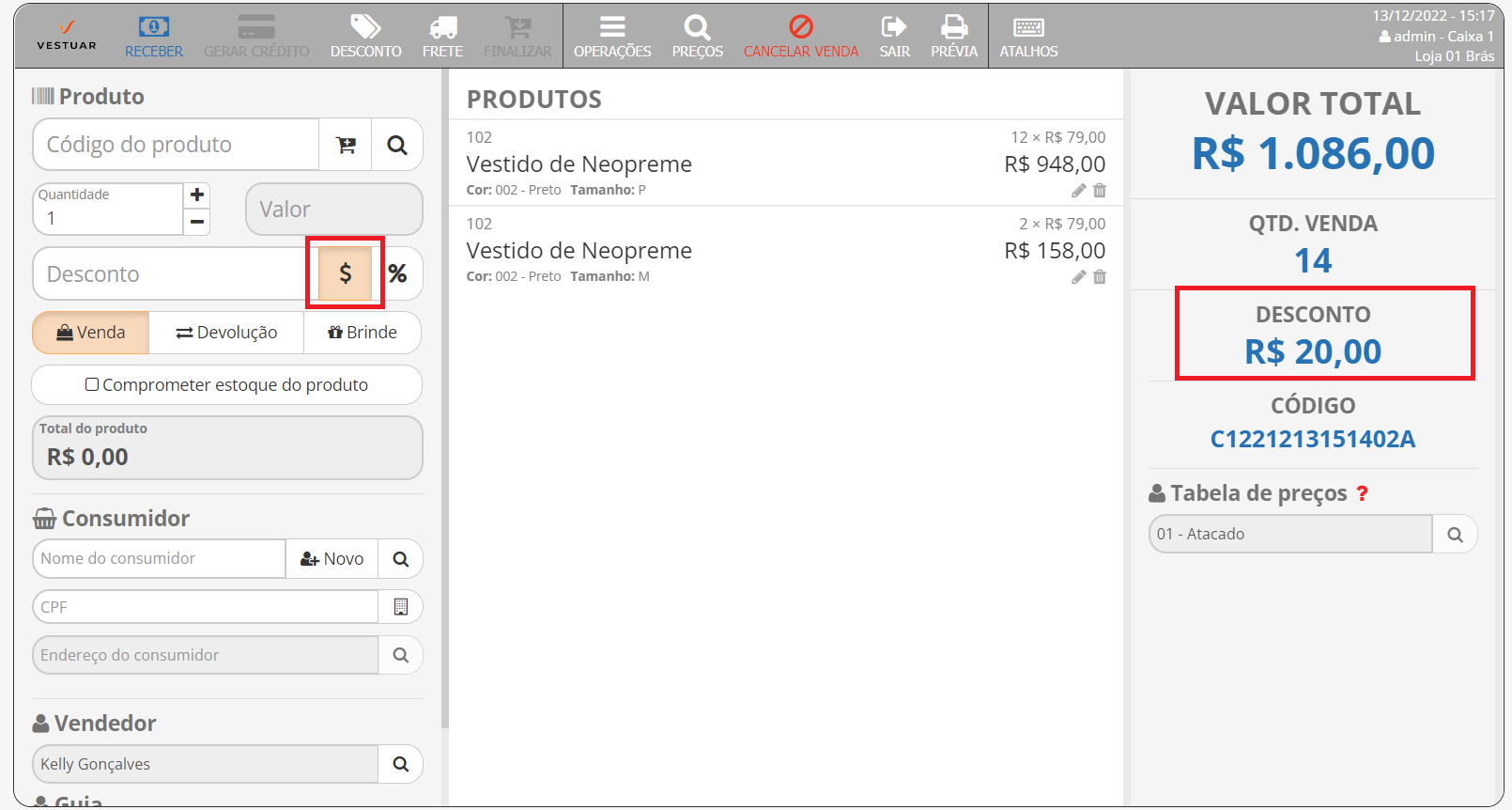
Após o clique, é exibida a tela de desconto, selecione a forma que deseja aplicar o desconto clicando no botão ![]() para desconto em valor monetário ou no botão
para desconto em valor monetário ou no botão ![]() para desconto em porcentagem.
para desconto em porcentagem.
Com a forma de desconto já selecionada, basta inserir no campo “Desconto” o Valor/Porcentagem de desconto que deseja aplicar na venda. Para concluir o desconto clique em “Confirmar”. Se necessário alterar ou excluir o desconto, basta clicar no botão “Desconto” novamente e limpar/alterar os campos.
No cadastro do funcionário há como informar o percentual máximo de desconto que o mesmo pode aplicar em uma venda, se ultrapassar o limite de desconto será necessário inserir uma senha administrativa para concluir a venda (o bloqueio é feito apenas para usuários comuns, os usuários administrativos conseguem finalizar a venda normalmente).
Sair de uma venda
Com essa função você poderá sair da venda por um momento e posteriormente retornar a mesma.
Geralmente essa função é utilizada em casos onde o cliente esquece de pegar alguma mercadoria, assim enquanto o cliente vai à busca do produto, é possível sair da venda atual deixando a mesma como pendente e efetuar outras vendas até que o cliente retorne ao caixa com o produto. Essa função é usada também em caso de devoluções, na qual é possível lançar os produtos de devolução e deixar a venda pendente até que o cliente realize a troca em outros produtos que abata o preço da devolução.
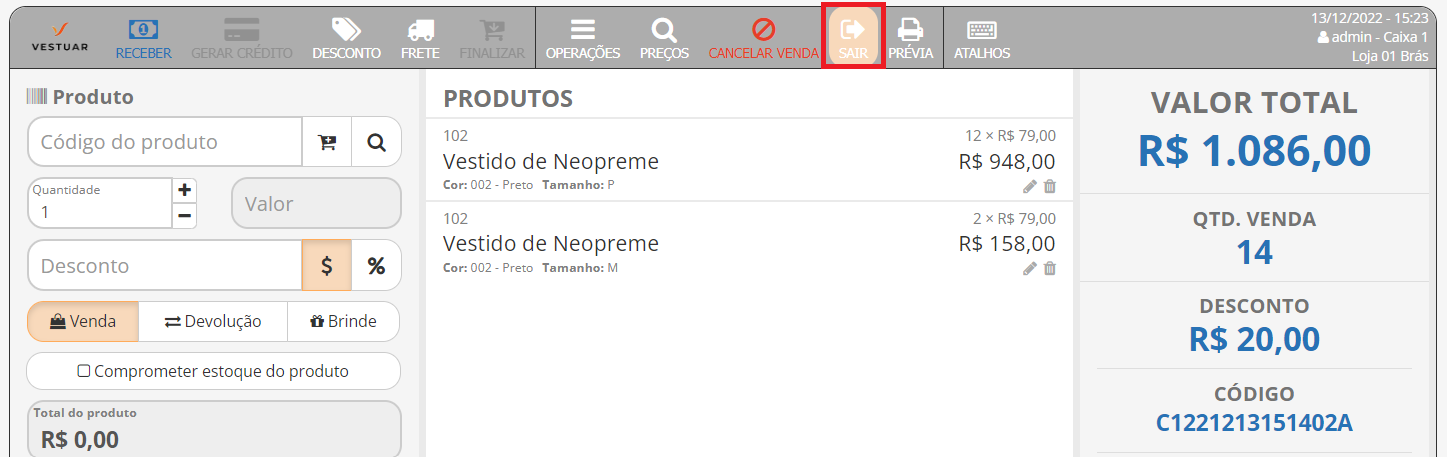
Para sair da venda e deixar a mesma como pendente clique no botão “Sair da venda”, assim você sairá da venda e voltará para o menu do PDV.
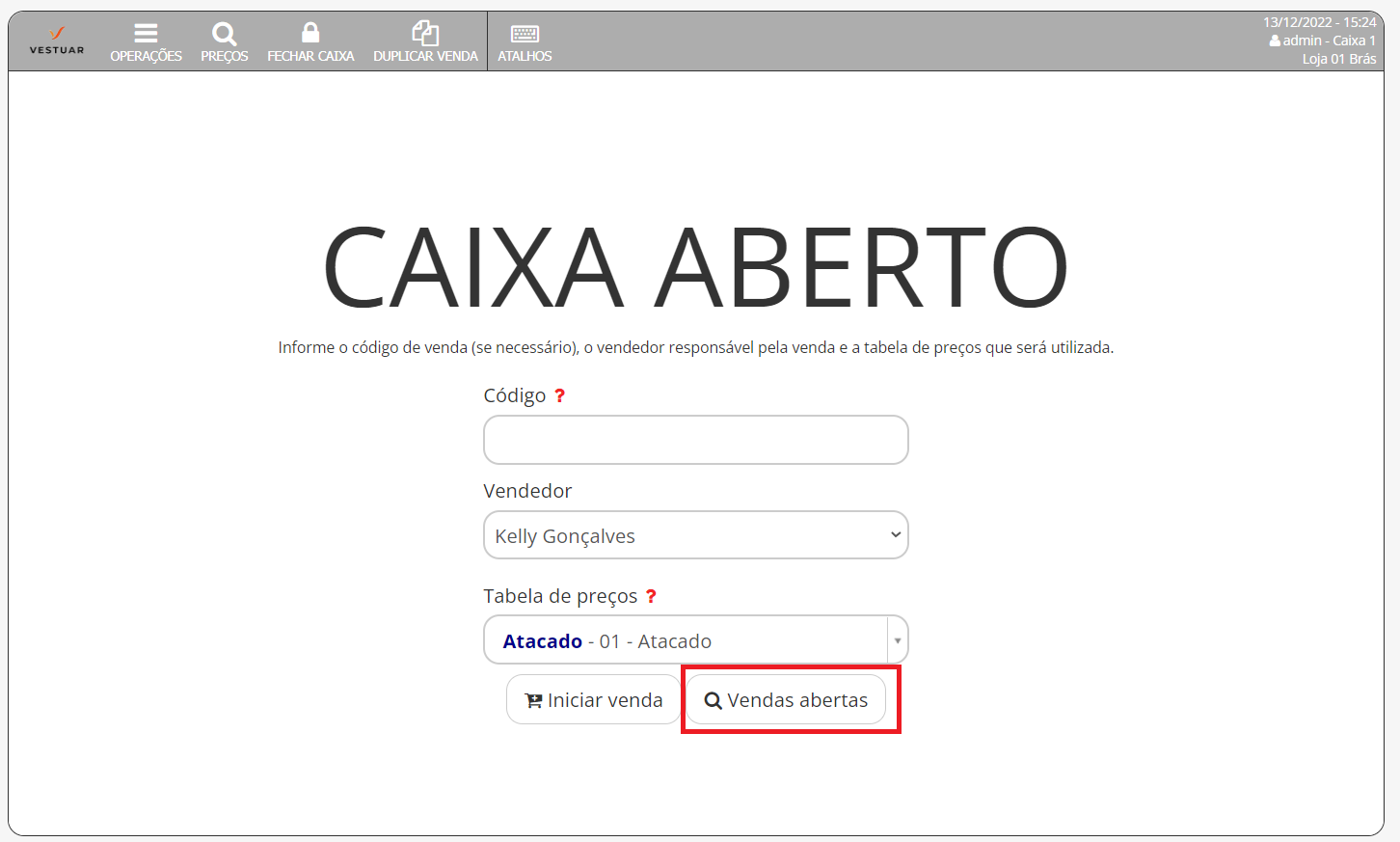
Para voltar a venda clique no botão “Vendas abertas” no menu do PDV, posteriormente será aberta uma janela listando todas as vendas que estão pendentes, localize a venda que deseja abrir e clique no botão ![]() que fica localizado antes das informações da venda.
que fica localizado antes das informações da venda.
Após o clique a venda será aberta para a sua conclusão.
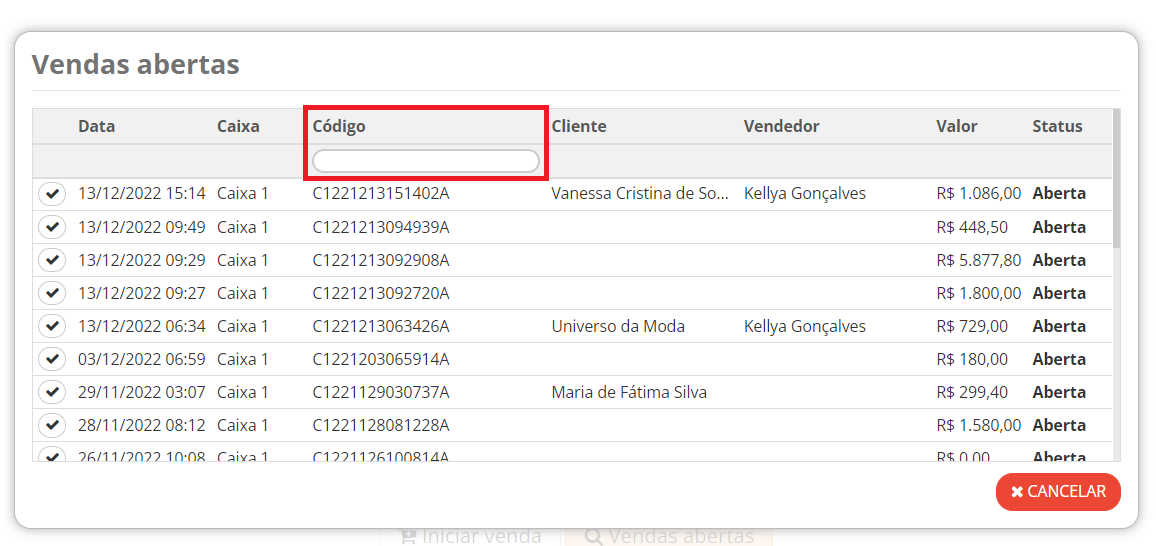
Você pode filtrar a venda através do código da venda.
Observação: É possível sair e voltar da venda quantas vezes você desejar. A venda ficará pendente até que a mesma seja cancelada ou concluída, dessa forma, até mesmo após o fechamento do caixa a venda continuará pendente.
Prévia da Venda
A prévia é um relatório com o objetivo de proporcionar uma prévia da venda, podemos considerar que é quase um orçamento, onde apresenta os valores totais e produtos da venda antes mesmo de finalizar a venda. Depois de lançar todos os produtos na venda e aplicar os descontos, clique se desejar no botão “Prévia” para emitir o relatório que apresenta os produtos lançados, valores e totais da venda (semelhante ao comprovante).
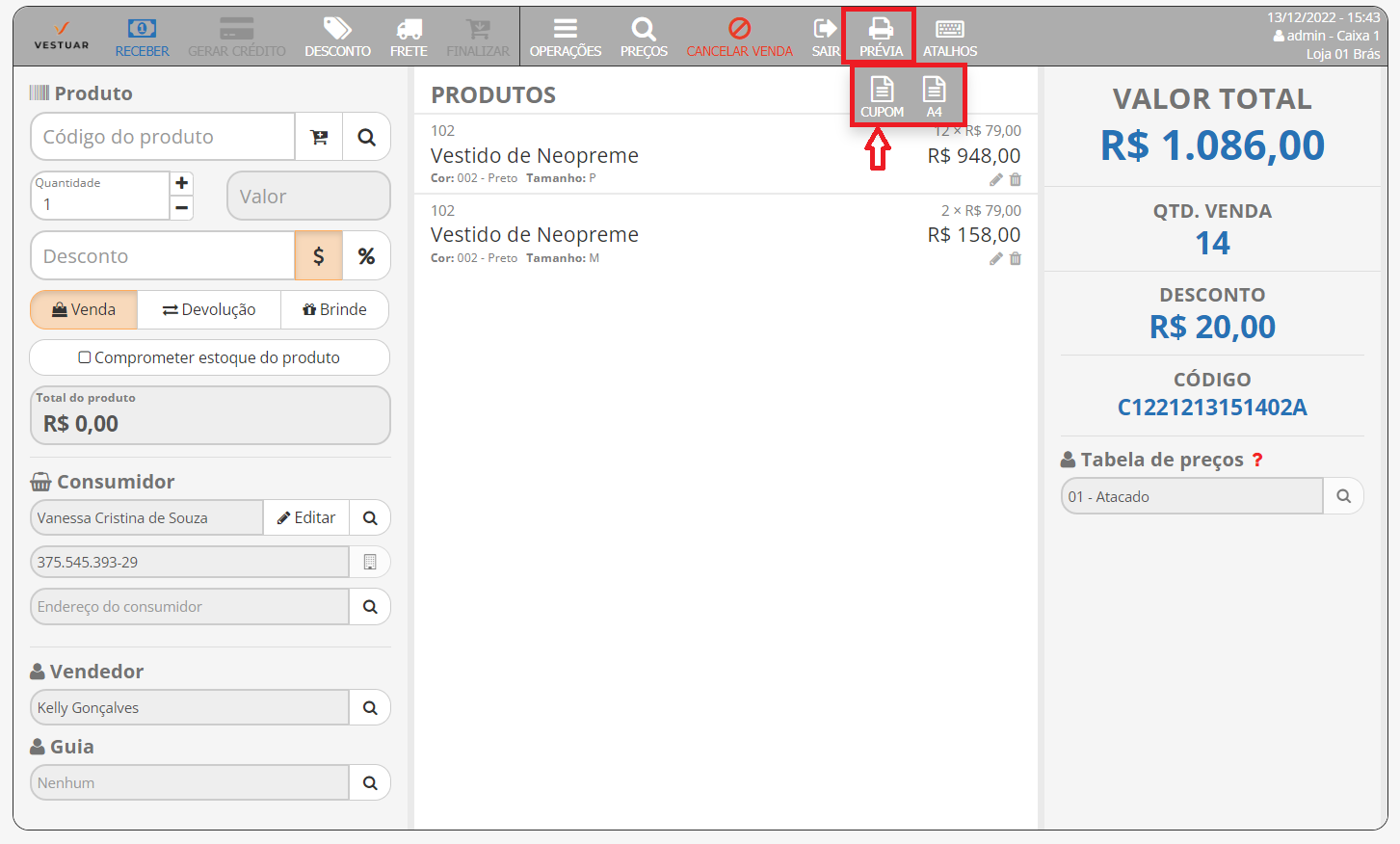
Após o clique são exibidas as opções da impressão, podendo ser no modelo cupom ou A4, clique na opção em que deseja gerar a prévia.
Relatório A4
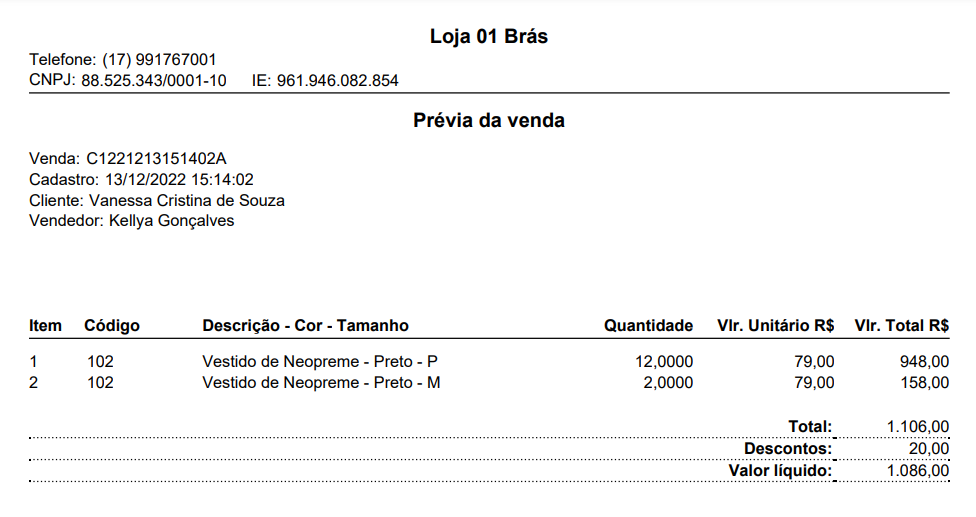
Relatório por Cupom
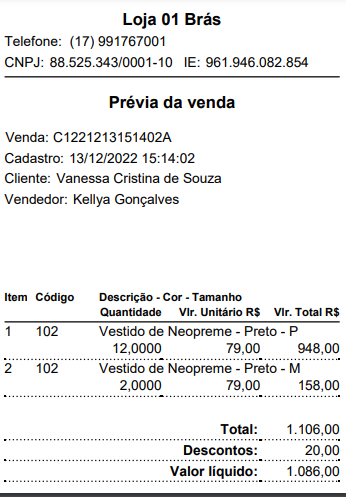
Receber uma venda
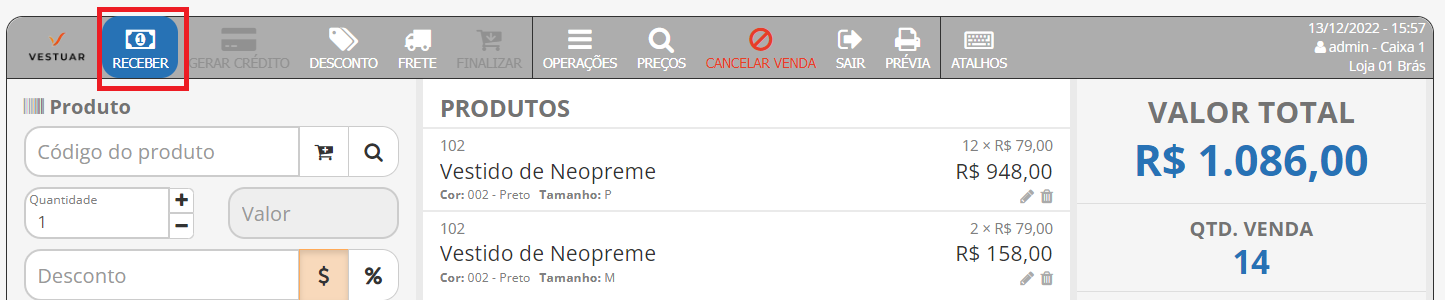
Em casos de caixas que estão configurados para não efetuar o fechamento (Terminais de venda), o botão receber não é liberado, pois, esses tipos de caixas do PDV podem realizar apenas a pré venda, assim o processo é finalizado e a venda fica pendente (Armazenada em vendas abertas), dessa forma um caixa do PDV que tem permissão para realizar o fechamento posteriormente deverá abrir a venda no menu do PDV através do botão “Vendas abertas”, para receber e concluir a venda.
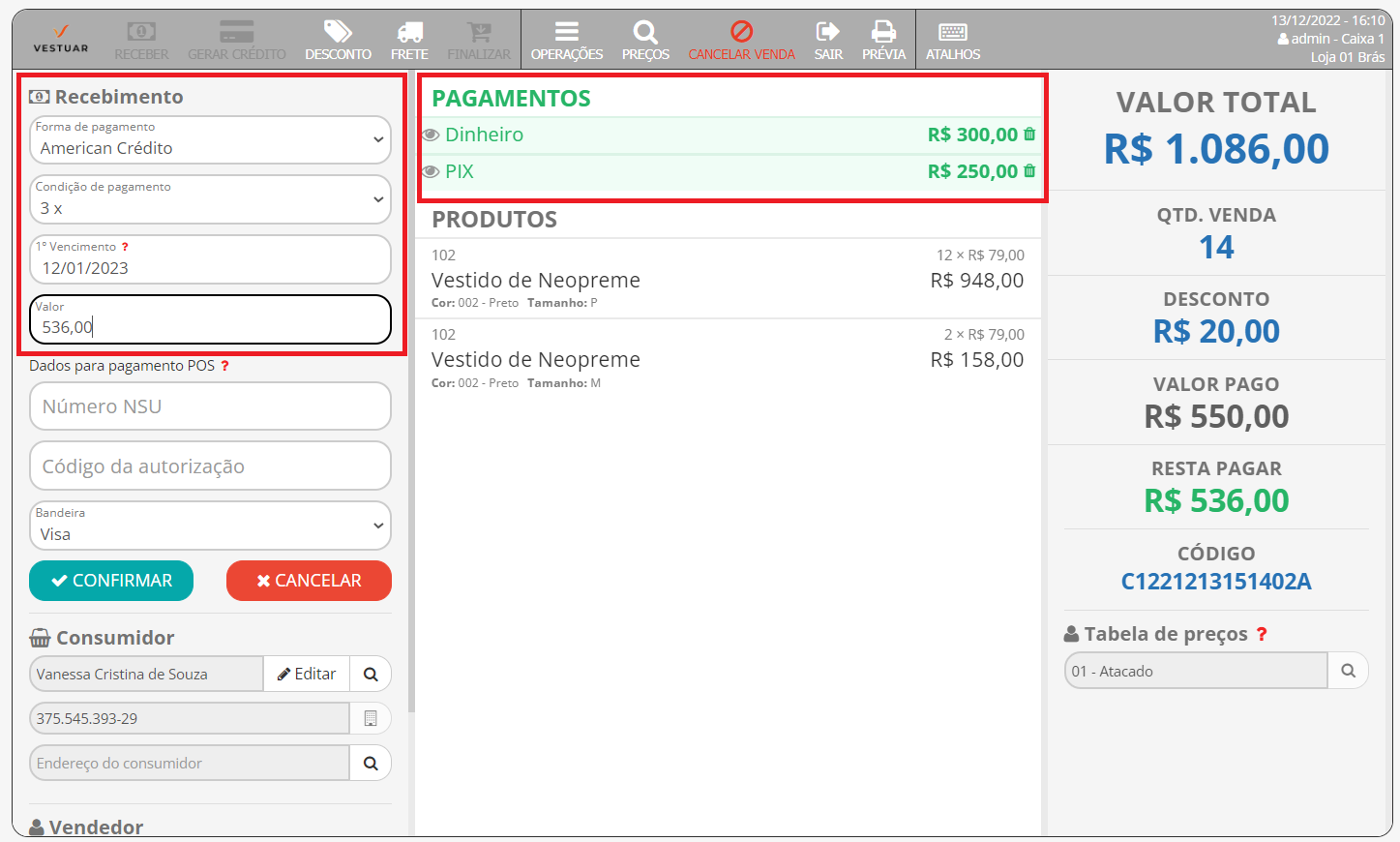
Ao clicar no botão receber, são exibidos os campos de preenchimentos para geração da parcela. No primeiro seletor “Forma de pagamento” selecione a forma de pagamento que você registrará o recebimento.
Se a forma de pagamento possuir condições de pagamento (Número de parcelas pré definidas) é exibido o seletor “Condição de pagamento”, neste seletor deve ser selecionada a condição de pagamento que serão geradas as parcelas.
Se a forma de pagamento possuir condições de pagamento, também é liberado o campo “1º Vencimento”, esta data é referente a data do vencimento da primeira parcela a ser gerada, o restante das parcelas serão geradas 30 dias após a data de vencimento da parcela anterior.
O campo de 1º vencimento automaticamente será preenchido com a data atual, contudo, é livre para edição (Quando a data de 1º vencimento está configurada para o dia atual ou a forma de pagamento não possui condição de pagamento, automaticamente o sistema realizará a baixa/autenticação de pagamento da primeira parcela da conta, caso tenha somente um vencimento e não queira que o sistema realize a baixa, coloque para um dia futuro que a parcela ficará em aberto).
No campo “Valor” insira o valor que será gerado o recebimento, automaticamente o sistema irá preencher o campo com o valor pendente a gerar, porém, você pode alterar o valor para gerar o recebimento em diversas formas de pagamento. Após preencher essas informações clique em “Confirmar” para gerar a/s parcela/s.
Recebimento por Cheque
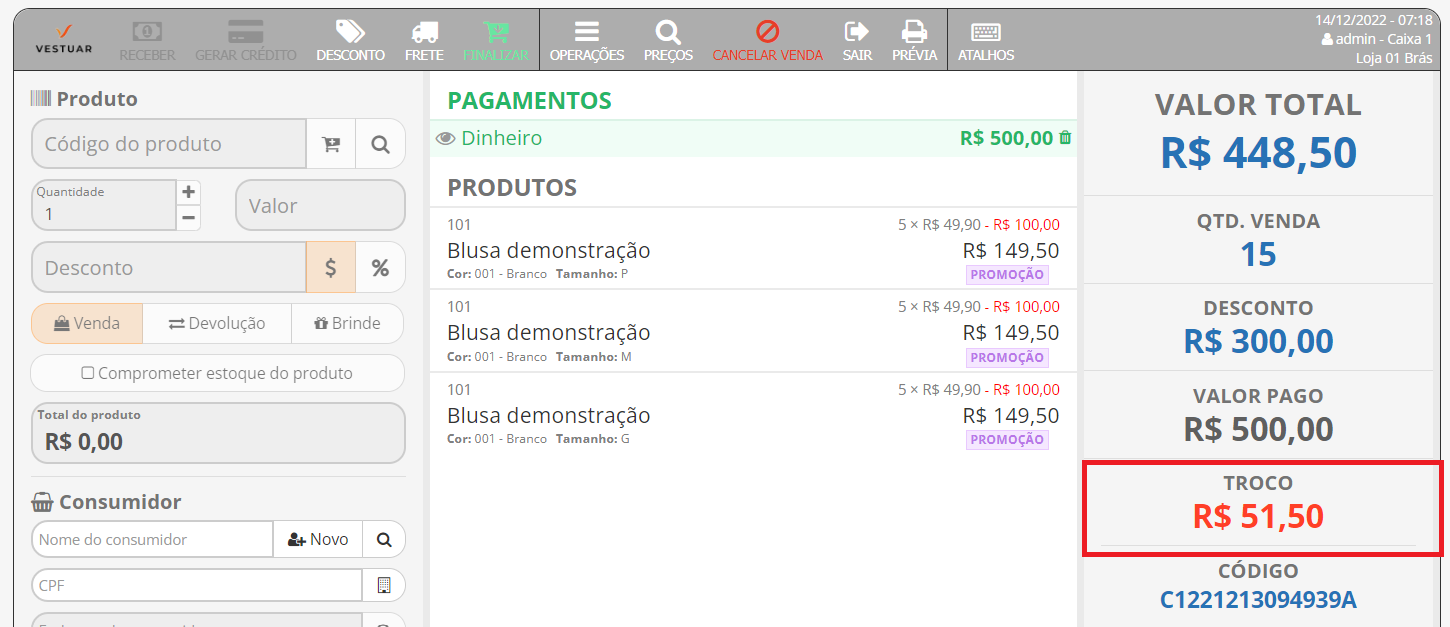
Quando é selecionada uma forma de pagamento do tipo cheque, ao inserir o valor e confirmar é exibida uma tela com os campos na qual você deverá inserir as informações do cheque. Em “Leitura via CMC-7” você pode utilizar o leitor de CMC-7 ou digitar manualmente a sequência numérica impressa na parte inferior do cheque e apertar a tecla enter para cadastrar o cheque, dessa forma o número do cheque, agência e conta corrente serão preenchidos automaticamente.
Primeiramente insira os dados do “Emitente”, “CNPJ/CPF” (para alterar entre CNPJ e CPF clique no botão), “Numero do cheque”, “Agência”, “Conta corrente” e “Banco”. Se o consumidor estiver vinculado na venda, automaticamente serão preenchidos os campos “Emitente” e “CNPJ/CPF” (O CPF/CNPJ do consumidor deve estar preenchido em seu cadastro para o sistema filtrar), com possibilidade de alterações.
Parcelamento de Cheque
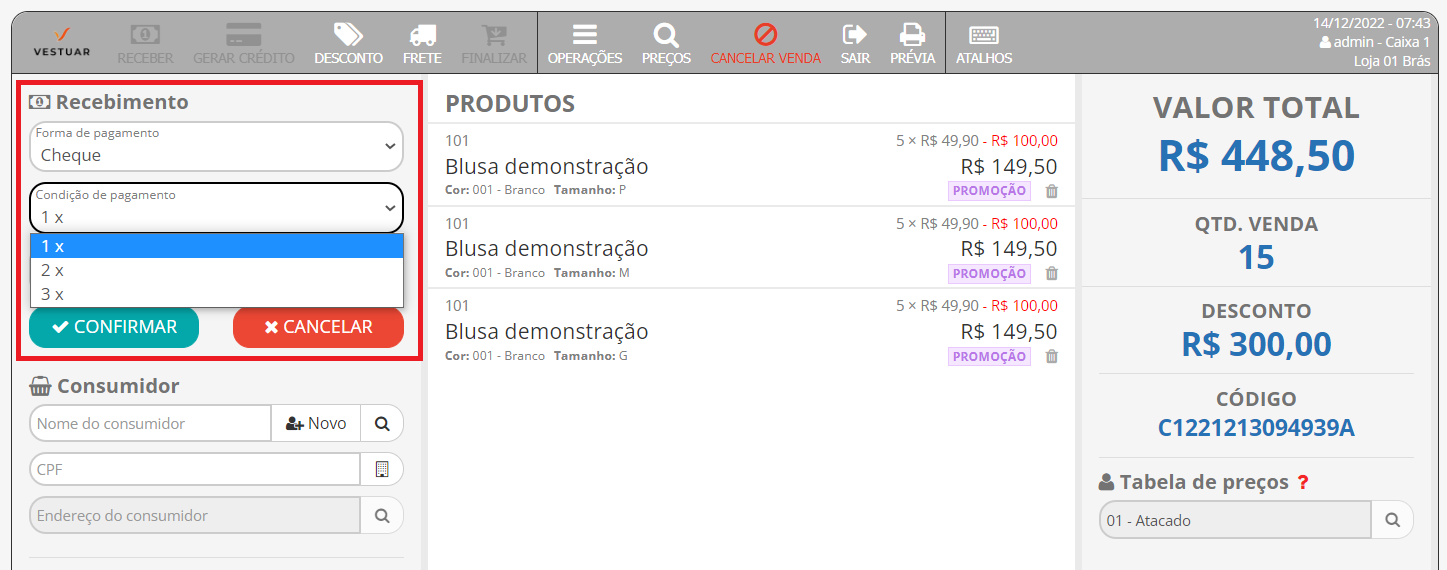
O lançamento do cheque pode ser parcelado ou à vista, portanto, no campo “Condição de pagamento” selecione a quantidade de parcelas do cheque.
Em “1 ª Compensação” informe a data para primeira compensação do cheque (automaticamente o sistema vai preencher o campo da forma padrão, 30 dias a partir da data atual, porém, se necessário a data pode ser alterada).
Se a condição de pagamento possuir mais de uma parcela, é liberado o campo “Tipo” que você pode alterar entre fixo ou variável, se você selecionar a opção fixo o sistema vai gerar as parcelas de 30 em 30 dias a partir da primeira compensação, já no modo variável é possível configurar o intervalo em dias para os prazos no campo “Prazos”.
Por fim, informe o “Valor para gerar” na respectiva condição de pagamento (automaticamente o sistema preencherá esse campo com o valor pendente a receber da venda, todavia, você pode alterar o campo e trabalhar com diferentes condições de pagamento) e clique em “Gerar”.
Cadastrando o cheque recebido
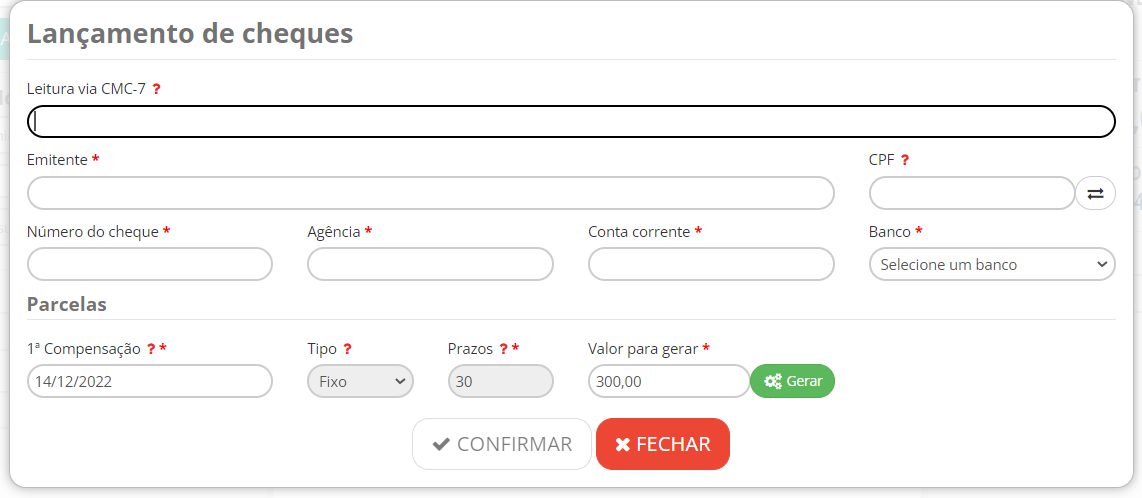
Após clicar no botão gerar, o sistema vai gerar as parcelas e apresentar as informações do cheque que será gerado, as informações são livres para edição, então se necessário você pode fazer alterações antes de confirmar a geração do cheque. Se o vencimento do cheque cair em um sábado, domingo ou feriado (cadastrado), ao lado da data de compensação é exibido um símbolo de alerta . Para finalizar o lançamento do cheque, clique no botão “Confirmar”.
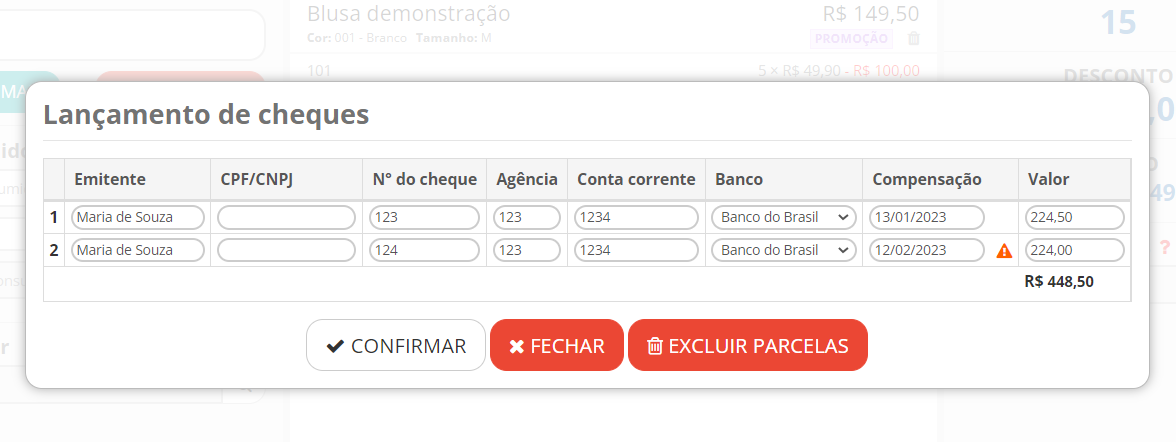
Se necessário excluir as parcelas para configurar novamente clique no botão “Excluir parcelas” e para cancelar o lançamento do cheque clique em “Fechar”.
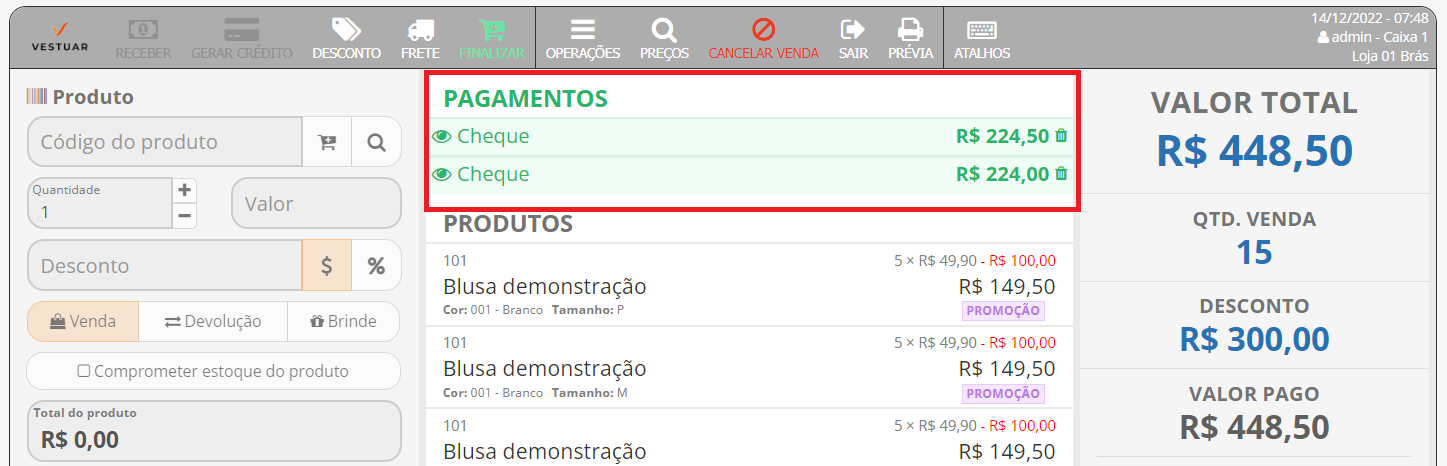
Integrador com TEF (SITEF)
Funcionalidade do TEF no Vestuar
Introdução
O TEF (Transferência Eletrônica de Fundos) é um módulo que possui a capacidade de processar pagamentos por cartão de crédito/débito integrando uma aplicação PDV.
A transferência inicia-se enviando pagamentos de cartão de crédito ou débito do Pedevê para um sistema integrador que fará a comunicação com um gerenciador padrão (Sitef) que se comunica diretamente com a administradora de cartão.
O gerenciador padrão é um conjunto de programas de computador desenvolvido para auxiliar e facilitar a integração de empresas comerciais, tais como lojas, supermercados, telemarketing, provedores, etc., com as administradoras de cartões.
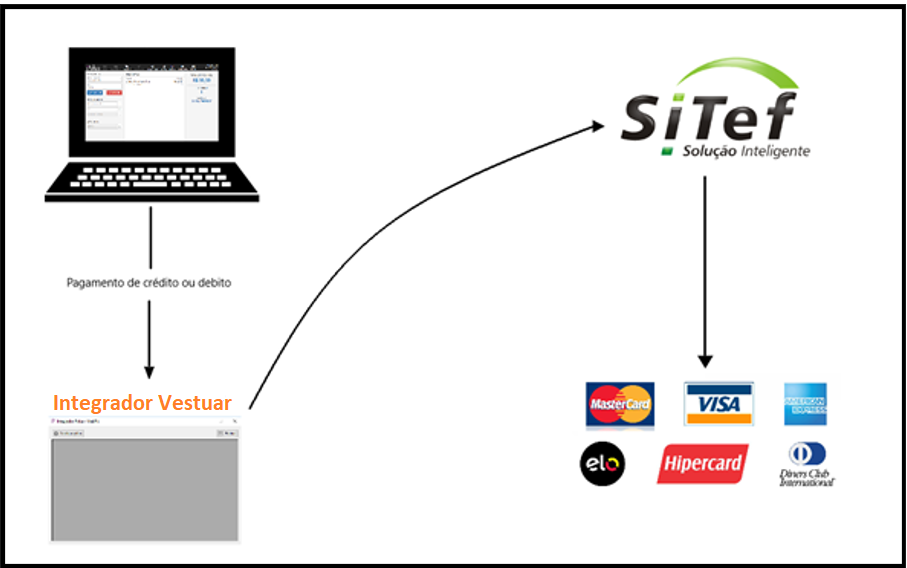
Regras
Para que o integrador TEF do Vestuar funcione corretamente, é necessário que algumas regras básicas sejam entendidas e seguidas:
- No cadastro do caixa no Vestuar, é necessário marcar a opção “Utilizar TEF”.
- Gerar um Token de integração no cadastro de Empresa.
- Nas configurações do integrador informar os seguintes campos: Empresa, Token, Tipo do TEF, Código da loja, Código do terminal, Ip do servidor (Ip da VPN que será utilizada para se comunicar com o servidor do Sitef), Porta (PinPad), Mensagem padrão e Impressora do cupom (Impressora não fiscal).
Funcionamento em prática
Configurações
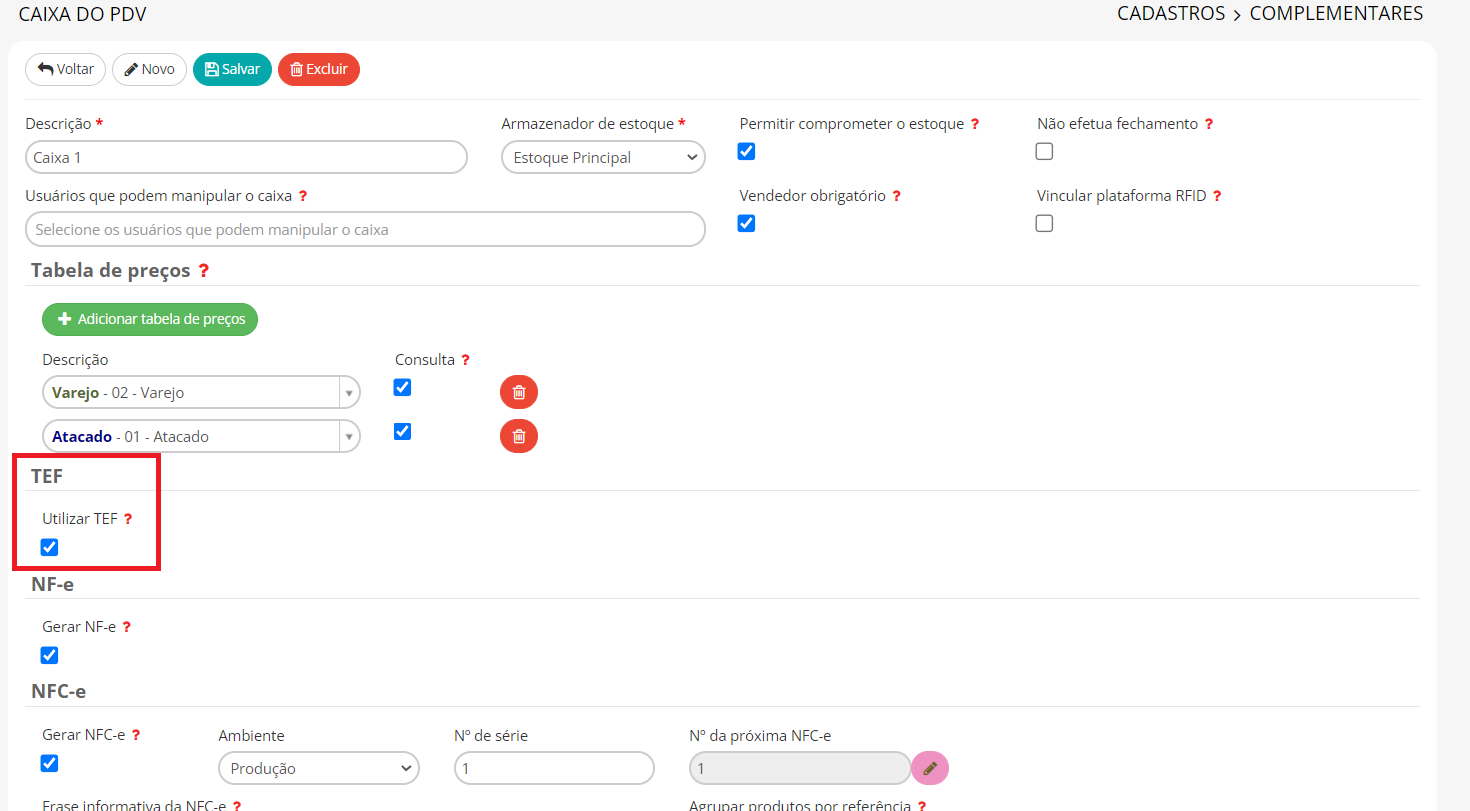
1 – No cadastro do Caixa do PDV a opção “Utilizar TEF” deve estar marcada.
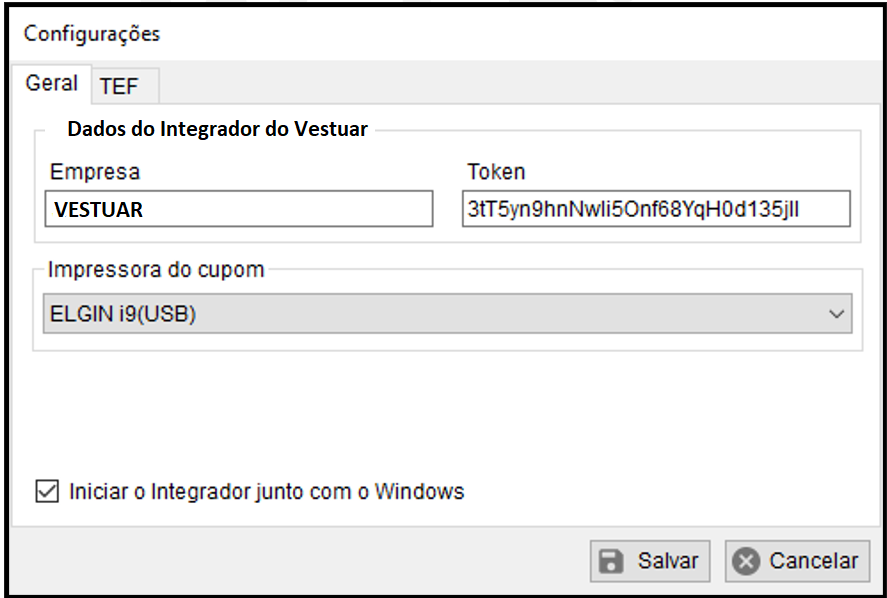
2. Tela de configuração do Integrador Pedevê na aba geral devem ser preenchidos os campos Empresa, Token, Impressora do cupom e a opção Iniciar o Integrador junto com o Windowns.
Observações: No campo empresa deve-se inserir a mesma empresa que o usuário esteja utilizando no Vestuar.
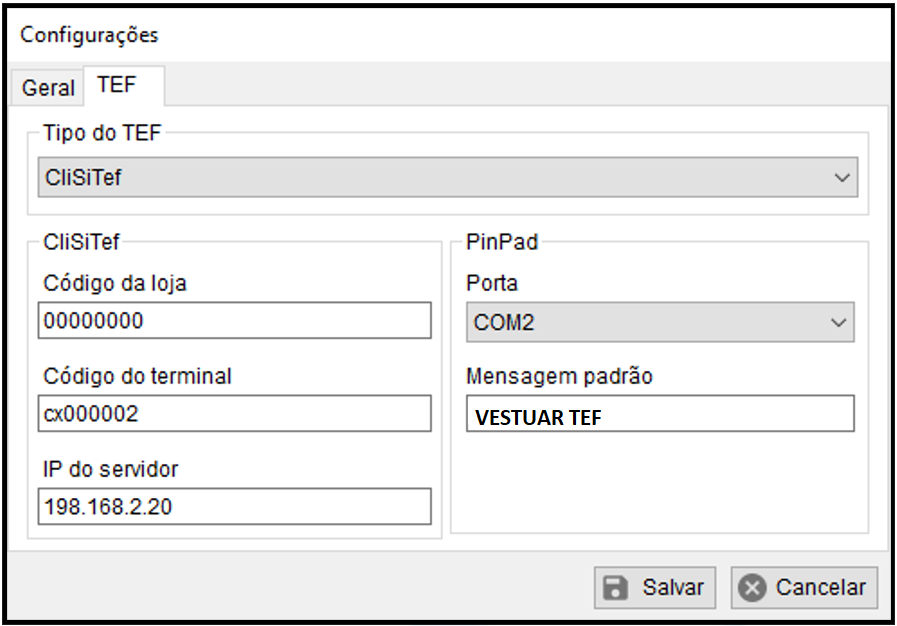
3. Na aba TEF devem ser preenchidos os campos, Tipo do TEF, Código da loja, Código do terminal, Porta, IP do Servidor e Mensagem padrão.
Observação: O campo Código do terminal deve seguir o seguinte padrão, duas letras + 000 + número do Terminal de Vendas. O campo Porta é referente a localização da máquina de cartão (pinpad).
Envio de pagamento
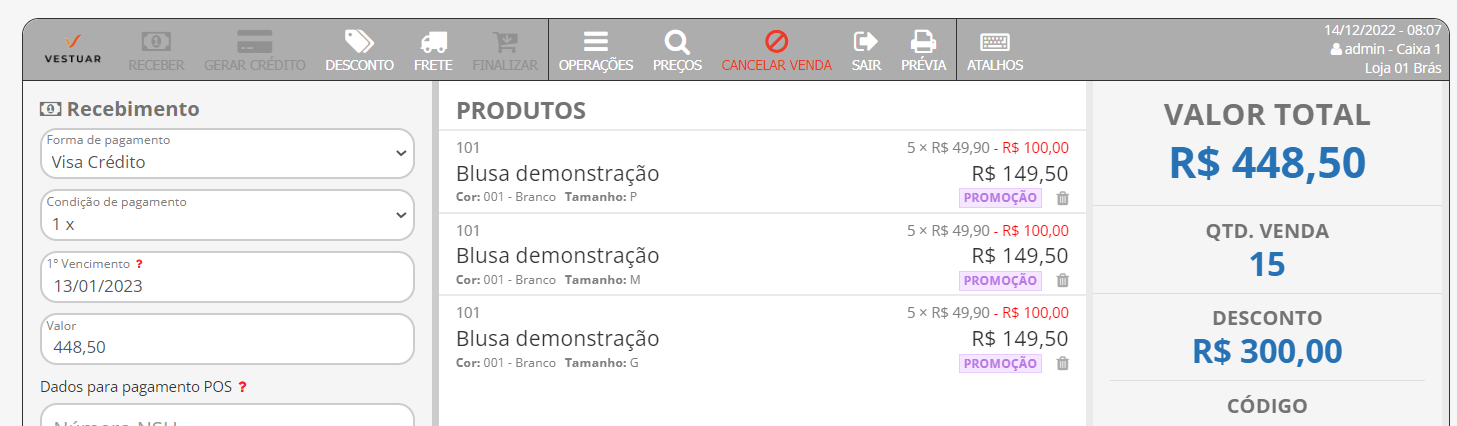
1. Na tela de recebimento do PDV a forma de pagamento deve ser cartão de crédito ou débito, após clicar no botão CONFIRMAR o pagamento será gravado no banco de dados do Vestuar e logo após será feita uma comunicação com o Integrador do Vestuar.

2. Uma mensagem irá aparecer na tela informando que o Integrador Pedevê está se conectando ao gerenciador padrão (Sitef).
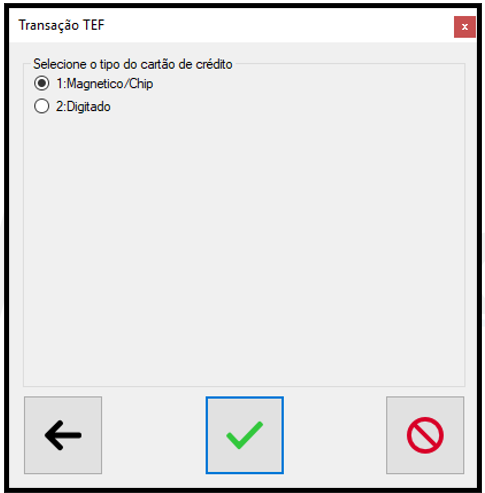
3. Após o Integrador Vestuar se conectar, automaticamente ao Sitef irá aparecer uma tela para escolha do tipo de cartão de crédito. Pressione a tecla ENTER ou clique com o símbolo verde para selecionar o tipo Magnético/Chip. Notemos a existencia de dois tipos de seleção, quando necessitar realizar o preenchimento manual do número do cartão, precisa-se primeiramente estar autorizado a funcionalidade junto a prestadora da máquininha do cartão.
Observação: Caso a opção seja débito este passo não será realizado.
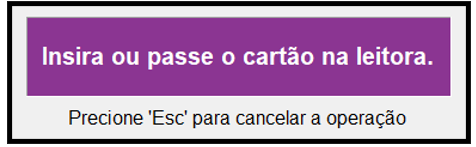
4. Após selecionar o tipo da operação Magnético/Chip ou se a operação for débito deve solicitar ao cliente para inserir o cartão.
Tela de operação do tipo crédito:
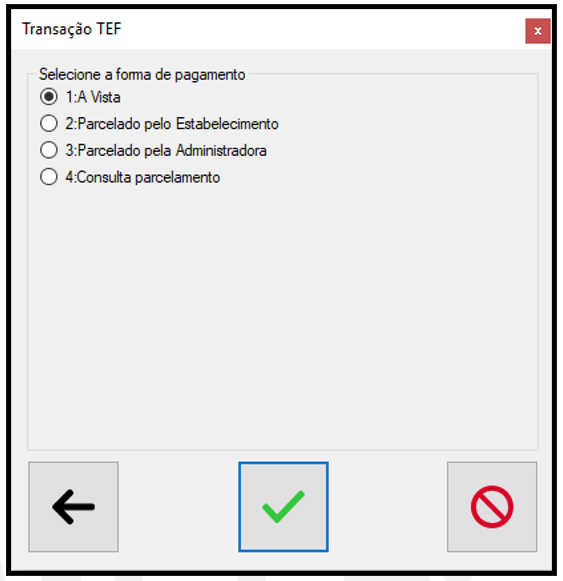
5. Após a inserção do cartão selecione a forma de pagamento e prossiga.
Tela de operação do tipo crédito:
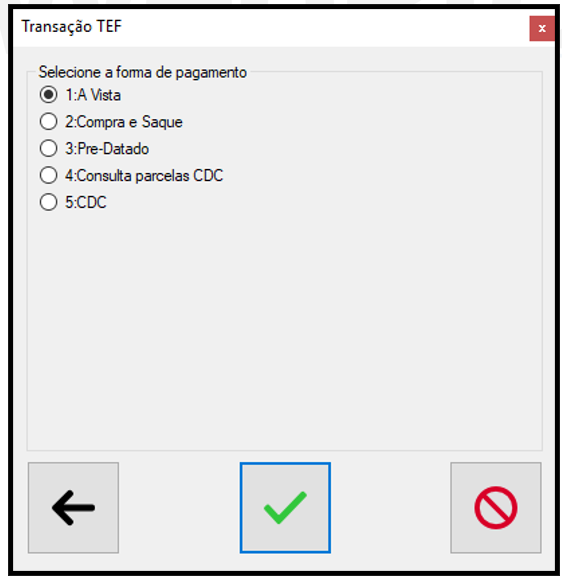
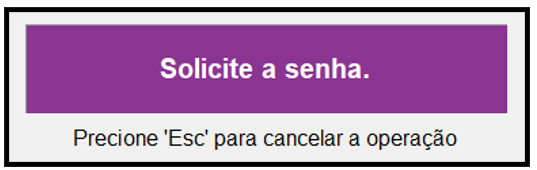
6. Após selecionar a forma de pagamento será solicitada a senha ao cliente.
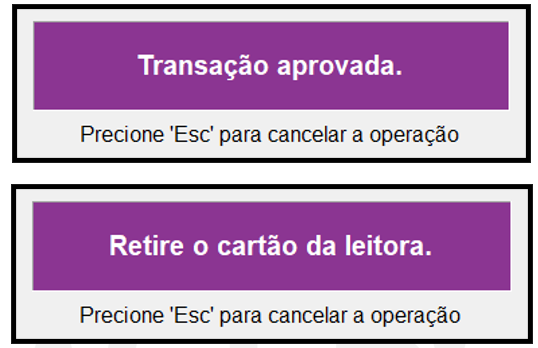
7. Se a transação for aprovada o sistema apresentará as seguintes mensagens:
8. Após a transação ser aprovada o cupom de comprovante será impresso automaticamente após a retirada do cartão.

9. Caso ocorra empecilhos durante o processo de transação TEF o pagamento no Vestuar ficará com o status Pendente TEF e poderá ser reenviado clicando no seguinte campo Pendente TEF.
Reimpressão do cupom
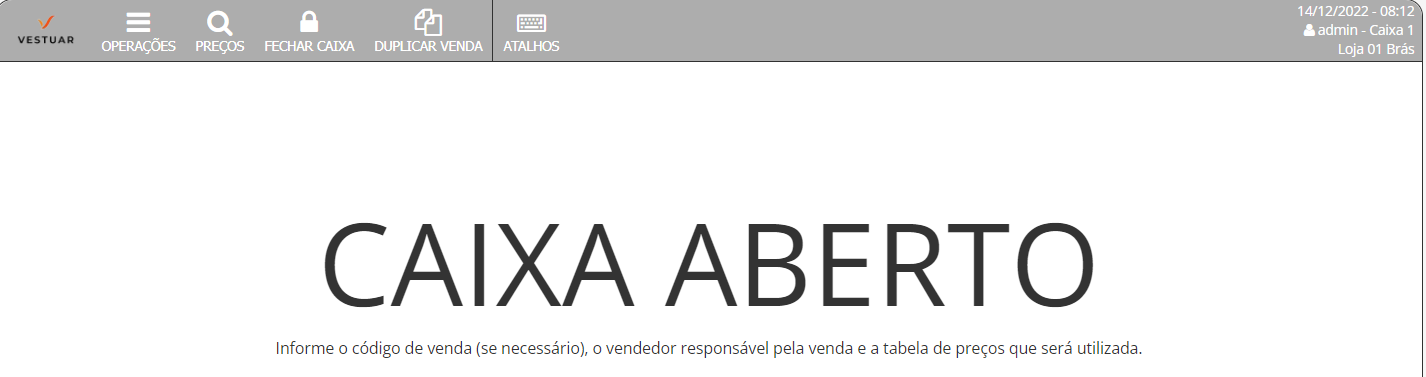
1. Caso ocorra problemas durante a impressão do cupom, a um botão com o nome TEF na tela que aparece antes de iniciar uma venda no PDV. Selecione o botão para iniciar as operações administrativas do TEF.

2. Na tela de menu administrativo do TEF, selecione a opção Reimpressão de comprovante e clique para prosseguir.
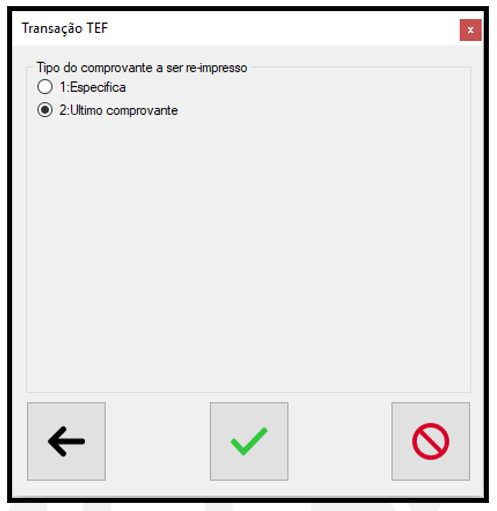
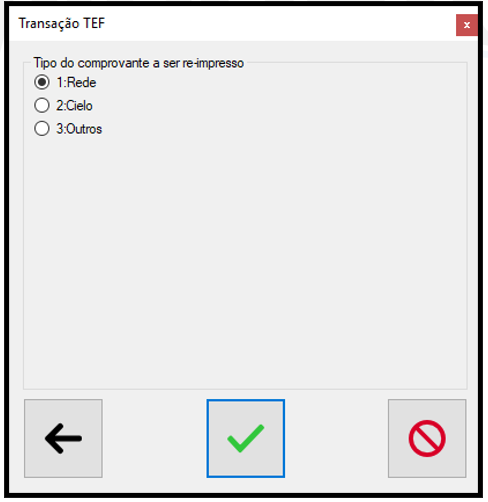
4. Selecione a rede credenciadora utilizada.
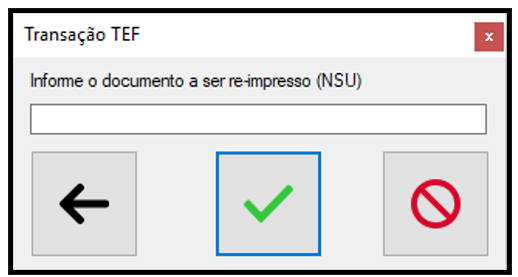
5.1. Insira o número do documento a ser reimpresso.

5.2. Insira a data em que a transação foi realizada.
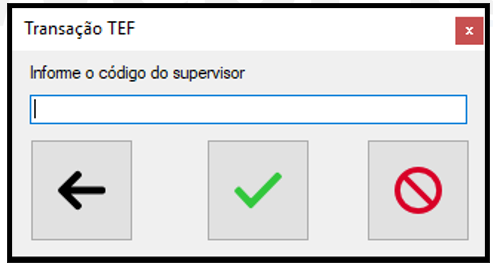
5.3. Informe o código do supervisor se necessário.
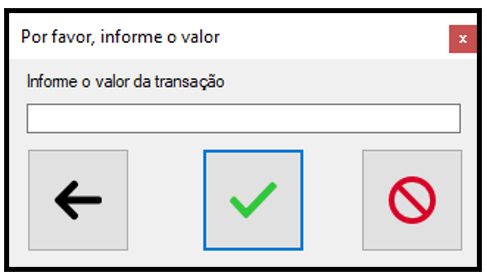
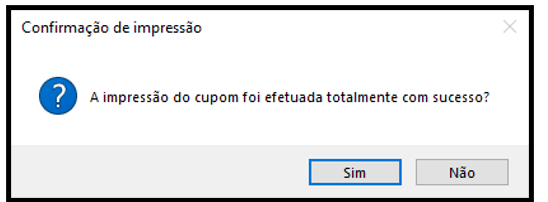
6. Após realizar os passos necessários, confirme a impressão caso tenha saído corretamente.
Cancelamento/Estorno

1. Caso seja necessário cancelar um pagamento sem ter finalizado a venda, na tela de recebimento do PDV clique no botão de exclusão de pagamento e confirme a mensagem.
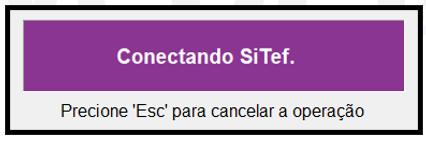
1.1. Uma mensagem irá aparecer na tela informando que o Integrador Vestuar está se conectando ao gerenciador padrão (Sitef).
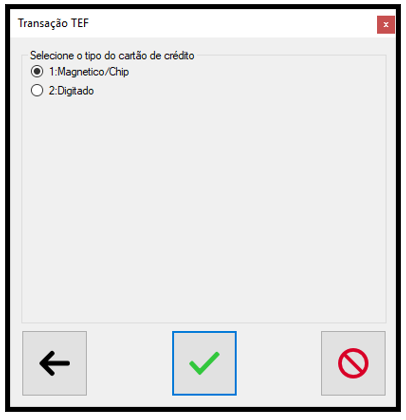
1.2. Após o Integrador Pedevê se conectar automaticamente ao Sitef irá aparecer uma tela para escolha do tipo de cartão de crédito. Pressione a tecla ENTER ou clique no botão para prosseguir.
Cancelamento da operação
Antes da transação ser aprovada a operação pode ser cancelada a qualquer momento de duas formas: clicando no botão cancelar ![]() ou pressionando a tela “Esc” quando a tela de status do TEF estiver focada.
ou pressionando a tela “Esc” quando a tela de status do TEF estiver focada.
Gerar crédito para o cliente
A forma de pagamento do tipo crédito é utilizada em casos que o saldo a receber é negativo por conta de devoluções, sendo assim, é necessário gerar a conta de crédito ao cliente para que ele possa utilizar futuramente em outras compras com a empresa. Em momentos que é feita a devolução, podem ser lançados outros produtos com o tipo “Venda” para abater o valor dos produtos devolvidos e poupar a necessidade de gerar o crédito.
Importante: no caminho: vendas>cadastros complementares>caixa pdv
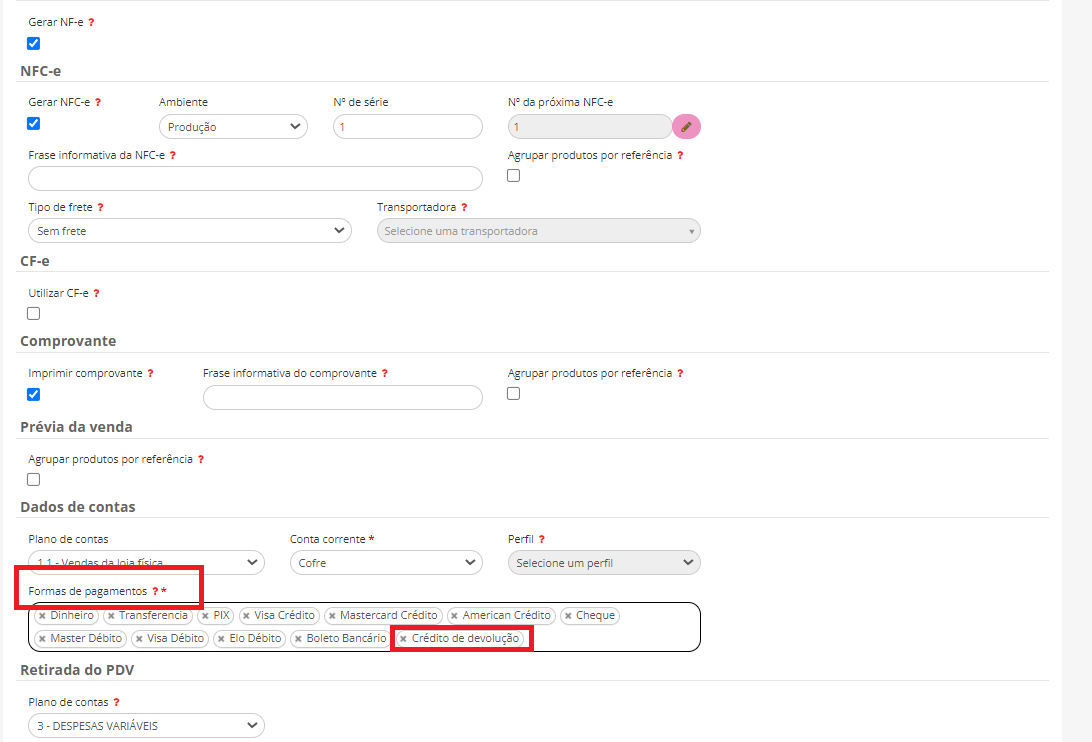
Inserir na forma de pagamento o crédito de devolução, para quando for descontar um crédito do cliente, ele aparece em forma de pagamento do PDV.

Para gerar um crédito ao cliente clique no botão “Gerar Crédito” (O botão é liberado apenas em momentos que o “Valor total” da venda é negativo).
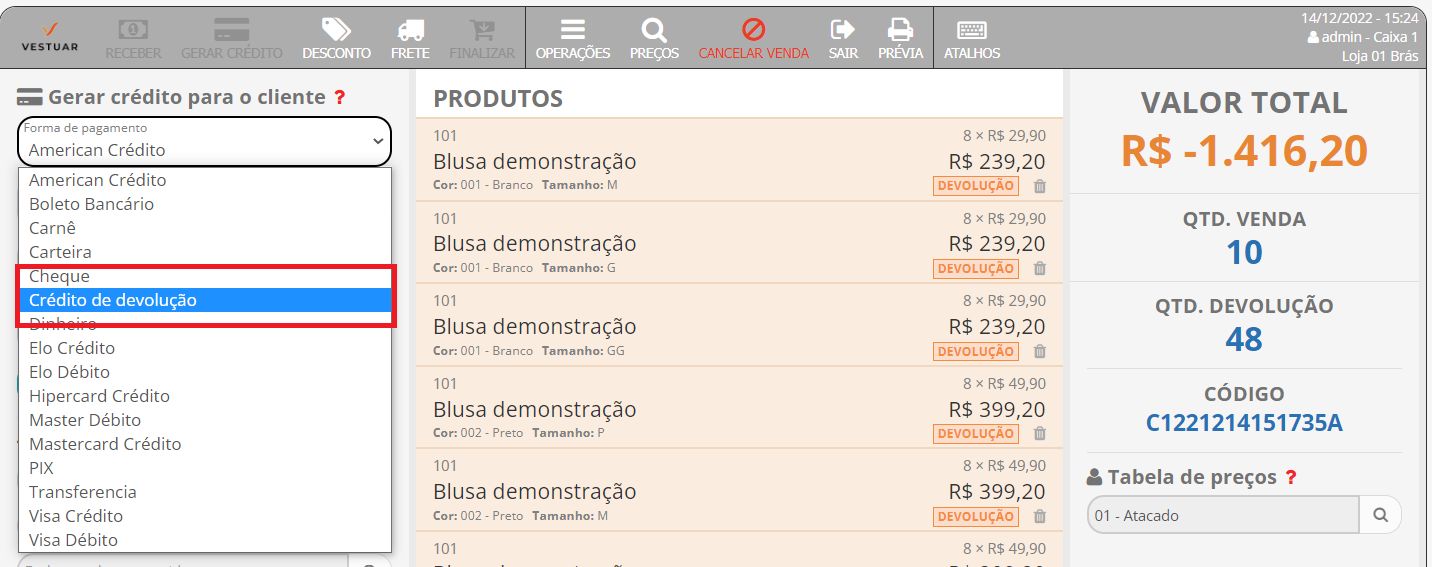
Após clicar no botão são exibidos os campos de preenchimento para gerar a conta de crédito ao cliente. Em “Forma de pagamento” selecione a forma de pagamento que será gerado o crédito do cliente, o ideal é utilizar uma forma de pagamento do tipo “Crédito”, contudo, se o valor da devolução está sendo devolvido ao cliente em dinheiro, pode se utilizar outra forma de pagamento.
No campo “Conta Corrente” selecione de que conta corrente será descontado o valor do crédito gerado após o pagamento ser autenticado.
Em “Plano de contas” selecione o plano de contas em que serão vinculados os valores do crédito gerado ao cliente (Recomenda-se criar um plano de contas exclusivo para valores de devoluções).
No campo “Valor” é filtrado o valor pendente de crédito a gerar para o cliente, portanto, pode ser alterado o valor caso pretenda realizar o pagamento do crédito em diferentes formas de pagamento.
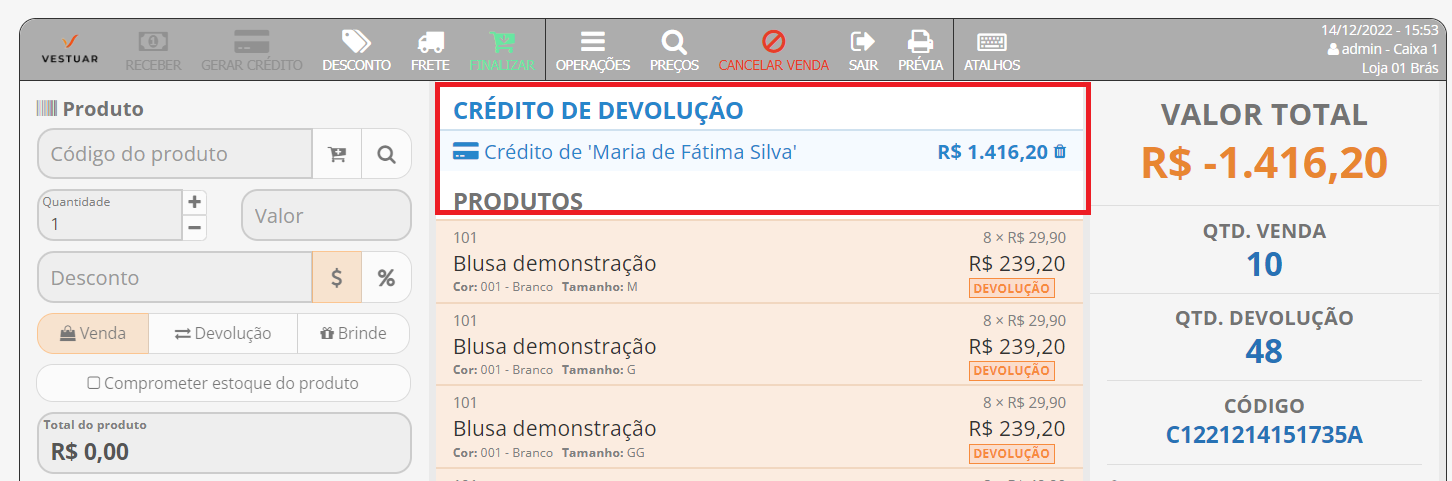
Após preencher os campos de pagamento do crédito clique em “Confirmar” para gerar o crédito ao cliente e posteriormente clique em “Finalizar Venda” para concluir.
Quando o crédito do cliente é gerado, em uma futura compra com a empresa o cliente poderá utilizar o crédito como pagamento.
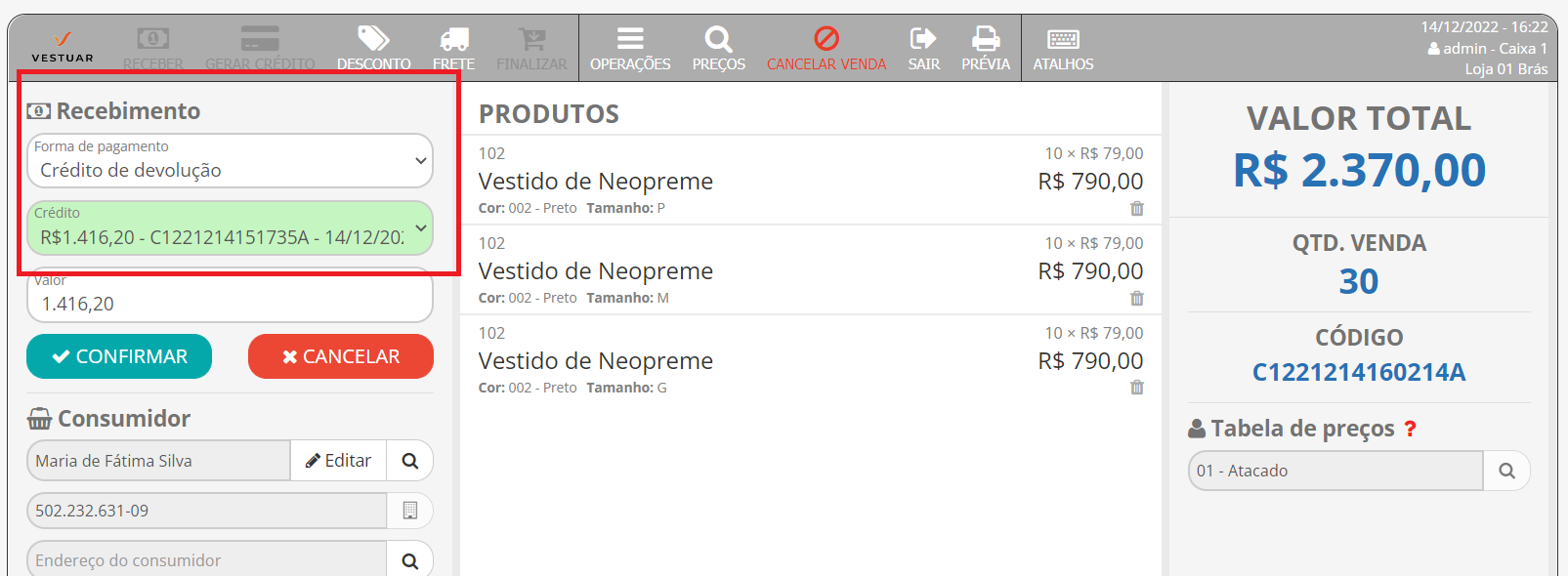
Para receber a venda através de um crédito do cliente você deve selecionar o cliente na venda, no momento do recebimento selecione a forma de pagamento com o tipo “Crédito”, após feita a seleção no campo “Crédito” são exibidas as contas de crédito que o cliente tem pendente, selecione a que deseja utilizar na venda e em “Valor” insira o valor do crédito que será utilizado para a quitação da conta. Por fim clique em “Confirmar”.
Observações
1 – Se o valor total da venda for menor que o valor do crédito do cliente, o valor de crédito restante ficará pendente para ser utilizado em uma outra venda.
2 – Se o valor total da venda for maior que o valor do crédito do cliente, será necessário receber o restante do valor com uma outra forma de pagamento ou com outra conta de crédito do cliente.
3 – Se o valor total da venda for negativo é necessário gerar uma conta de crédito ao cliente.
4 – É obrigatório selecionar o cliente ao gerar uma conta de crédito ou receber a venda em crédito.
Excluir pagamento: Se necessário é possível excluir o pagamento efetuado na venda clicando no botão de exclusão ![]() que fica localizado ao lado do recebimento registrado.
que fica localizado ao lado do recebimento registrado.
Finalizar a venda
Ao finalizar a geração das parcelas de recebimento referente ao valor total da venda, clique no botão “Finalizar Venda” (Esse botão só é exibido após o recebimento do valor total da venda). Quando finalizada a venda, é exibida a tela para emissão da NFC-e, NF-e ou cupom não fiscal.
No campo “Observações” você pode inserir alguma informação que será registrada e apresentada na impressão da NFC-e / NF-e.
Emissão de NFC-e
Para emitir a NFC-e clique no botão “Gerar NFC-e”.
Emissão de cupom não fiscal
Para emitir o cupom não fiscal no modelo cupom clique no botão “Cupom não fiscal”, e para emitir no modelo A4 clique no botão de opções que fica ao lado, em seguida clique em “Cupom não fiscal modelo A4”.
Emissão de NF-e
Antes de emitir NF-e no botão de atalho do ponto de venda, é necessário configurar a regra fiscal no módulo Faturamento> Nota fiscal> Regra fiscal, habilitar a emissão de NF-e no cadastro do ponto de venda e configurar os dados fiscais para emissão de NF-e do PDV no cadastro da empresa. Para emitir a NF-e da venda clique no botão “NF-e”, preencha os campos “Consumidor” (Se o consumidor foi selecionado na venda o mesmo é vinculado automaticamente neste campo), “Endereço do consumidor”, “Tipo dos produtos da NF-e” (Informe neste campo o tipo dos produtos que serão importados na NF-e, podendo ser brinde ou venda, este campo é exibido apenas se a venda possuir produtos do tipo venda e brinde) , “CFOP” e “Observações”, em seguida clique no botão “Gerar NF-e de venda/Gerar NF-e de brinde” para ser direcionado até a emissão da NF-e. Ao concluir será gerada a NF-e e os “Detalhes” e “Produtos” serão importados da venda, sendo necessário apenas realizar o fechamento da NF-e. Para aprender a fechar e emitir a NF-e vá ao módulo “Nota Fiscal” do manual.
Para cancelar uma venda
Com a venda aberta, a qualquer momento é possível cancelar a mesma, para fazer isso basta clicar no botão “Cancelar Venda” localizado entre os demais botões de comando.
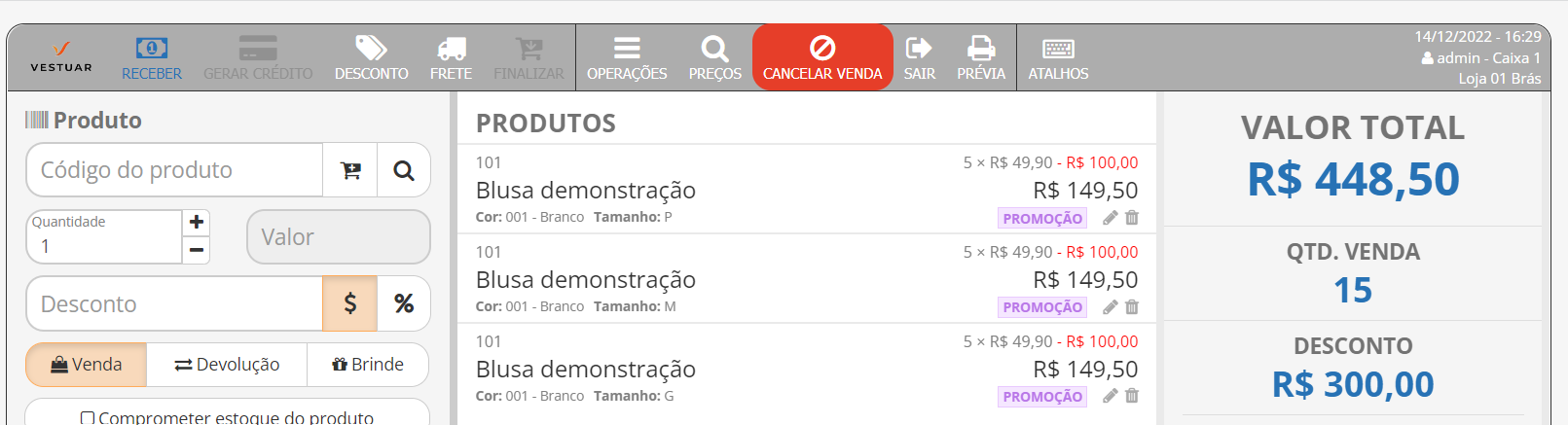
Ao clicar no botão de cancelamento é exibida a seguinte mensagem “Tem certeza que deseja fazer o cancelamento da venda?”, caso realmente queira cancelar clique em “OK”, assim a venda será cancelada. Vendas podem ser canceladas também no menu Faturamento> Vendas> Consulta.
Fechamento do caixa
Ao finalizar todas as vendas do dia, para fazer o fechamento do caixa clique no botão “Fechar Caixa”, localizado no menu do PDV.
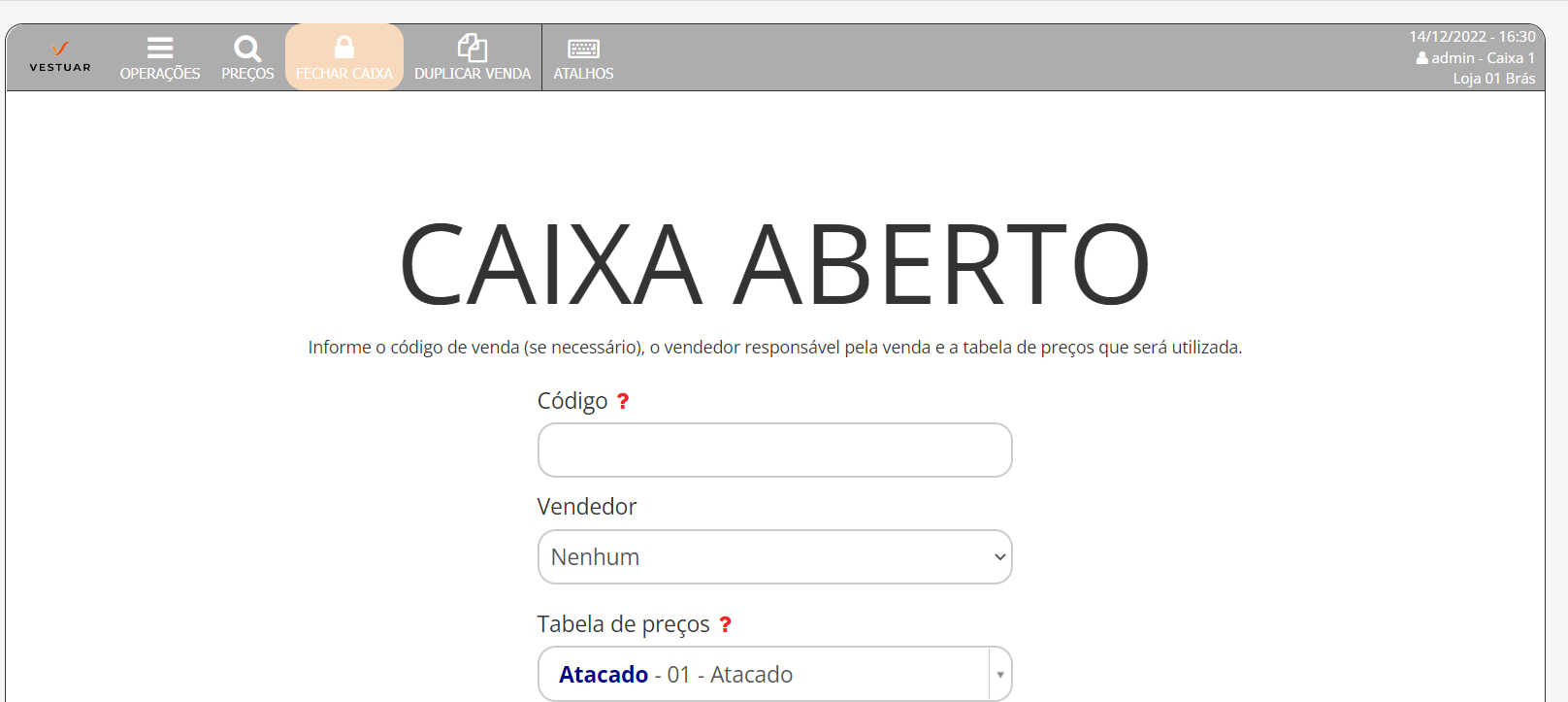

Após o clique é exibida uma tela para preenchimento dos valores com que o caixa esta sendo fechado. É exibida na coluna “Previsto” os valores das vendas, na coluna “Realizado” insira o valor conferido por forma de pagamento e na última coluna “Diferença” é exibida a diferença dos valores (A coluna previsto e diferença fica visível apenas para usuários do tipo “Administrador”). Após inserir os valores de fechamento clique no botão “Confirmar” para fechar o caixa.
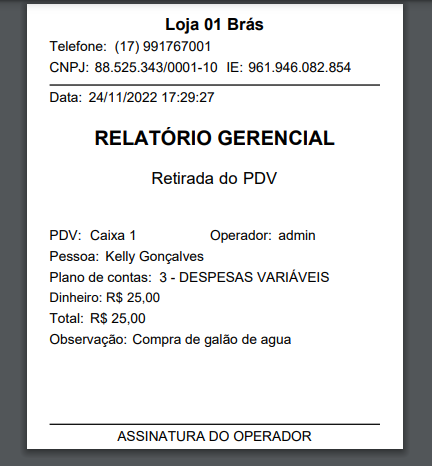
Ao fechar o caixa é exibido o relatório gerencial do fechamento de PDV
O relatório pode ser impresso também no caminho:
Relatórios> Faturamento> Vendas > Fechamento do caixa.
