Caminho: Financeiro>Conta
Todas as contas lançadas no sistema ficam armazenadas no menu de conta, você poderá alterar contas, autenticar pagamentos, cancelar pagamentos e também cadastrar novas contas pelo menu “Conta”.
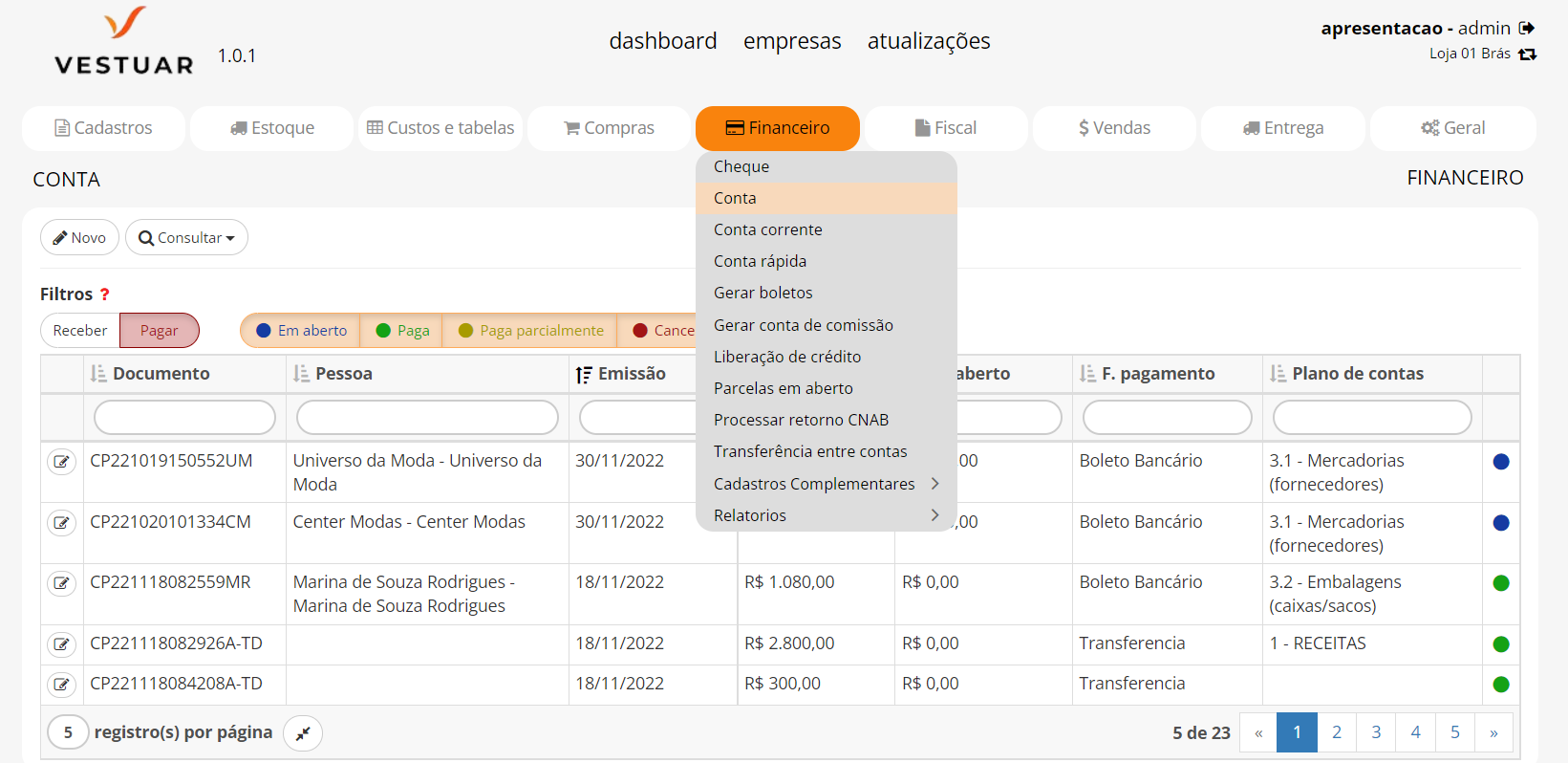

Filtre as contas por tipo Receber/Pagar alterando entre “Receber” e “Pagar” no botão de troca, você também pode utilizar os filtros por status (Em aberto, Paga, Paga parcialmente, Cancelada e Perdida) marcando com um clique os status que deseja visualizar na tela (Clique no botão “Todos” se deseja marcar ou desmarcar todos os status no filtro).

No botão “Consultar pelo nosso número” você consegue buscar a conta pelo número/código do documento. Ao selecionar a conta para consulta basta clicar em “Editar conta” para abrir a mesma em modo visualização/edição.
Cadastrando uma conta manualmente
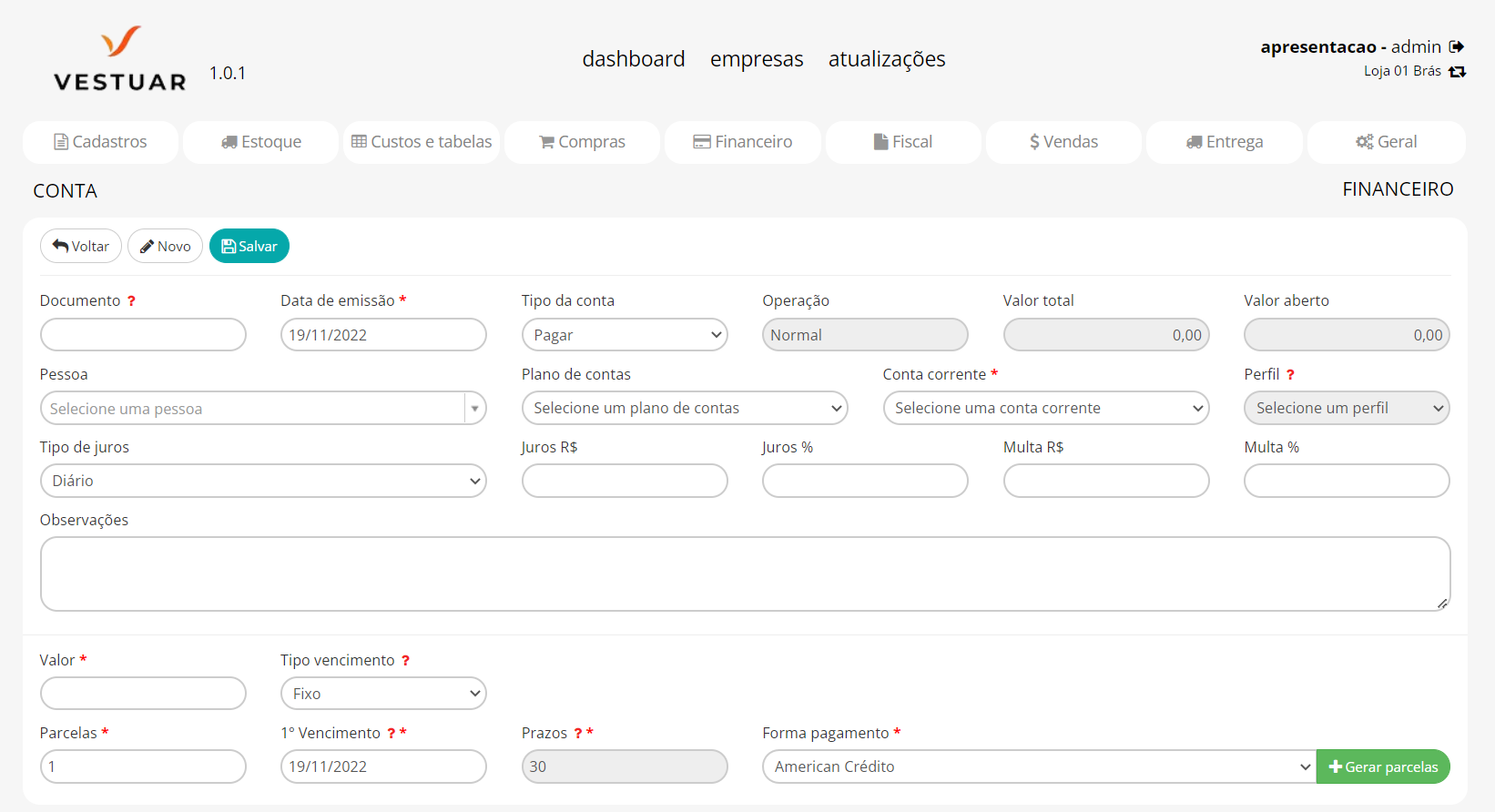
Para efetuar o lançamento de uma conta manualmente clique no botão “Novo” e siga os passos para registro:
Documento: Insira um código para a conta ou deixe em branco para o sistema gerar o código automaticamente, utilizando a data e hora de emissão da conta, o tipo de conta e também as iniciais do usuário/funcionário que efetuou o lançamento da conta.
Data de emissão: Informe a data de emissão da conta.
Tipo de conta: Selecione o tipo de conta pagar/receber.
Pessoa: Selecione uma pessoa para vincular na conta ou deixe o campo em branco se deseja lançar a conta sem vínculo com pessoa. Para emitir boletos a pessoa precisa estar vinculada na conta.
Plano de conta: Vincule a conta em algum plano de conta.
Conta corrente: Vincule a conta em alguma conta corrente, se for do tipo conta corrente você consegue selecionar também o “Perfil” da conta corrente para emissão de boletos em contas a receber. Pode ser alterada a conta corrente no momento de autenticar o pagamento da parcela.
Em “Tipo de juros” configure a forma que deseja gerar juros na conta (Se não pretende gerar juros basta deixar os campos sem preenchimento), podendo ser “Diário” (Os juros serão acrescentados diariamente ao valor da parcela, a partir da data de vencimento da conta) ou “Mensal” (Os juros serão acrescentados mensalmente ao valor da parcela, a partir da data de vencimento da conta).
No campo “Juros R$” insira o valor de juros em dinheiro ou se preferir utilize o campo “Juros %” para inserir o valor dos juros em porcentagem.
Em “Multa R$” insira um valor em dinheiro ou se preferir insira no campo “Multa %” um percentual para ser acrescentado automaticamente no valor da parcela, quando a mesma exceder o prazo de vencimento.
O valor de juros e multa serão somados e considerados “Valor de acréscimo R$” na parcela.
Observações: Campo livre para preenchimento de mais informações.
Gerando as Parcelas
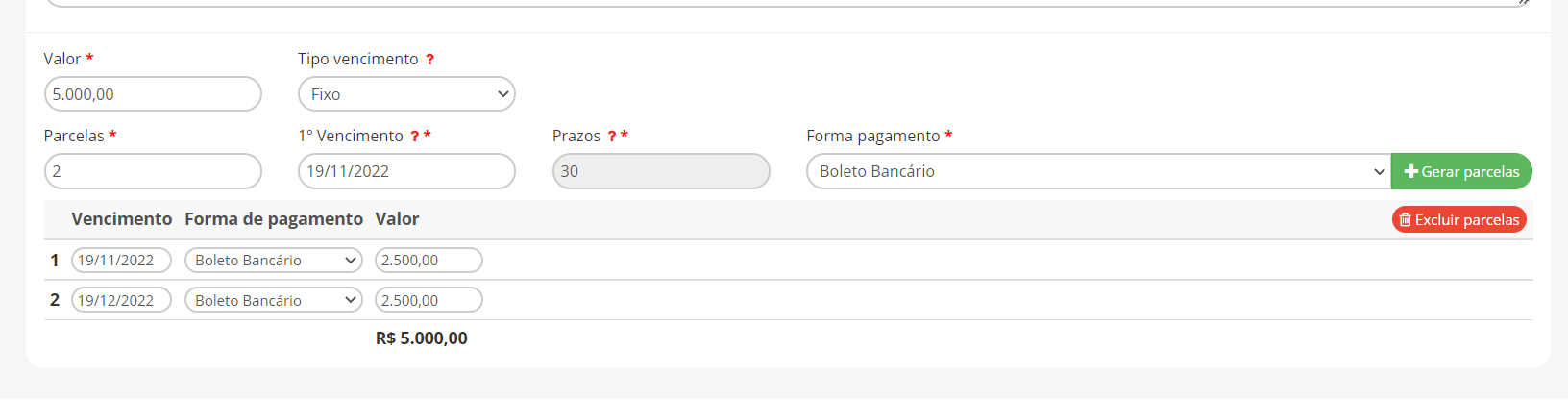
Para gerar as parcelas, primeiramente insira o valor total da conta no campo “Valor”,
Em seguida o “Tipo vencimento”, podendo ser “Fixo” (As parcelas serão geradas no mesmo dia do mês em que está definido o primeiro vencimento e se os próximos meses não possuírem o dia definido será gerado no dia anterior) ou “Variável” (Para gerar as parcelas com o intervalo que você configurar), na qual quando selecionado esse tipo será liberado o campo “Prazos” onde você deverá inserir o intervalo de dias em que pretende gerar as parcelas.
Informe o número de “Parcelas”, data de “1ºVencimento” para geração dos vencimentos das parcelas
Selecione a “Forma de pagamento”. Para finalizar e gerar as parcelas clique em “Gerar parcelas”.
Após concluir todos os preenchimentos, clique no botão salvar para lançar a conta.
Status das contas
Inicialmente as contas lançadas estarão no status “Em Aberto” e o status será alterado conforme as autenticações de pagamentos.
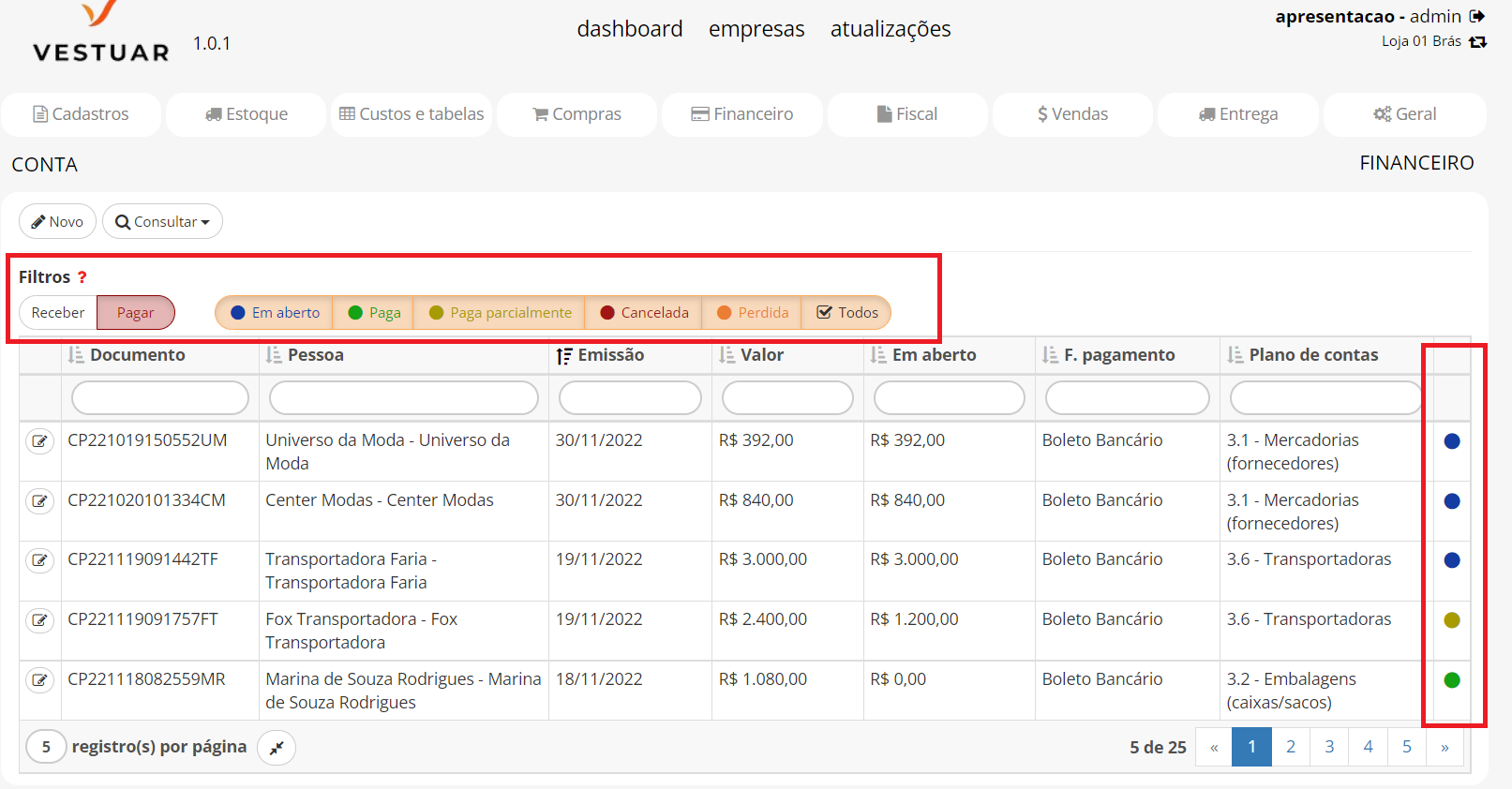
Em aberto: Contas ou parcelas que estão com o valor total em aberto.
Paga: Contas ou parcelas que já foram pagas.
Paga parcialmente: Contas ou parcelas que estão com o valor parcialmente pago (Foi autenticado apenas uma parte do pagamento da conta ou parcela).
Cancelada: Contas ou parcelas que foram canceladas.
Cancelada e reparcelada: Parcelas que foram canceladas e reparceladas com um novo vencimento.
Perdidas: Contas ou parcelas que foram marcadas como perdidas (Contas ou parcelas que estão com o pagamento em atraso e por sua vez a uma grande chance de inadimplência, portanto, para ocultar as parcelas em relatórios e buscas de parcelas em aberto, você pode marcar estas como perdidas, todavia se necessário é possível desmarcar, voltando-as ao status anterior).
Para fazer o cancelamento da conta clique no botão “Cancelar” que fica no topo da tela da conta. Para marcar a conta como perdida, clique no botão “Marcar como perdida”.
Conta Reparcelada

Para impressão de um documento de duplicatas
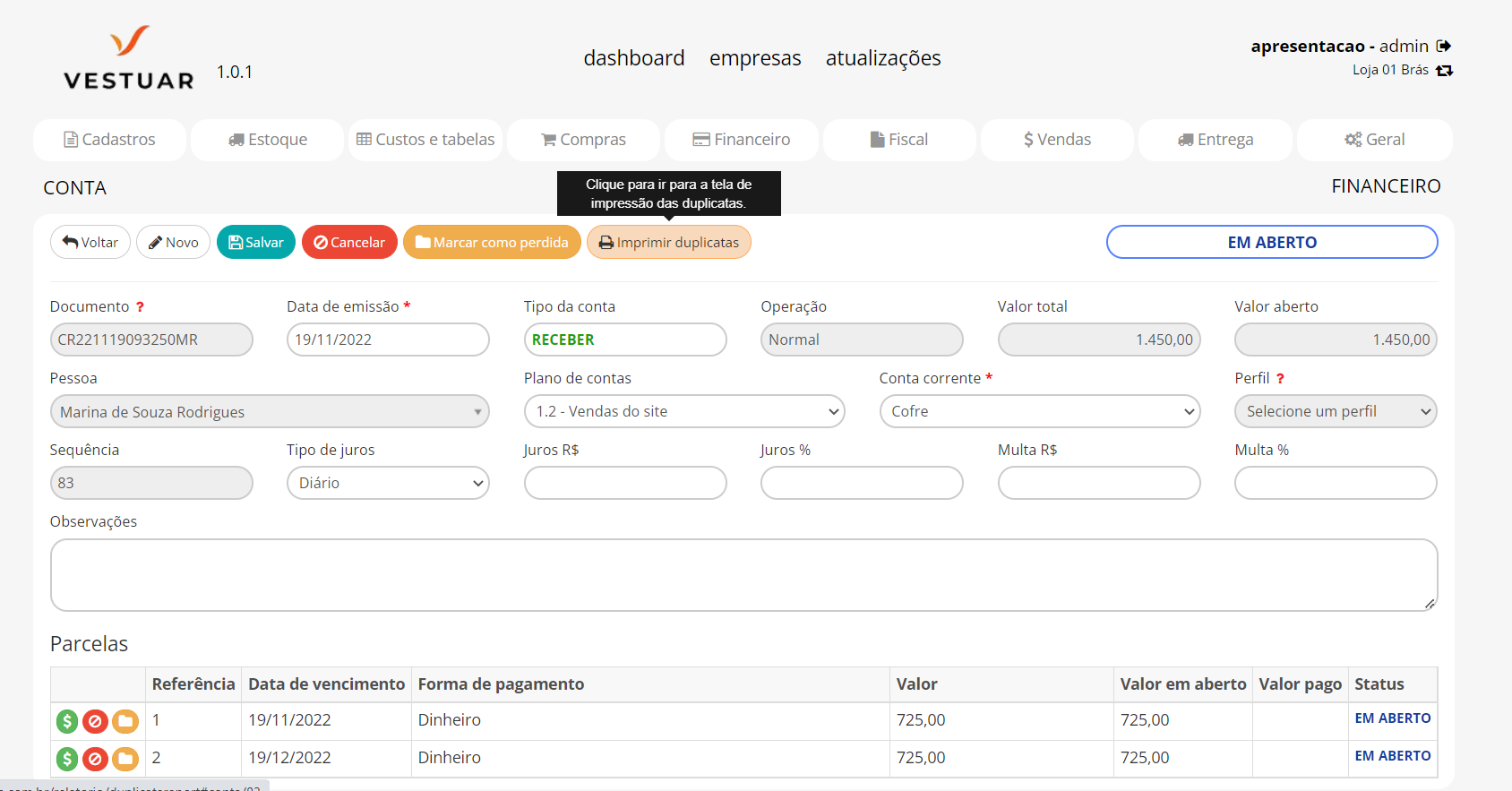
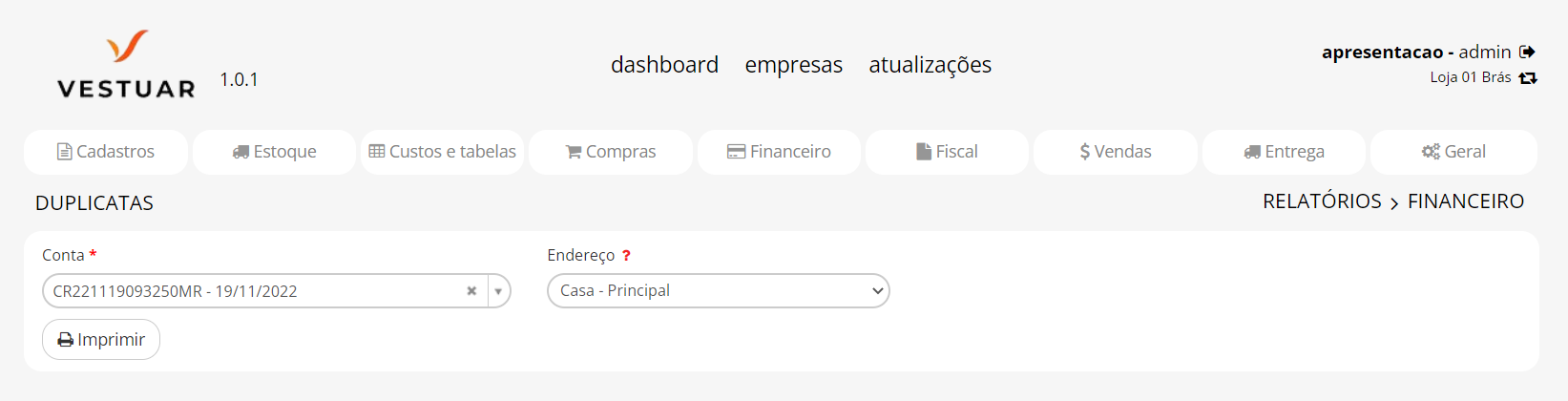
Clique em “Imprimir duplicatas” para ser direcionado até o menu de impressão do relatório de duplicatas com a conta já selecionada, ou seja, basta configurar o “Endereço” e clicar em “Imprimir” para exibir as duplicatas.
Pagamento de Parcelas
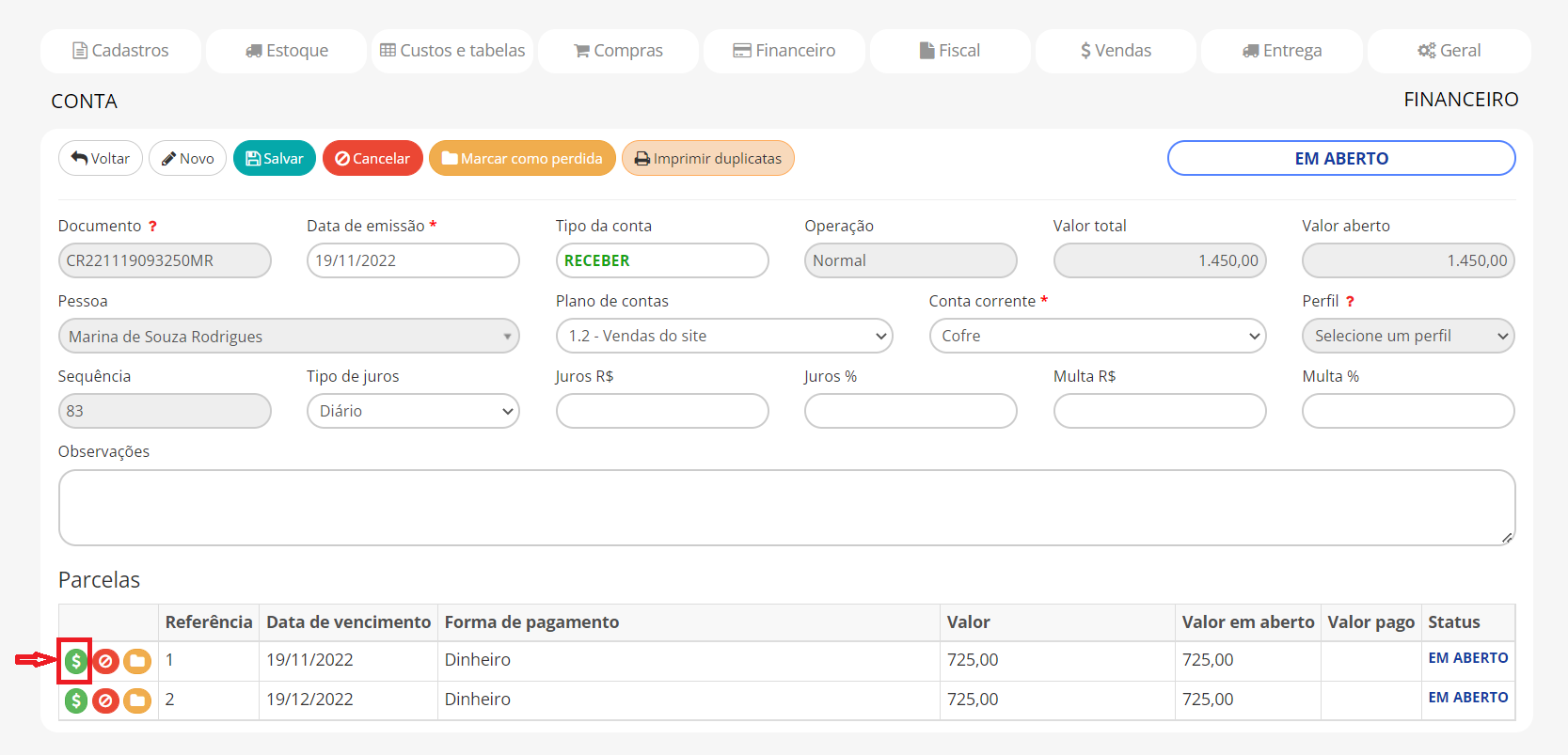
Para confirmar pagamento da parcela, clique no botão ![]() que fica localizado entre as informações da parcela.
que fica localizado entre as informações da parcela.
Pagamento de Parcelas Normal
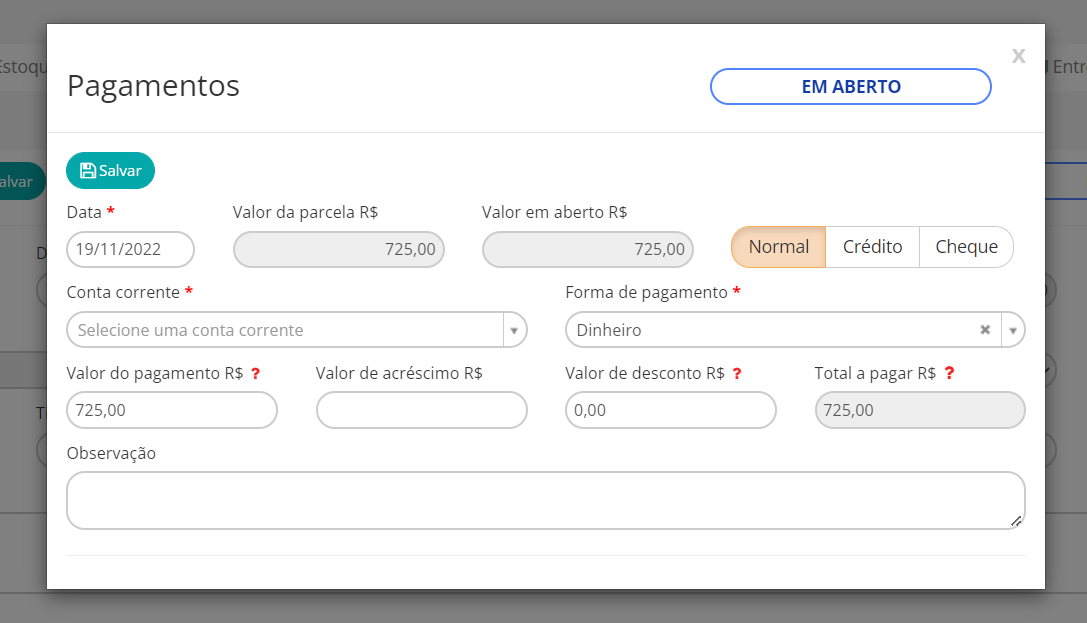
No campo “Data” informe a data do pagamento, selecione o “botão normal”, também informe a “Conta corrente” e “Forma de pagamento” que será autenticado o pagamento da parcela.
Em “Valor do pagamento R$” insira o valor que será pago da parcela (O sistema automaticamente preencherá o campo com o valor em aberto da parcela, porém, você pode alterar para um valor menor e deixar a parcela como parcialmente paga, se necessário).
Se houver a necessidade de inserir um valor de acréscimo ou desconto na parcela você pode utilizar os campos “Valor de acréscimo” ou “Valor de desconto R$”.
O “Total a pagar” é o valor do pagamento que será autenticado ao salvar (Valor do pagamento + Valor de acréscimo – Valor de desconto = Total a pagar).
No campo “Observação” você consegue preencher mais informações referente ao pagamento.
Após configurar os campos, clique no botão “Salvar” para confirmar o pagamento.
Pagamento de Parcelas Crédito
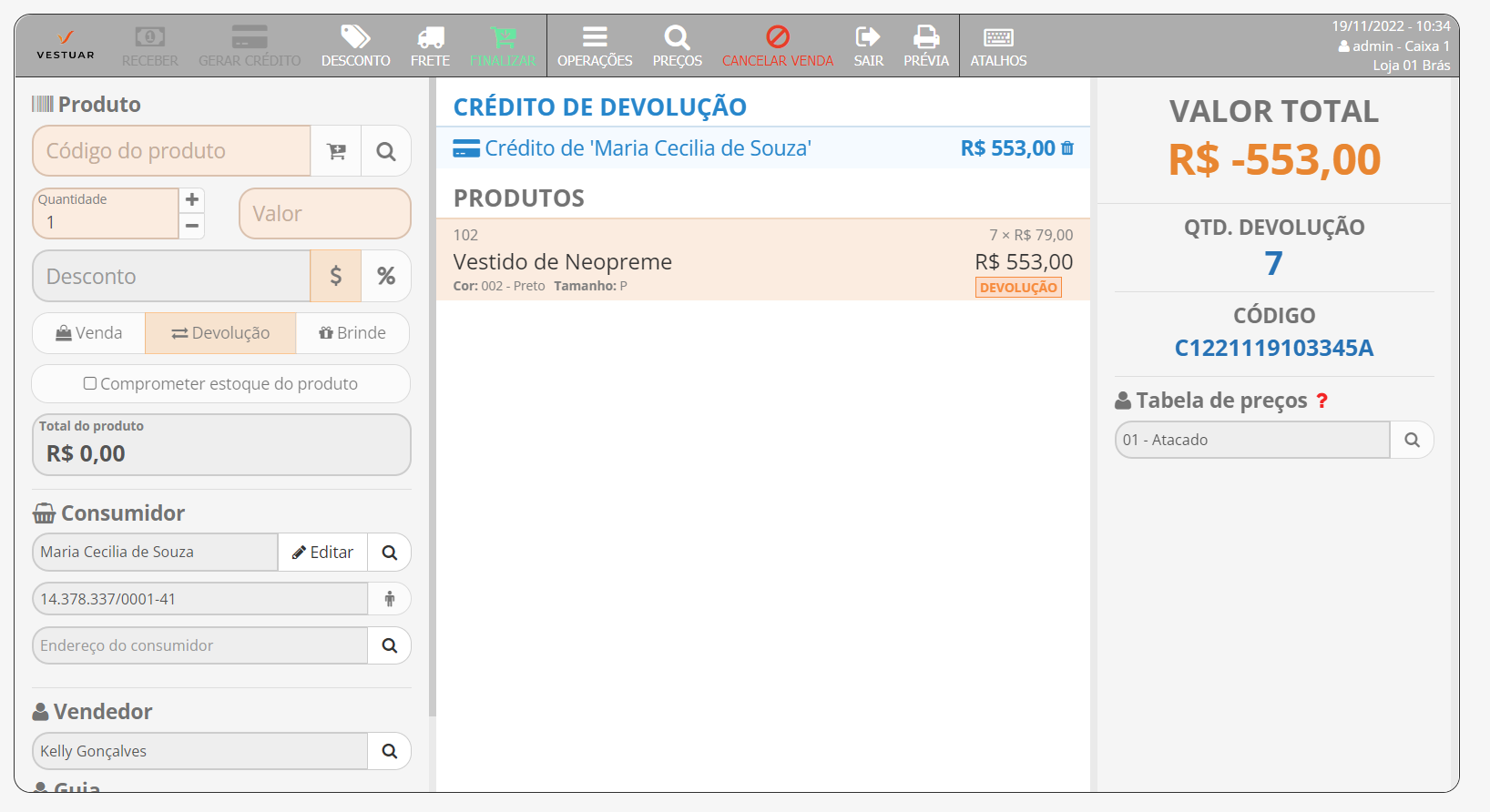
Cliente faz uma devolução de produtos e gera um crédito.
Em vendas no caixa do PDV, o cliente faz uma devolução de produtos e ao gerar crédito para esse cliente.
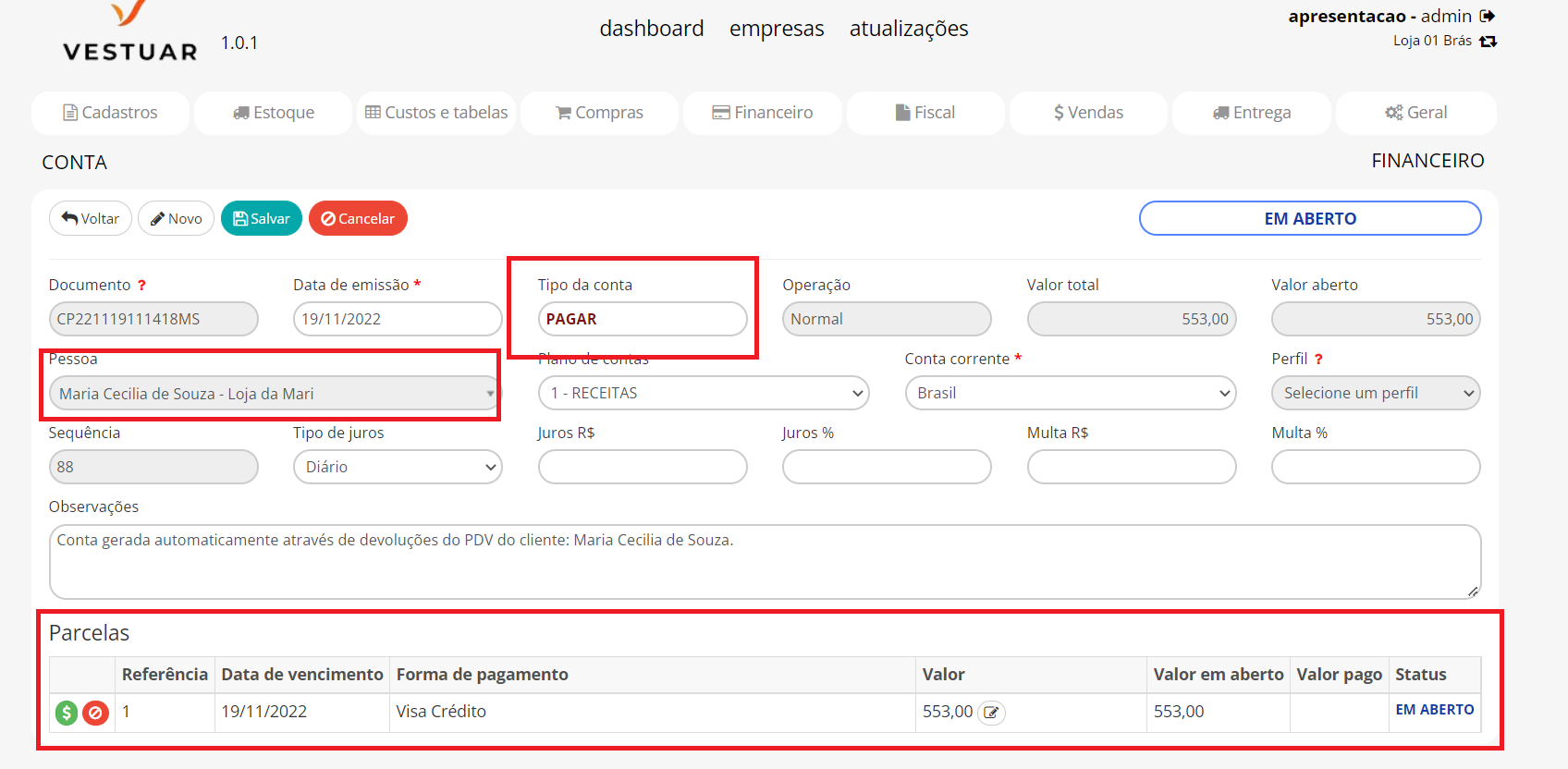
Ao gerar o crédito do cliente no PDV, automaticamente em contas a pagar, irá gerar uma conta a pagar para esse cliente, ou seja, gera um crédito para que numa próxima conta, possa abater esse valor de crédito.
Para dar baixa numa conta com o crédito desse cliente.
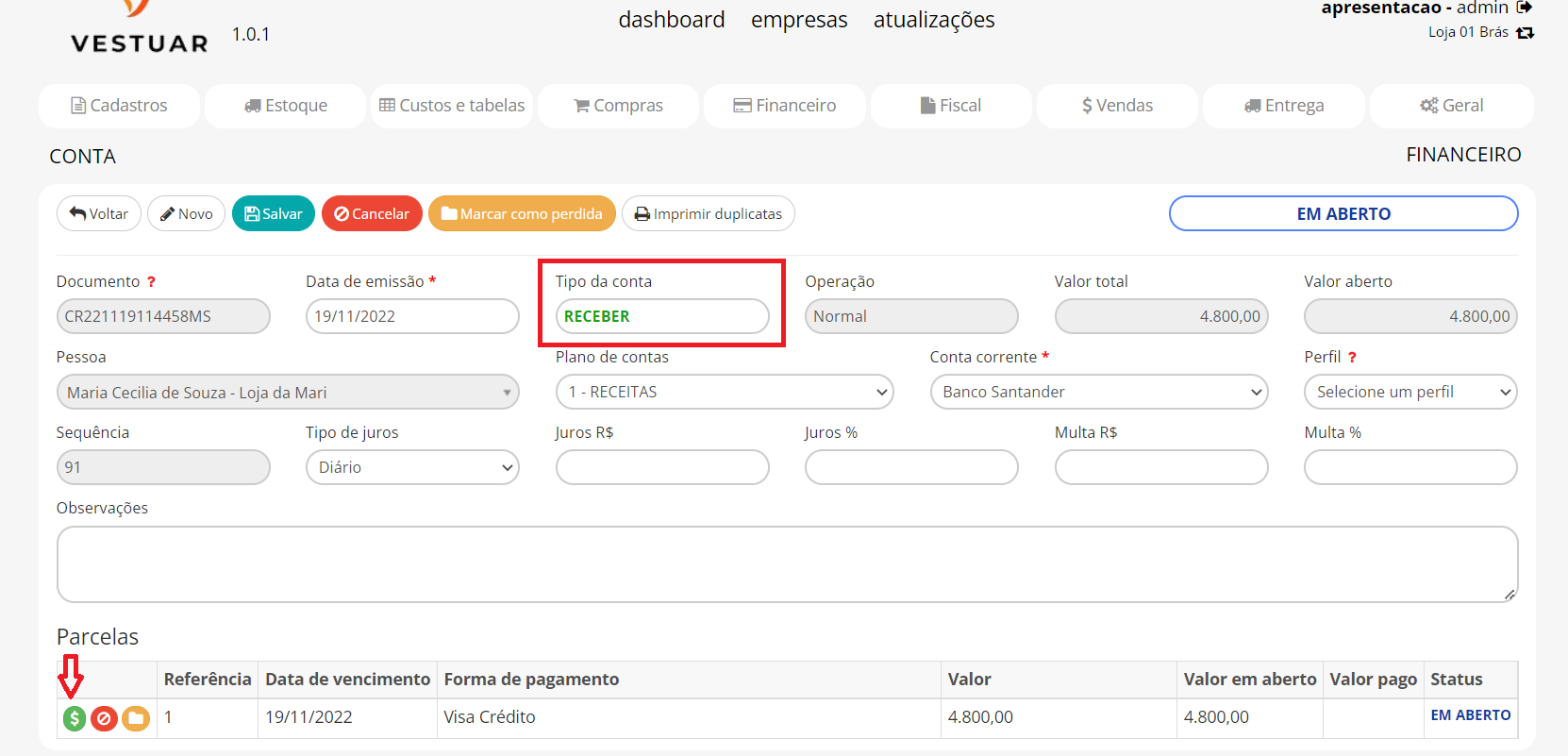
Selecione a conta que irá dar baixa clicando no botão ![]()
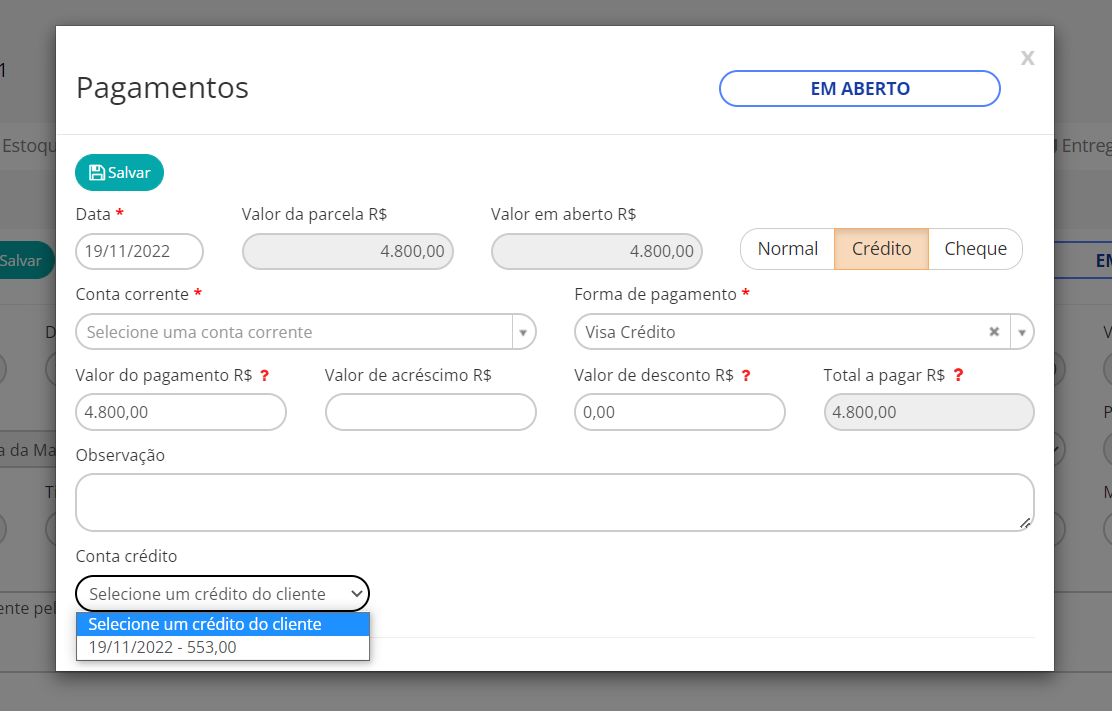
Selecione o botão “Crédito” e em “conta crédito” seleciona o valor do crédito.
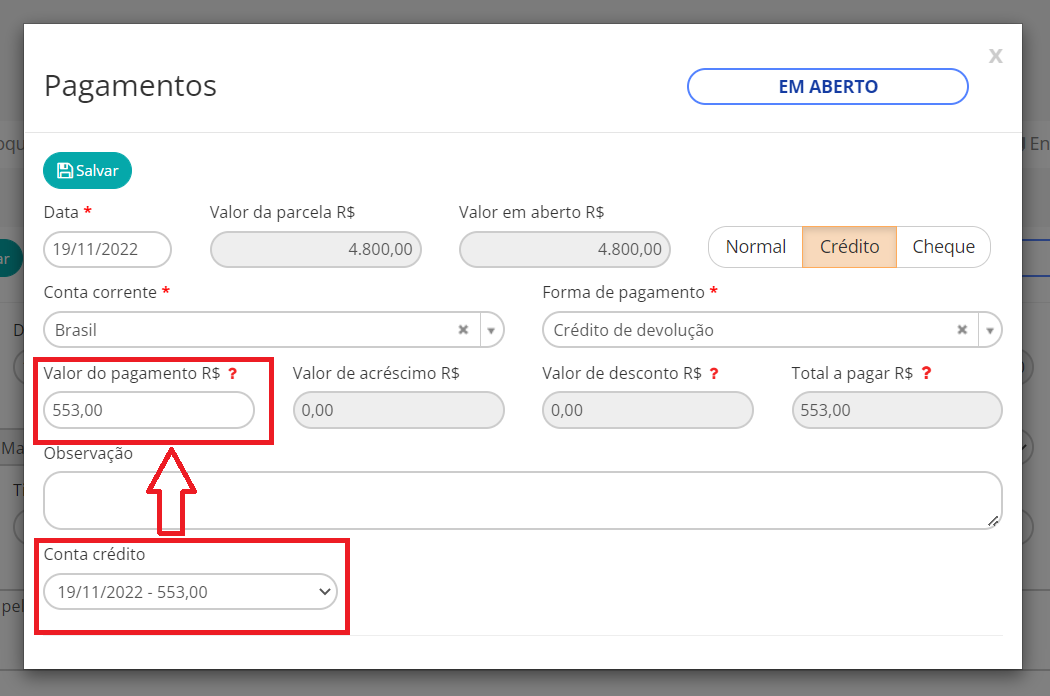
Em “valor do pagamento”, digite o valor do crédito e clica no botão “salvar”.
Dando baixa em um pagamento do cliente que tem crédito
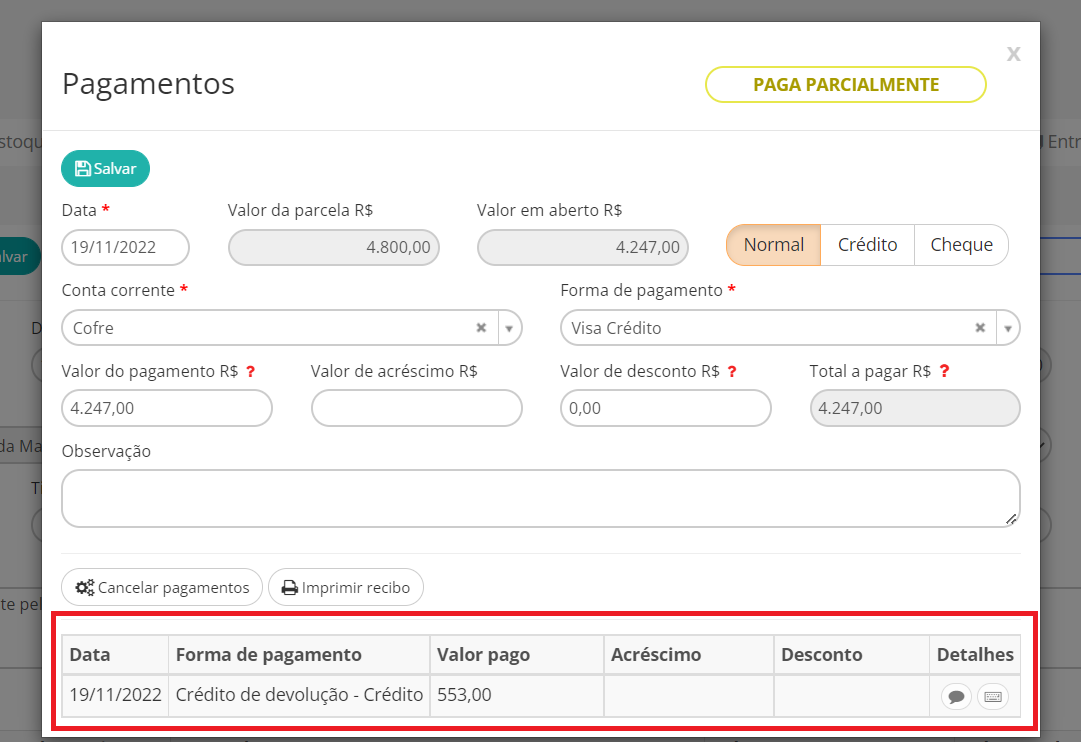
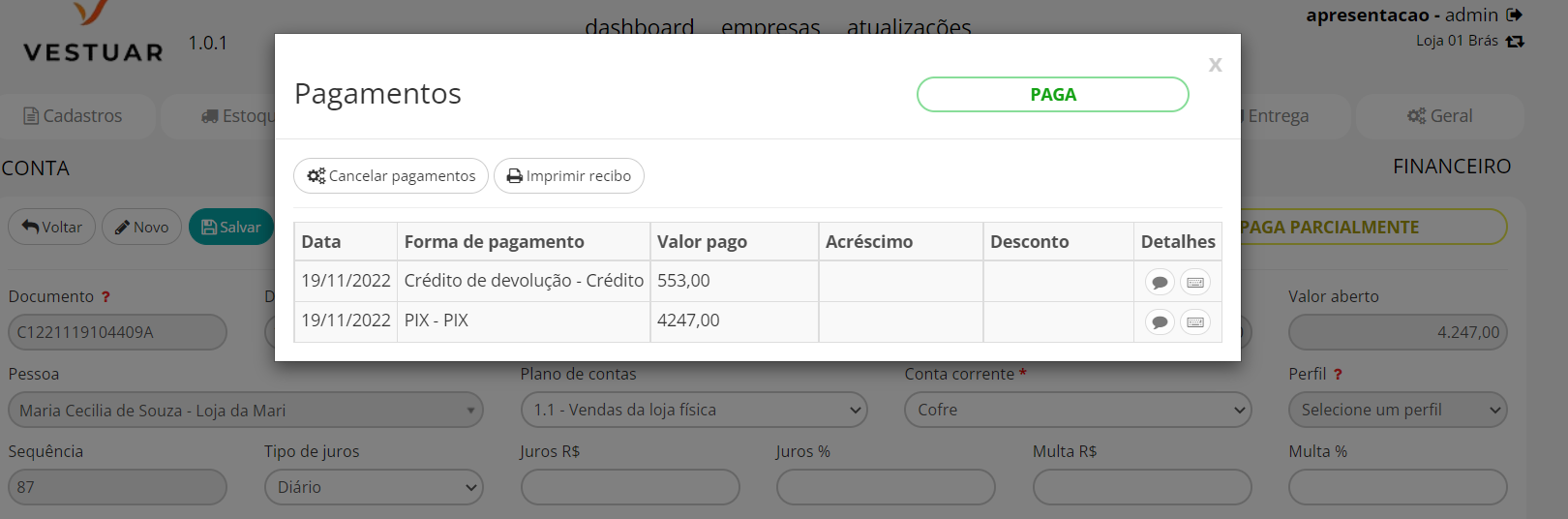
Após salvar o pagamento fica registrado e com o “status” de pago parcialmente.
Caso o cliente pagar o restante, no caso dessa divida faltou pagar o valor de R$ 4.247,00 que está em aberto, continuar fazendo a baixa.
Para dar baixa em uma conta a pagar com cheque de terceiros
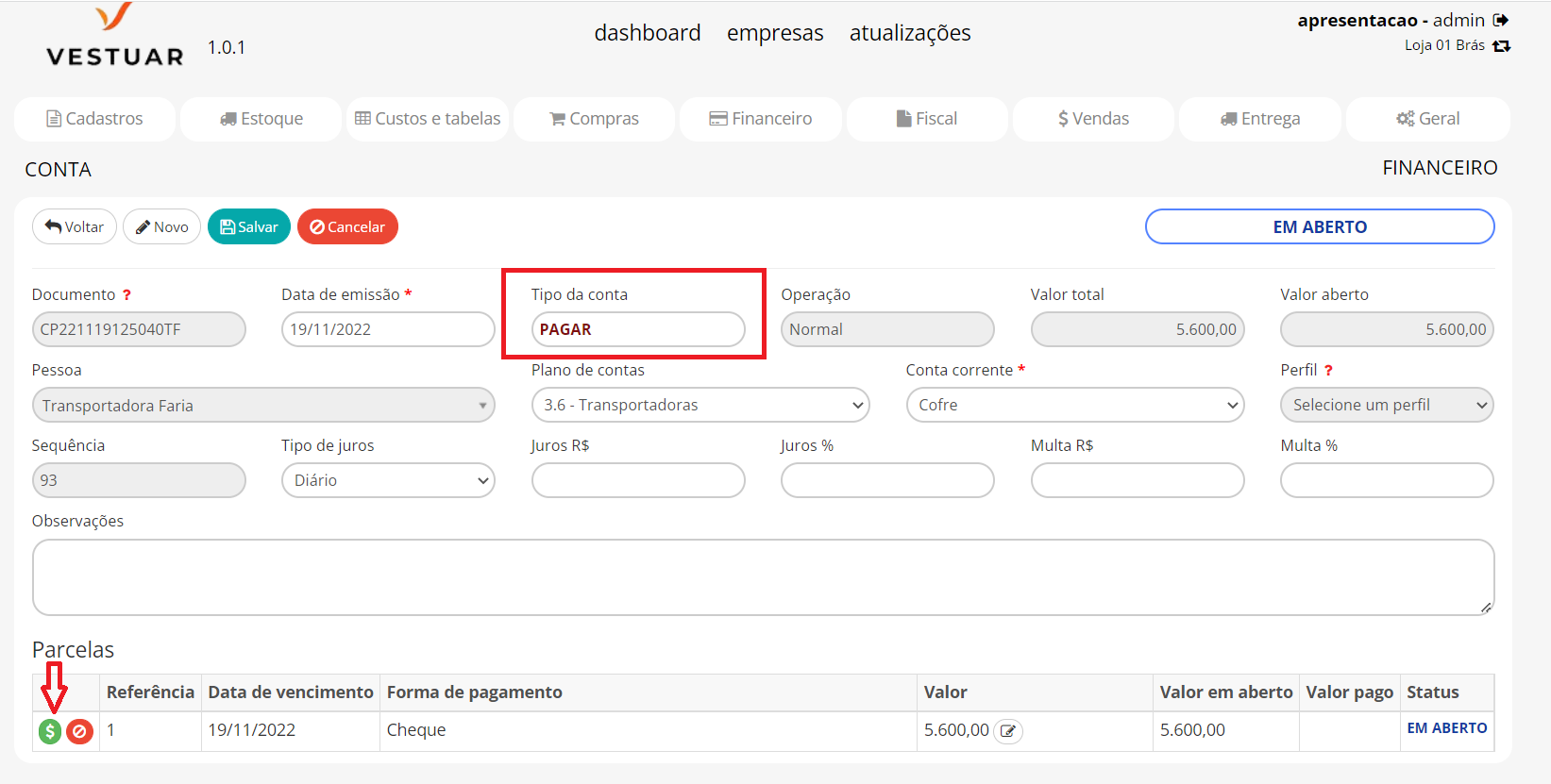
Clique no botão ![]() para dar baixa na parcela.
para dar baixa na parcela.
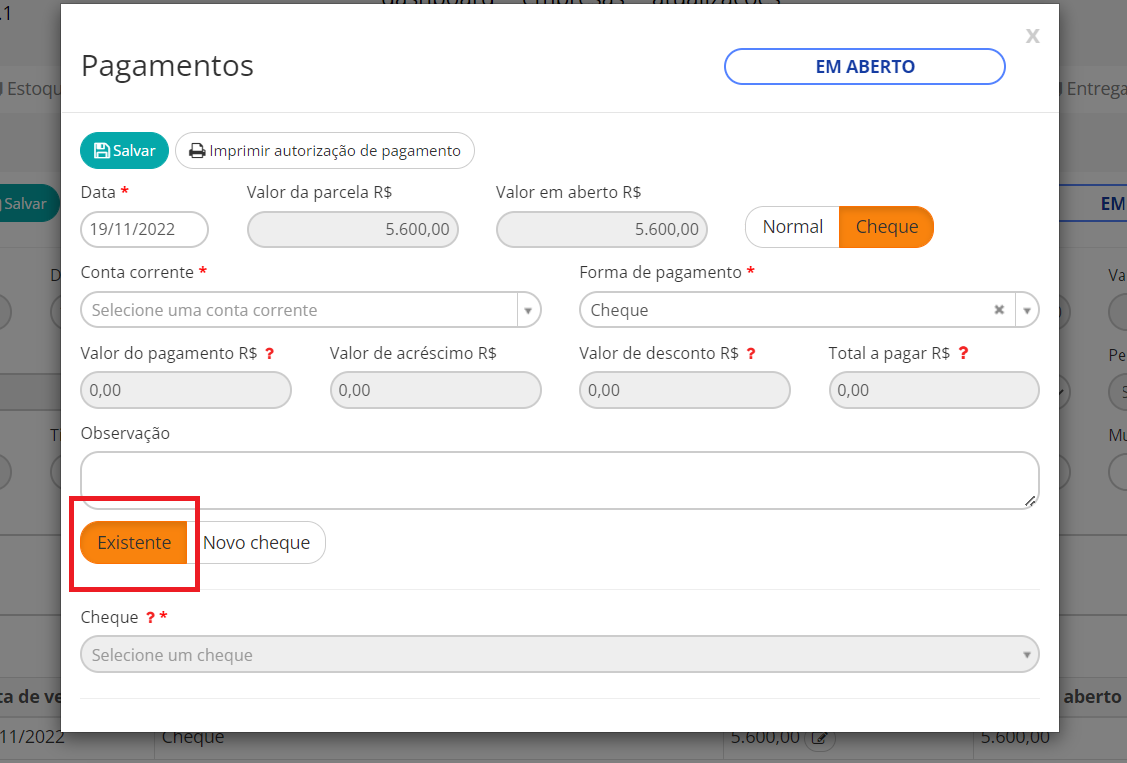
Quando o pagamento é em cheque, você deve alterar o tipo de pagamento clicando na opção “Cheque” do botão de tipo de pagamento. Também é necessário configurar o campo “Forma de pagamento” como cheque.

Ao selecionar o “botão de cheque existente” todos os cheques que estão em carteira serão selecionados para escolher qual cheque será paga essa conta.
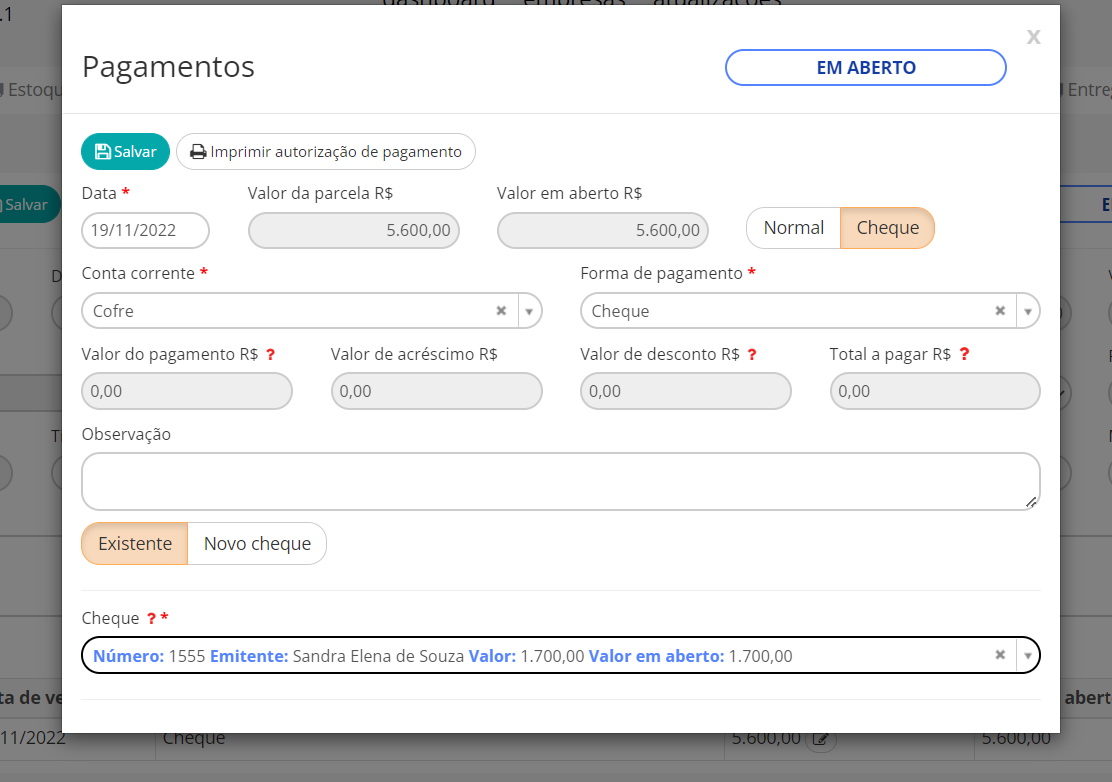
Escolha qual cheque irá pagar a conta e clique no botão “salvar” e pode continuar escolhendo os cheques para o pagamento nessa mesma tela clicando sempre no “botão Existente” para selecionar os cheques.
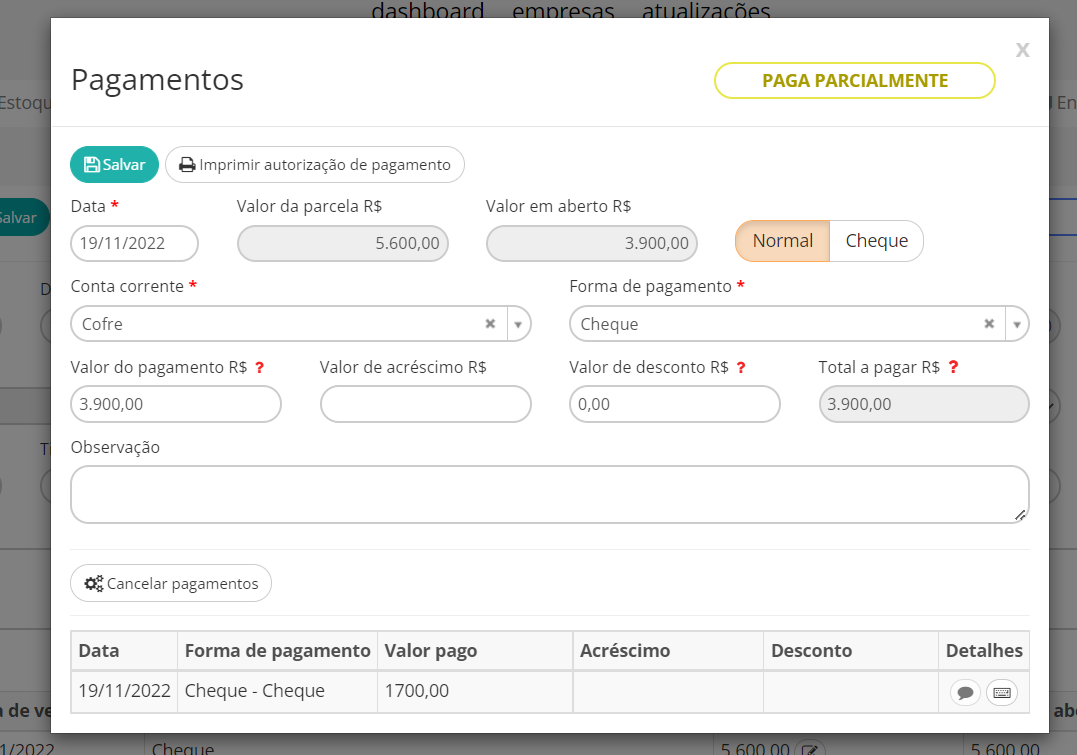
Após salvar, a conta irá ficar com o Status “Paga parcialmente”
Para registrar um Cheque Próprio
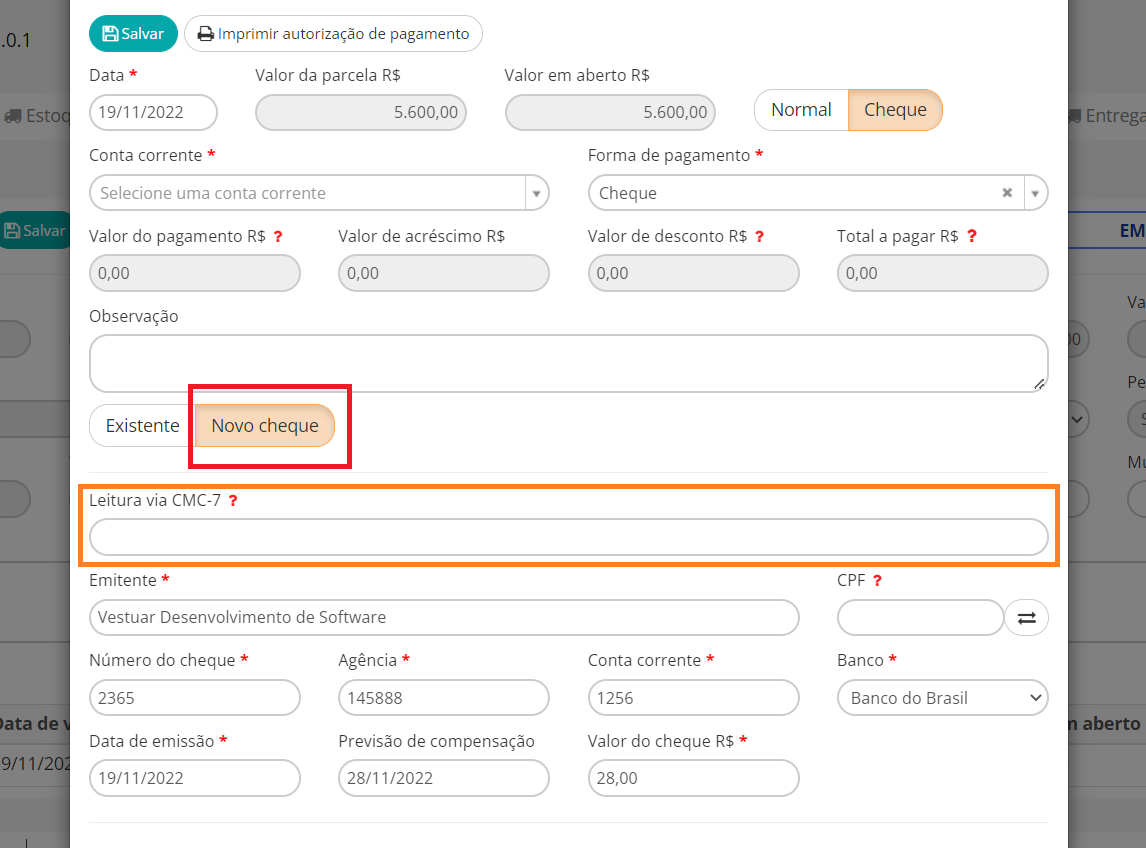
Caso esteja registrando um novo cheque no sistema marque a opção “Novo cheque” e insira os dados do cheque.
Utilize se desejar o leitor de CMC-7 para preencher os dados automático ou preencha manualmente.
Insira as informações de “Emitente”, “CPF/CNPJ”, “Número do cheque”, “Agência”, “Conta corrente”, “Banco”, “Data de emissão”, “Previsão de compensação” e “Valor do cheque R$”, depois para concluir basta clicar em “Salvar”
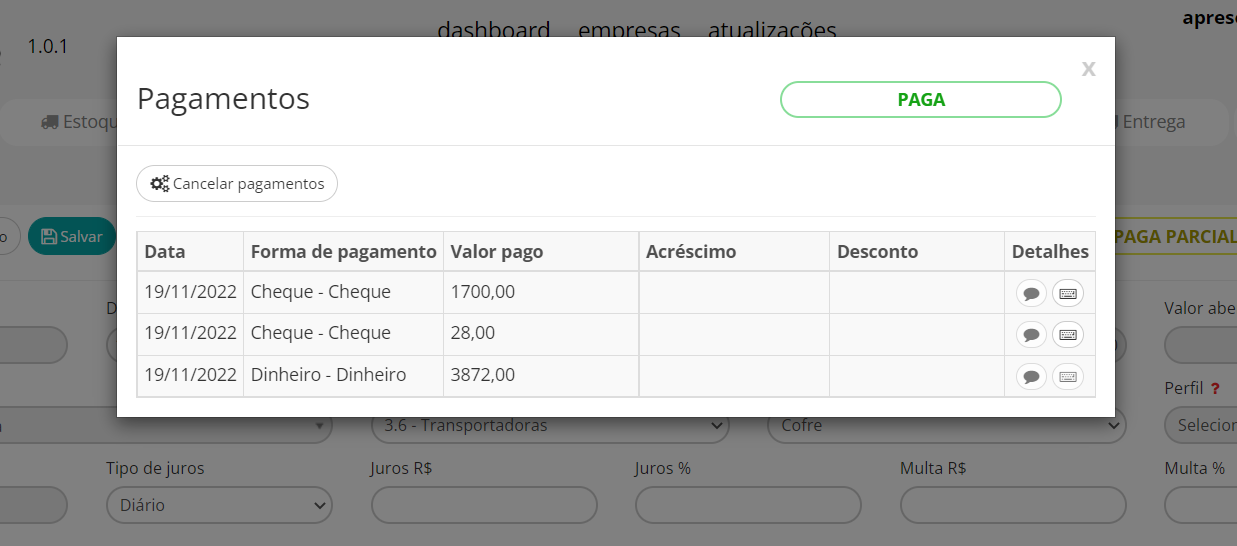
A baixa da conta pode ser feita em várias formas de pagamentos, no exemplo acima utilizamos pagamentos com cheque de terceiros e também em dinheiro.
Para visualizar os cheques em carteira
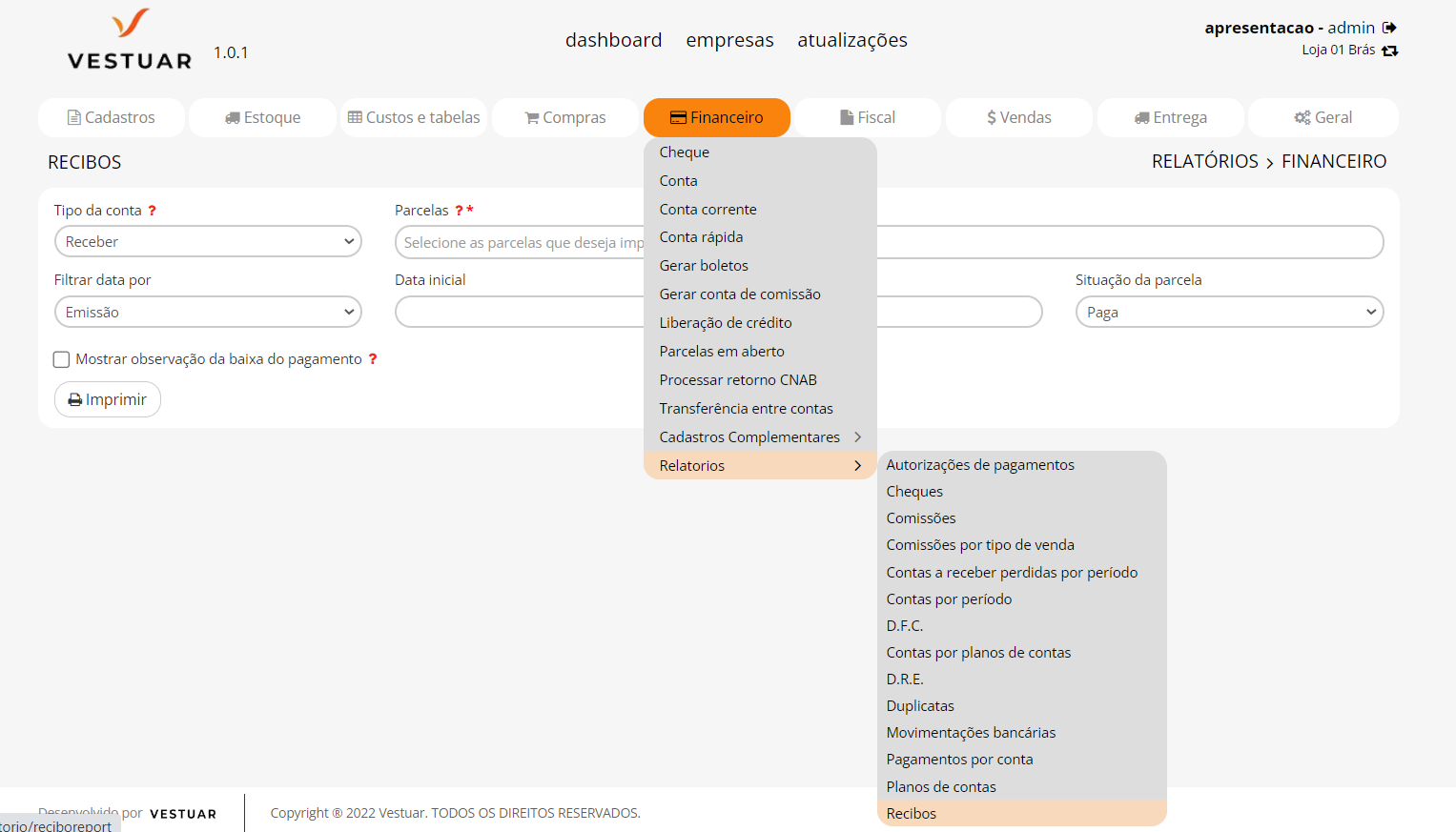
Vá até o menu e seleciona cheque – Financeiro>cheque
Para cancelar um Pagamento
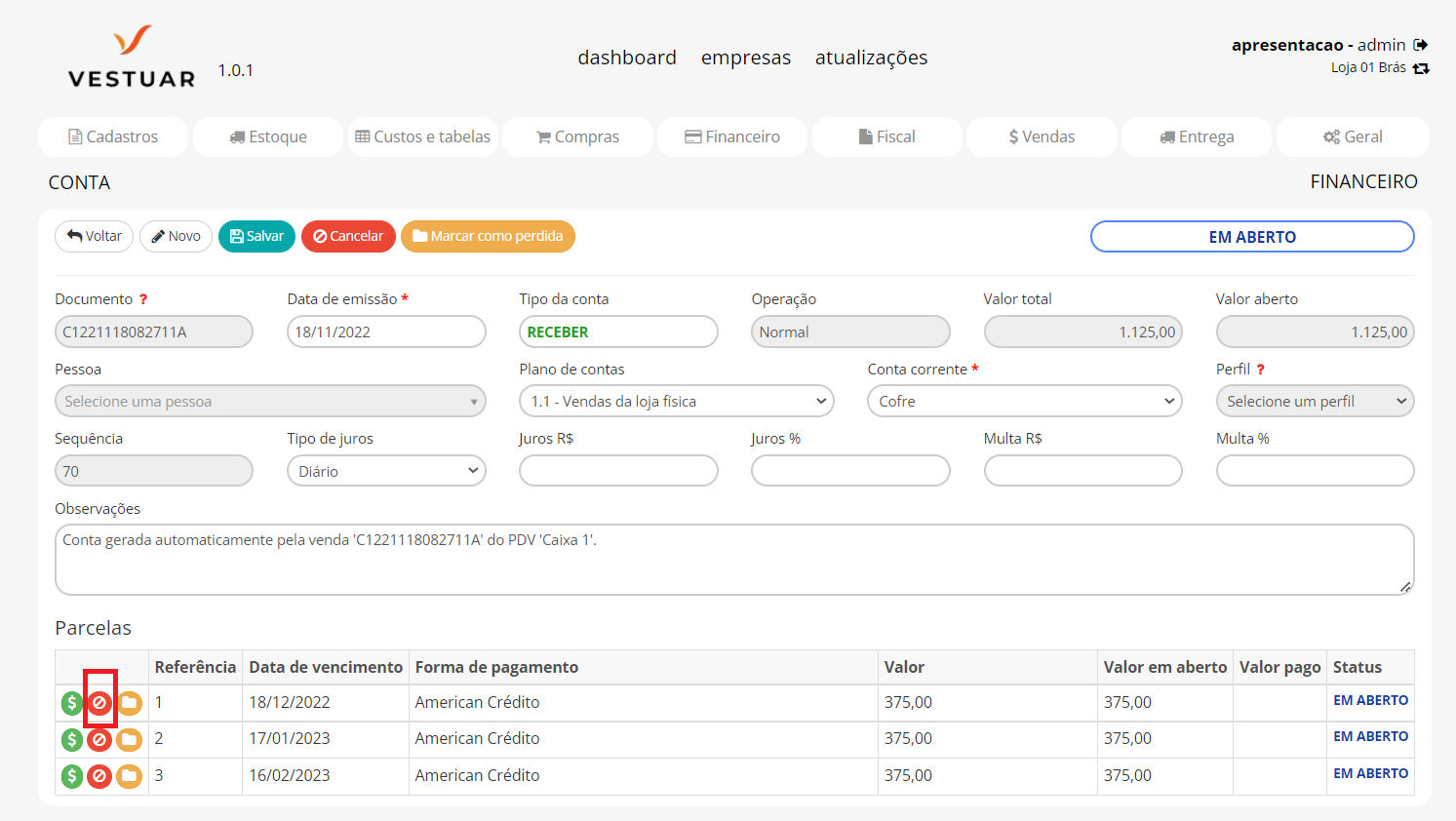
Entre na conta que deseja fazer o cancelamento clicando no botão ![]()

Clique no “botão Cancelar pagamentos”
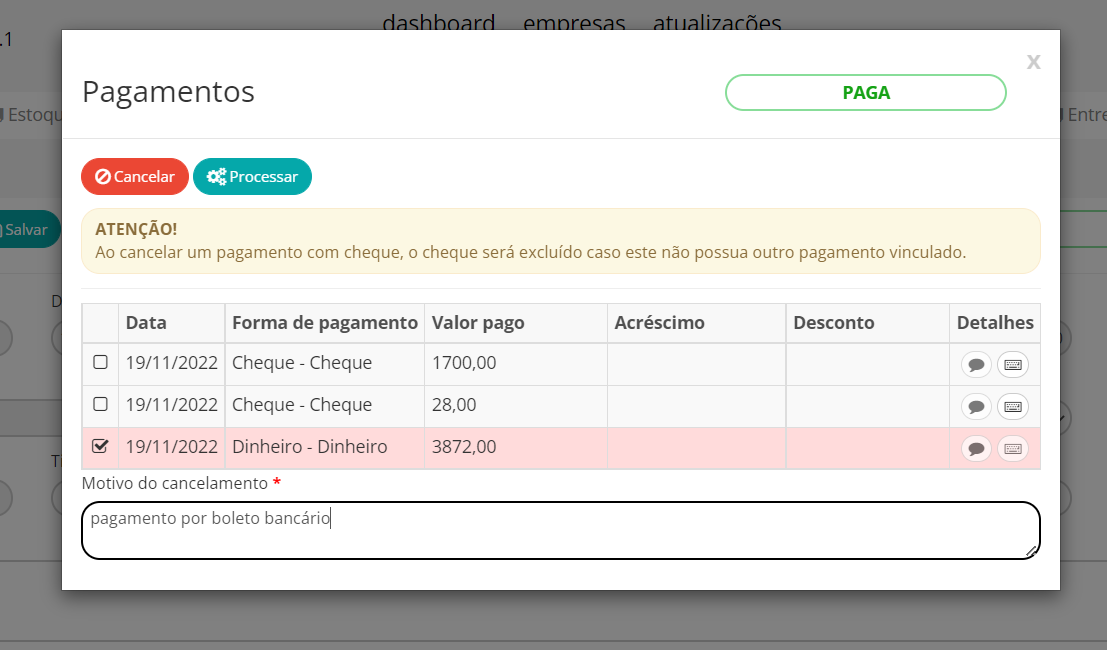
Selecione qual pagamento deseja cancelar e descreva o motivo do cancelamento e clica no botão “processar”
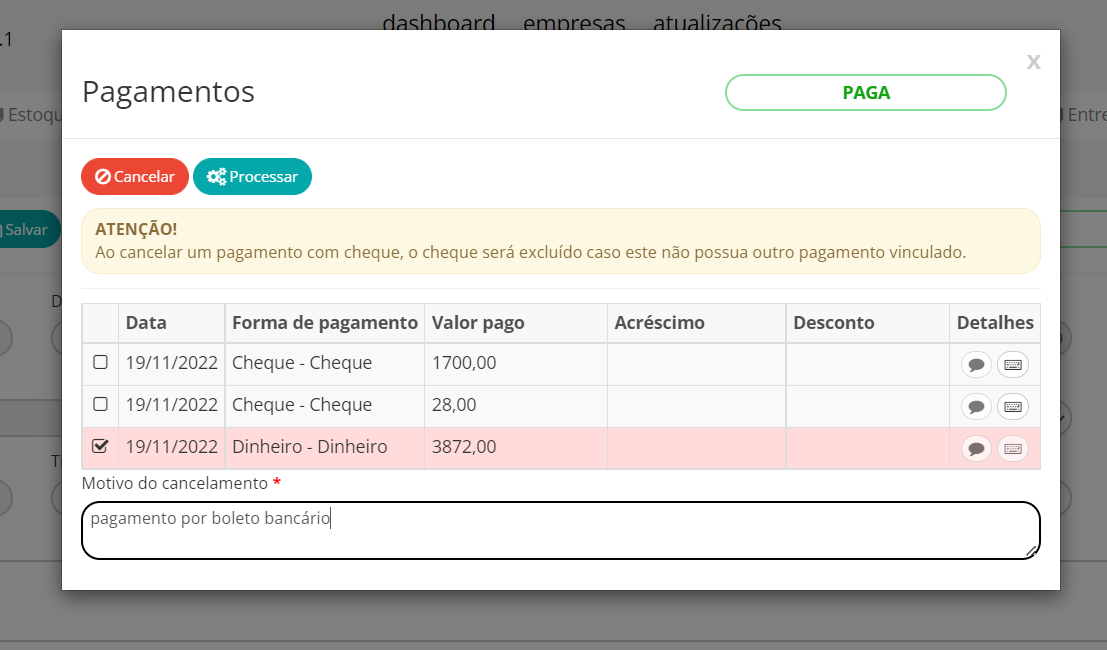
Após processar o cancelamento, ficará na cor vermelho o pagamento cancelado e o valor cancelado ficará em aberto. (Veja em “valor em aberto R$”)
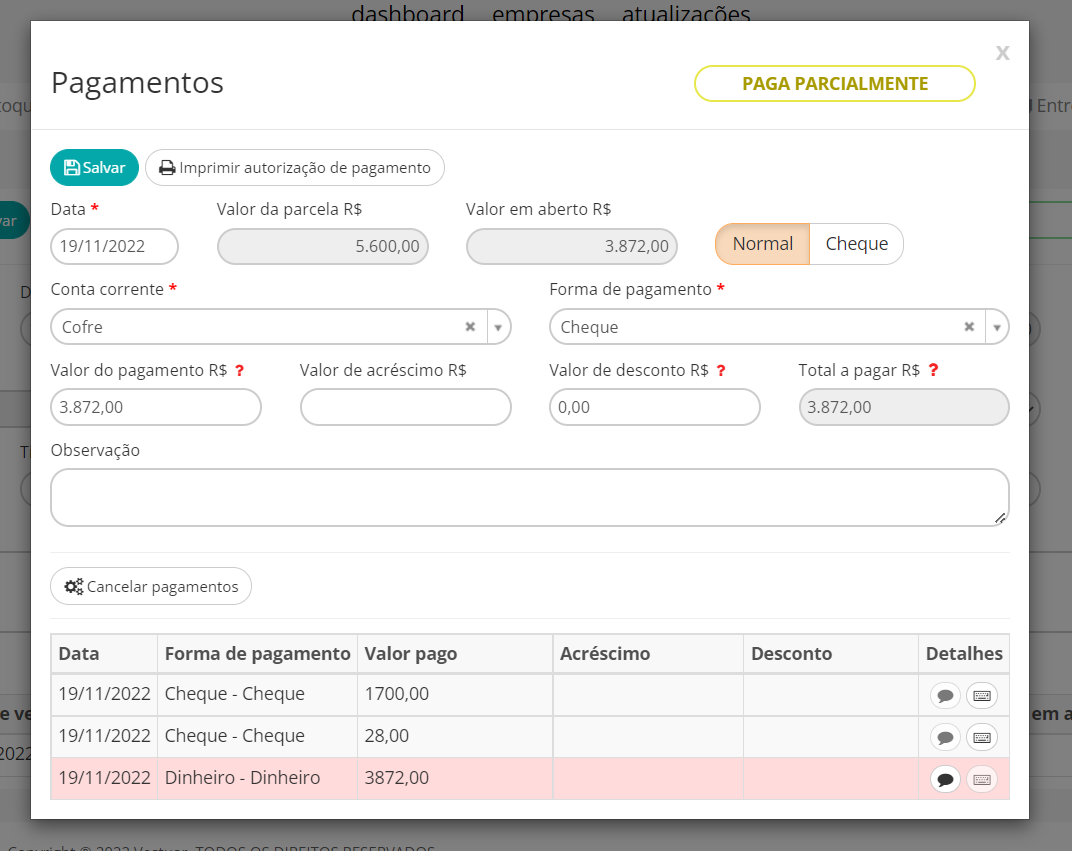
Após processar o cancelamento, ficará na cor vermelho o pagamento cancelado e o valor cancelado ficará em aberto. (Veja em “valor em aberto R$”)
Histórico da Forma de Pagamento
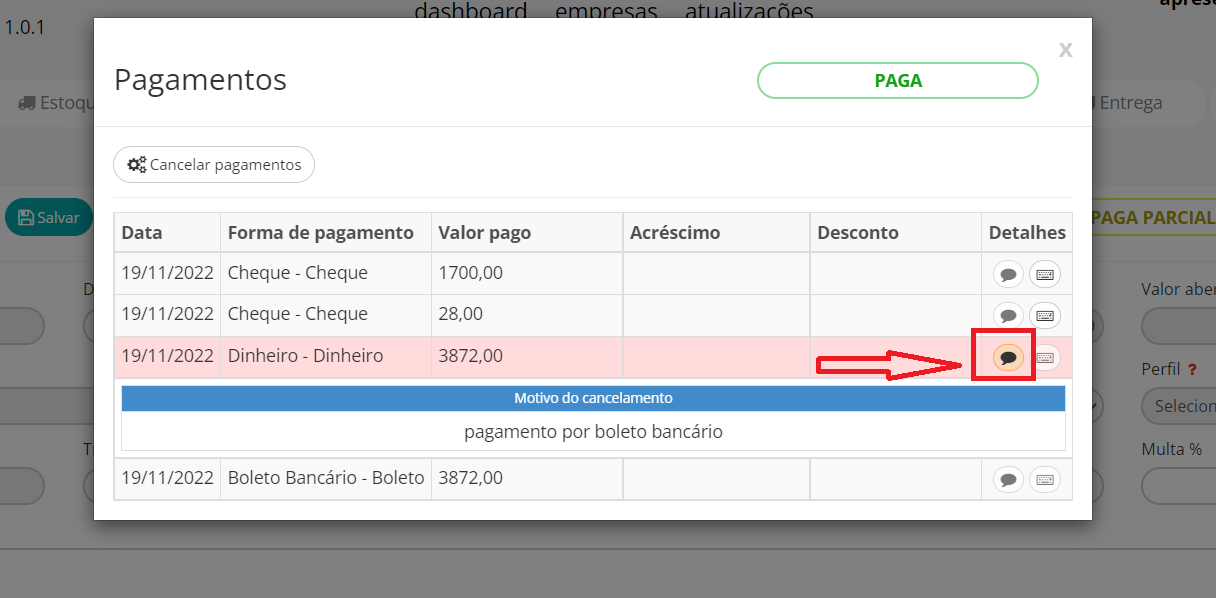
Na parte inferior da tela é exibido o histórico de pagamentos da parcela, com informações referentes aos pagamentos vinculados a parcela.
Há dois botões de função em frente a cada pagamento registrado, utilize o botão![]() para visualizar as observações preenchidas no momento do pagamento da parcela (Caso o pagamento não possua nenhuma observação o botão estará bloqueado).
para visualizar as observações preenchidas no momento do pagamento da parcela (Caso o pagamento não possua nenhuma observação o botão estará bloqueado).
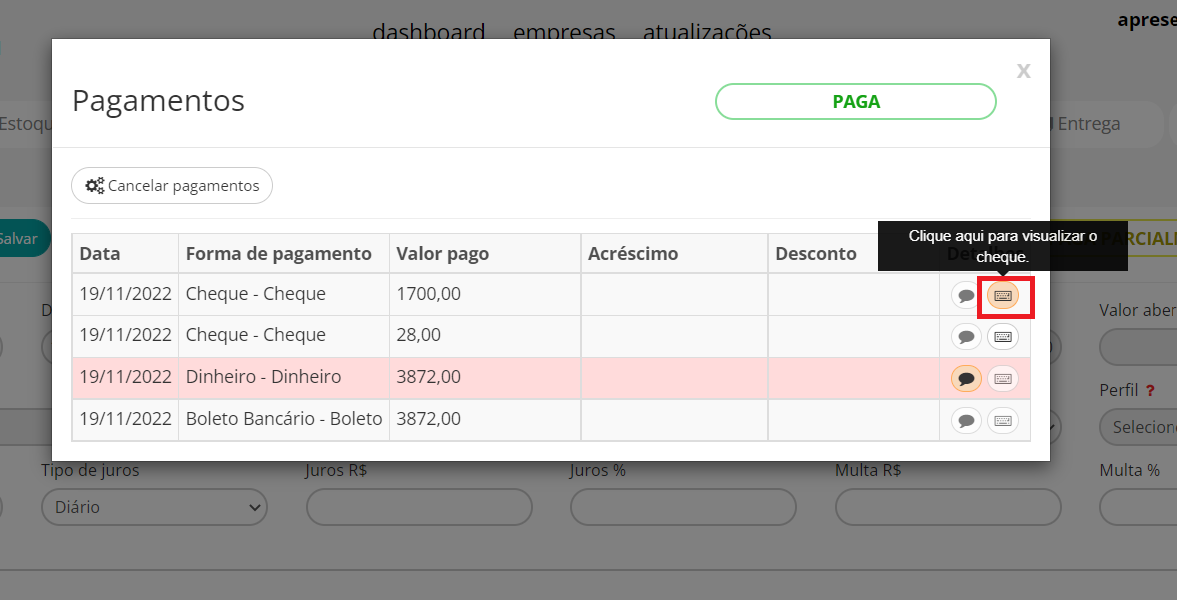
Quando o pagamento é autenticado em cheque o botão fica livre, clique no mesmo para visualizar o cheque em uma outra guia (veja imagem abaixo)
Financeiro>cheque
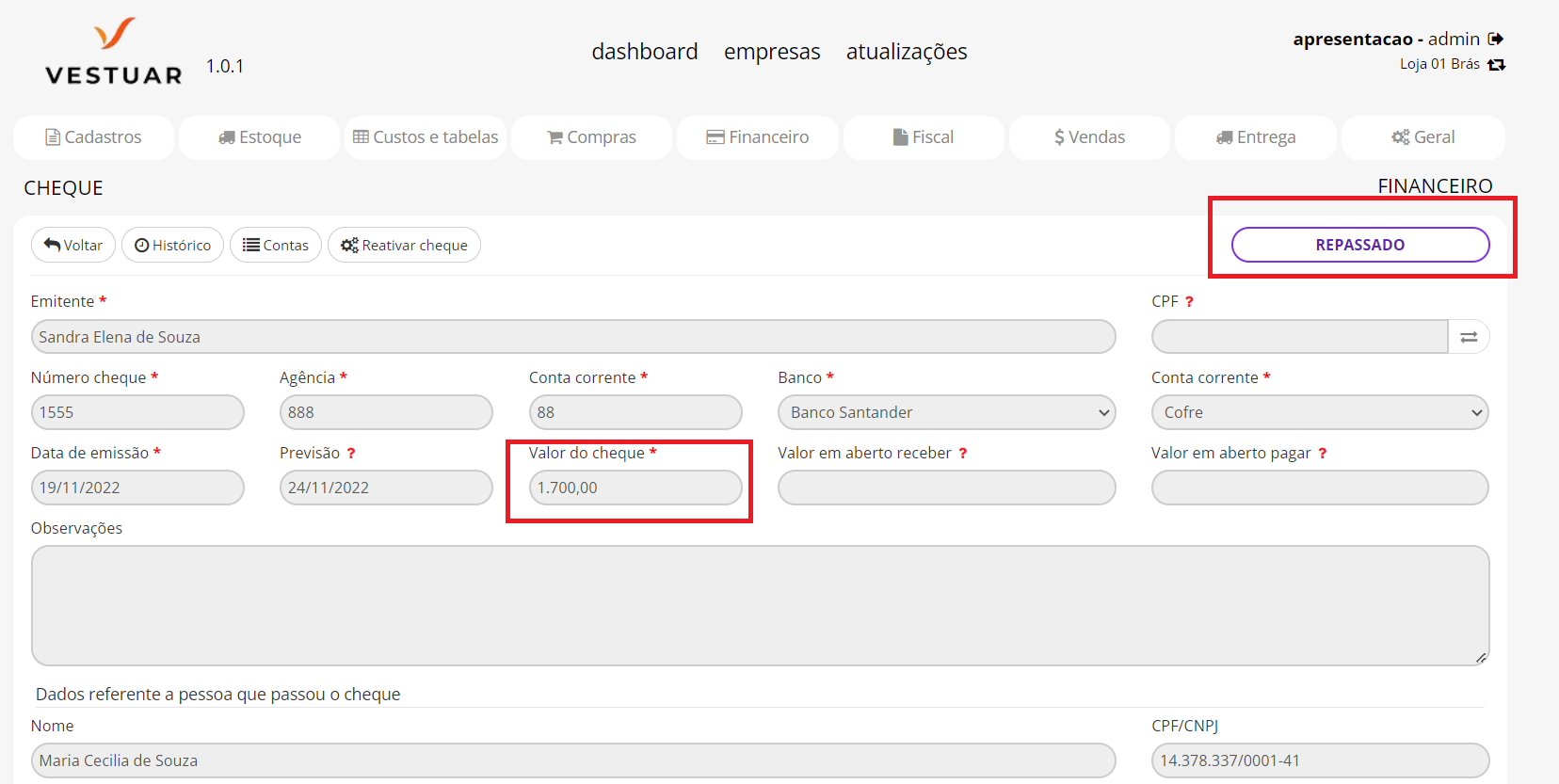
Para autorizar um pagamento
Algumas empresas o auxiliar financeiro imprime uma autorização para o gestor assinar par que o pagamento seja pago.
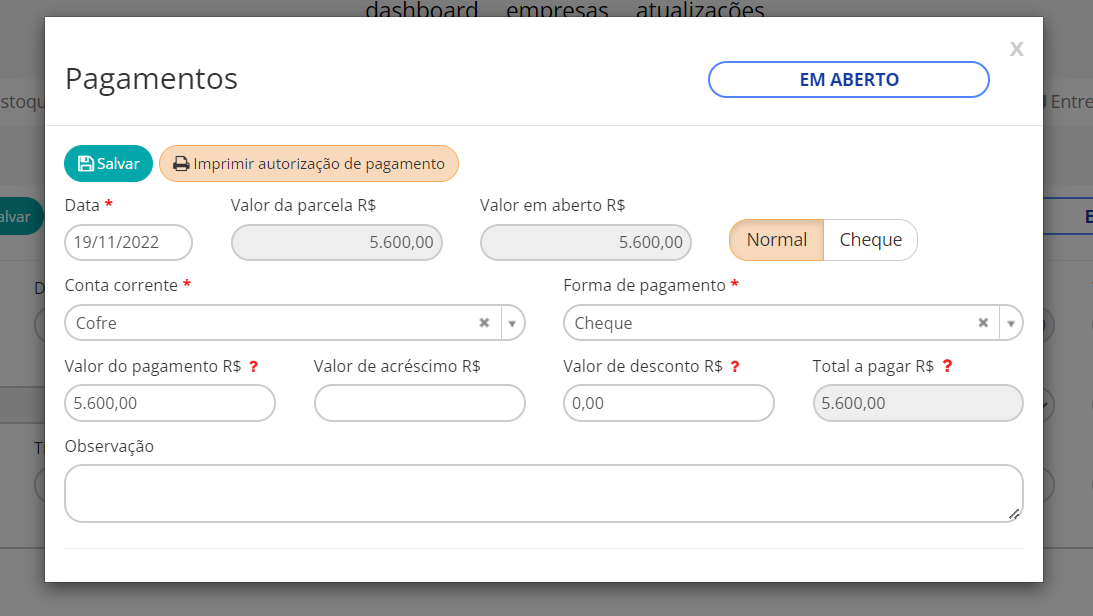
Clique no botão “Imprimir autorização de pagamento” que irá para o menu de relatório para fazer a impressão de autorização do pagamento da conta desejada. (imagem abaixo)
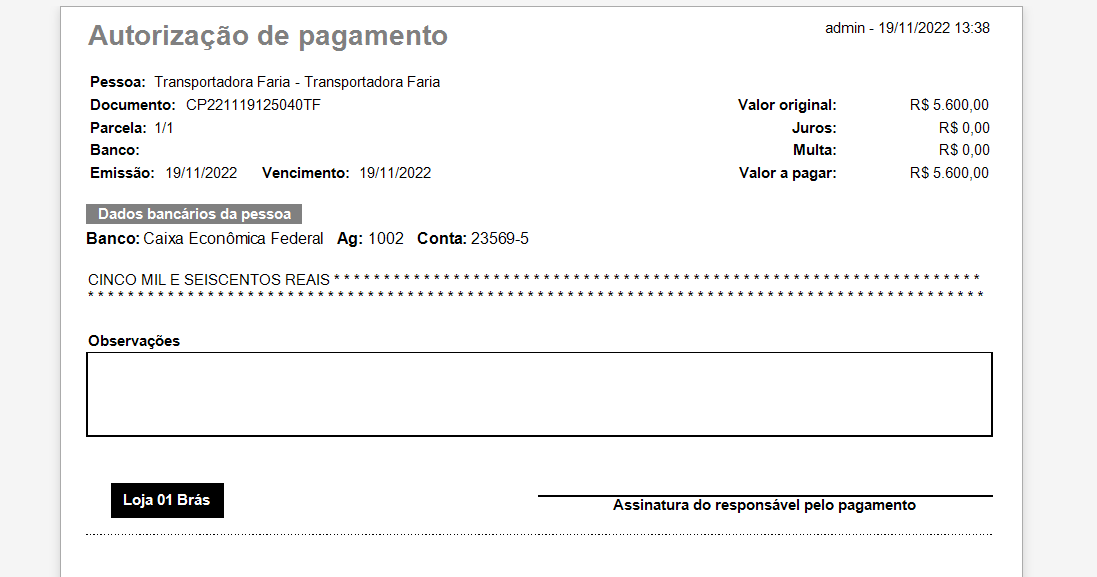
Para imprimir o recibo do pagamento de Contas Pagas
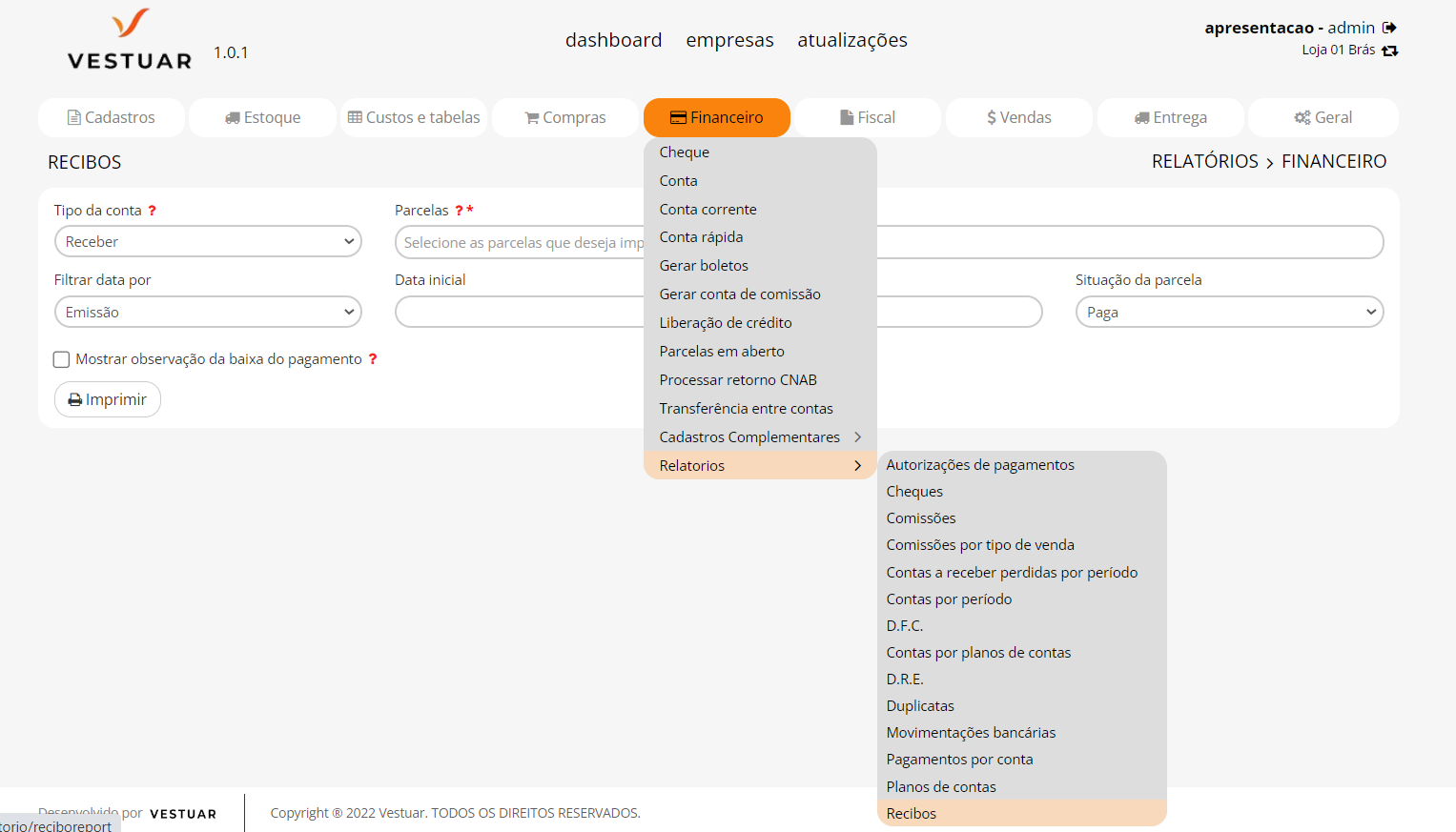
Após fazer o pagamento, ir em relatórios>recibos
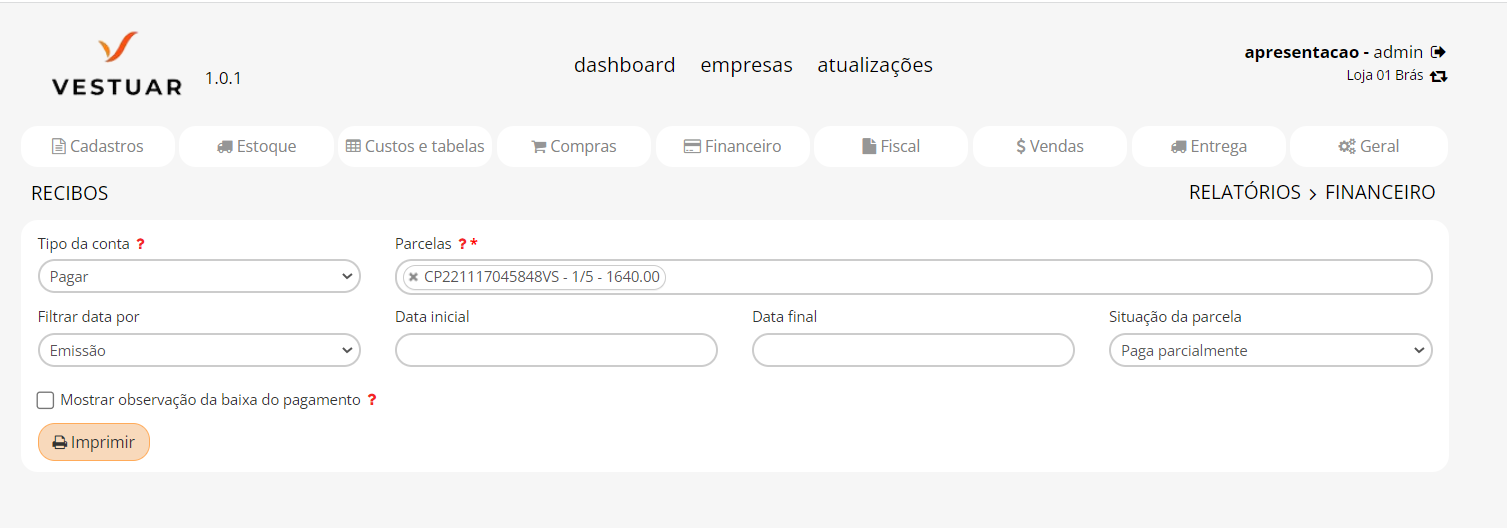
Em “tipo de contas” selecione conta Pagar
“Parcelas” selecione 01 ou mais parcela que deseja imprimir os recibos e clica no botão “imprimir”.
Se desejar pode também fazer uma filtragem por “data inicial e data final” e selecionar a “situação da parcela”
No chekbox, é para mostrar a observação da baixa de pagamento caso houver.
Cancelar parcela / Reparcelar
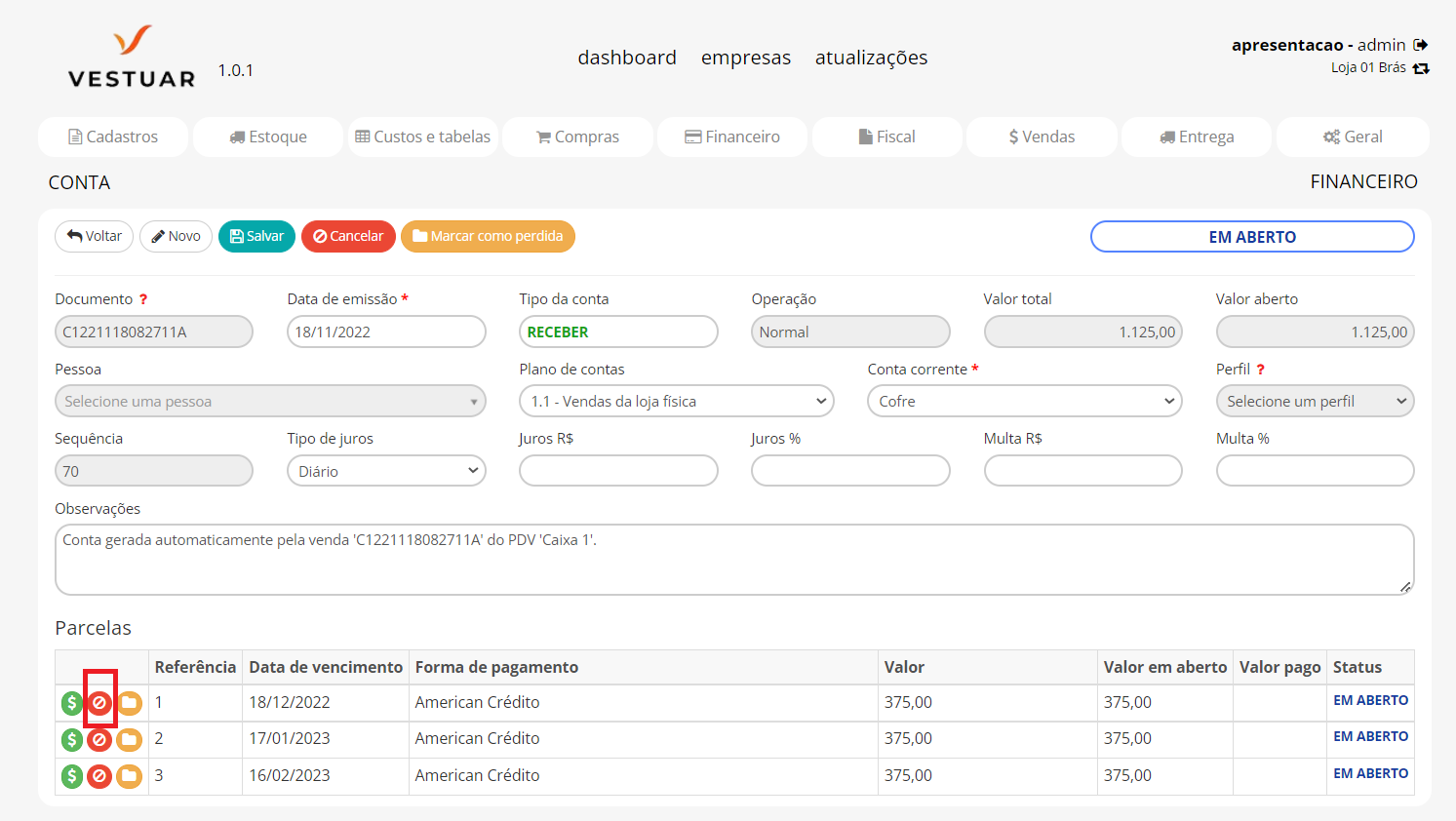
Para fazer o cancelamento de parcelas ou cancelar e reparcelar com um novo prazo de vencimento, clique no botão ![]()
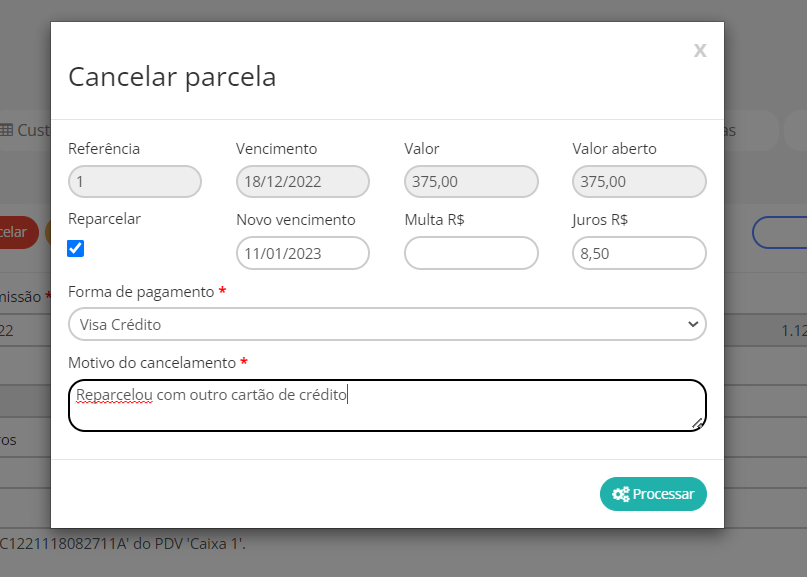
Para reparcelar a parcela marque a checkbox “Reparcelar”, configure o “Novo vencimento”, se necessário informe o valor de “Multa R$” ou “Juros R$”, selecione uma “Forma de pagamento”, o “Motivo do cancelamento” e clique no botão “Processar”.
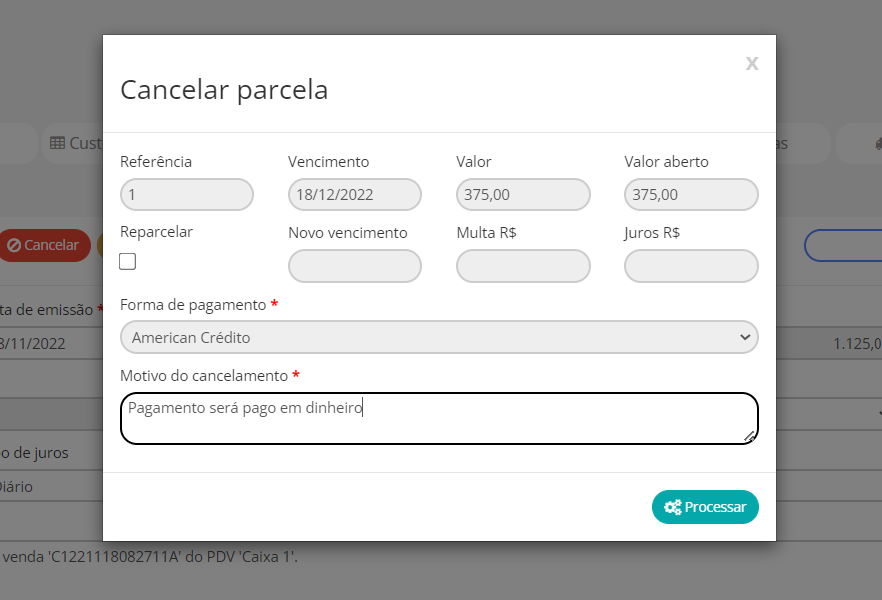
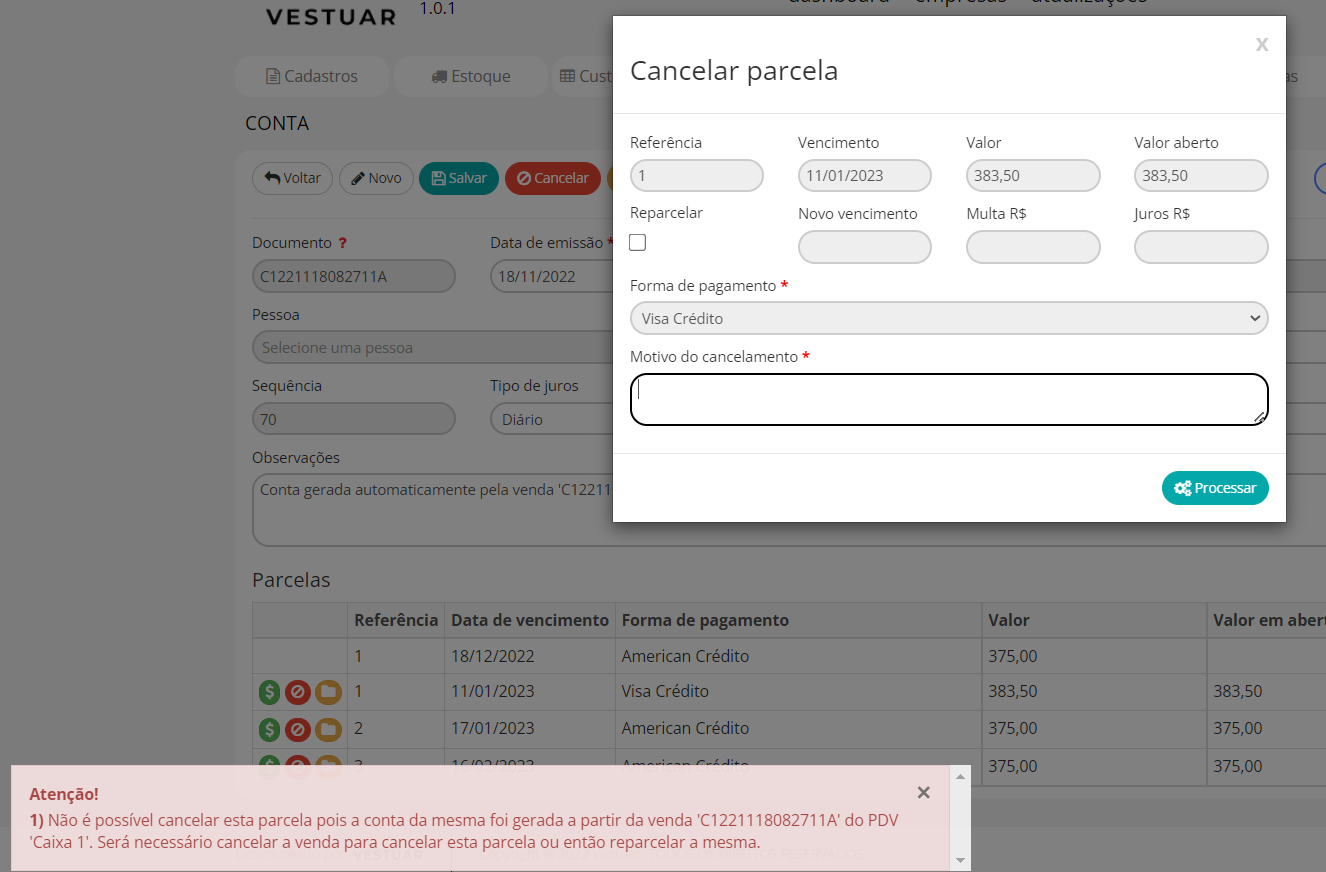
Para cancelar a parcela basta informar o motivo do cancelamento, dessa forma a parcela será cancelada por motivo de segurança, não é possível cancelar sem reparcelar, parcelas com vínculos em outros locais do sistema, neste caso é obrigatório reparcelar ou cancelar a operação que gerou a conta.
Por exemplo: Foi feito uma venda e essa venda gerou uma conta. Para cancelar essa conta, será necessário cancelar a venda. Só após o cancelamento da venda que ´sistema permite fazer o cancelamento da conta.
Manual Boleto Bancário – Como gera e enviar boleto
OBS: Antes de gerar o boleto, confira se está feito as 02 configurações necessárias para que seus boletos sejam gerados com sucesso 😊.
1 – Para gerar o boleto em PDF com opção de impressão ou arquivo.
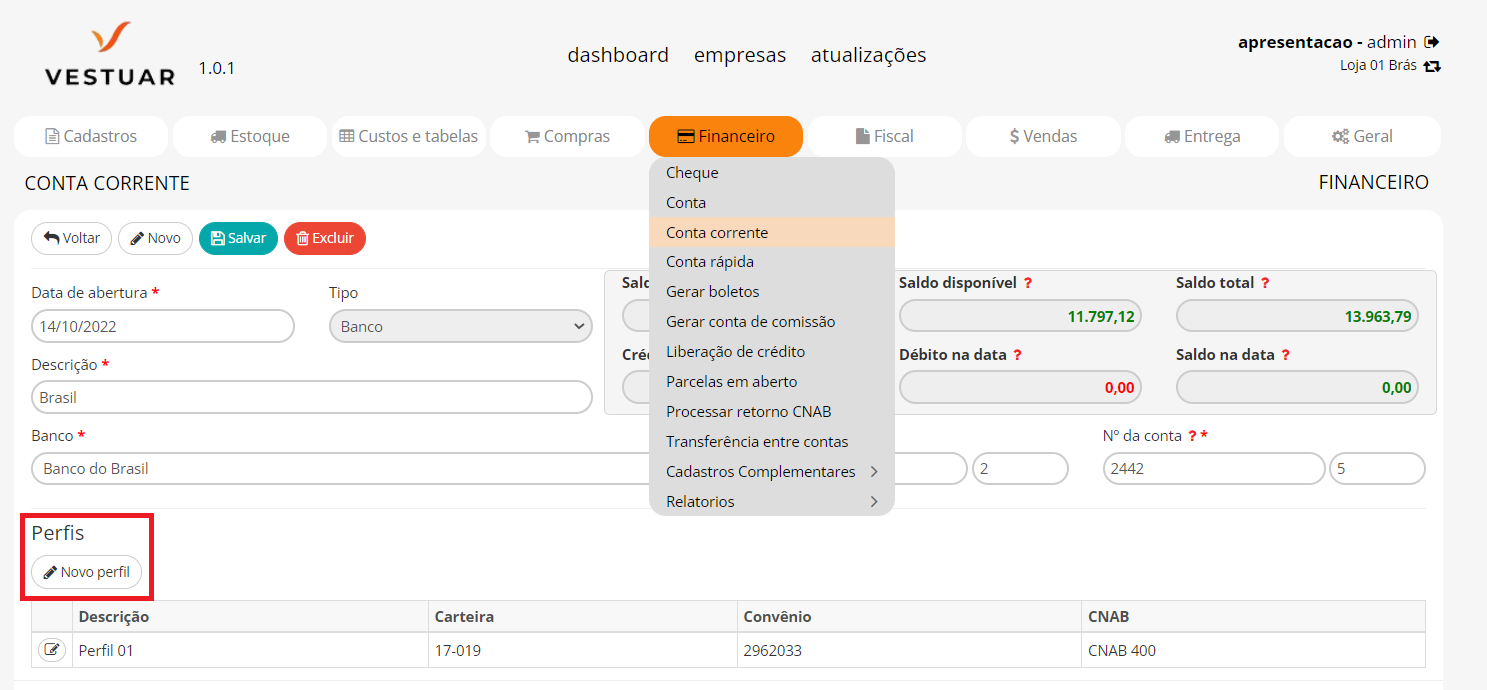

Importante: Para gerar o boleto bancário ao cliente, No menu Financeiro>Conta Corrente, o perfil deverá ter sido cadastrado corretamente. (Peça para seu gerente te enviar todos os dados do Perfil da sua conta corrente).
Após cadastrado, solicitamos que gere um boleto de R$ 1,00 e faça o teste de envio e recebimento.
2 – Para enviar o boleto via e-mail

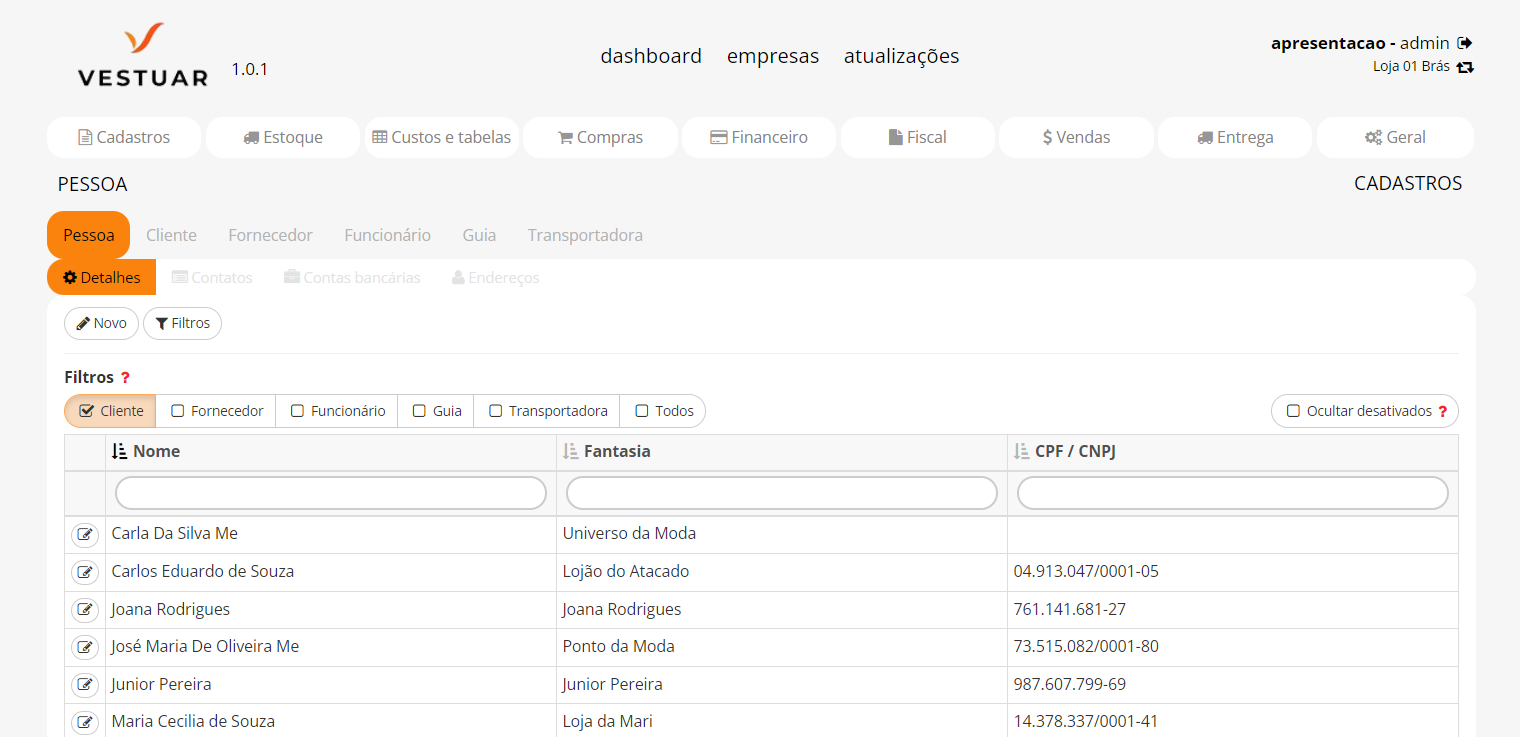

Pra enviar o boleto via e-mail para o cliente, é preciso ter sido cadastrado o e-mail do cliente na área contato
O “Tipo” email e o “Setor” Financeiro. Sem esses dados cadastrados, o sistema não irá enviar via email para o cliente.
Como gerar o Boleto Bancário e enviar para o cliente
Após ser feita a venda e a parcela à receber está configurada com a forma de pagamento em boleto bancário, o financeiro ou responsável vai na venda para gerar os boletos bancários.

Em “Conta Corrente” selecione o banco que deseja enviar o boleto e seleciona o “Perfil” e salva.
Obs.: Como o sistema permite ter mais de uma conta corrente cadastrada e gerar o boleto bancário, você tem a opção de escolher em qual banco irá enviar o boleto para o cliente.
Após esse procedimento, automaticamente estará liberado o botão ![]() nas parcelas.
nas parcelas.
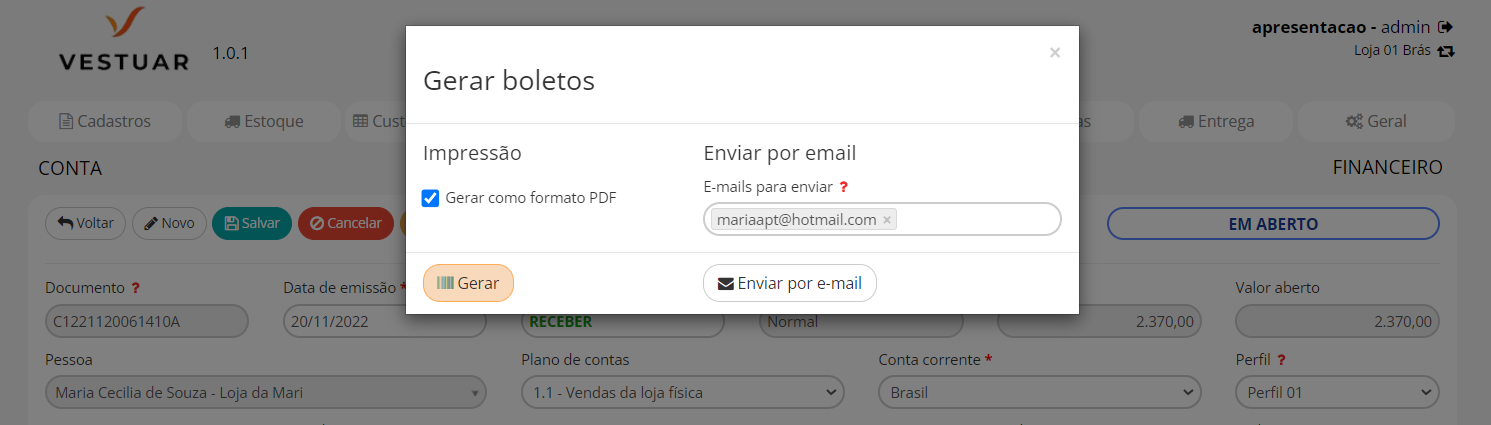
Clique em qual boleto ![]() deseja enviar, com a opção de gerar um PDF ou enviar via e-mail. Para o envio de e-mail, o sistema busca o email cadastrado no cadastro da pessoa e também pode inserir o e-mail no momento da geração do envio.
deseja enviar, com a opção de gerar um PDF ou enviar via e-mail. Para o envio de e-mail, o sistema busca o email cadastrado no cadastro da pessoa e também pode inserir o e-mail no momento da geração do envio.
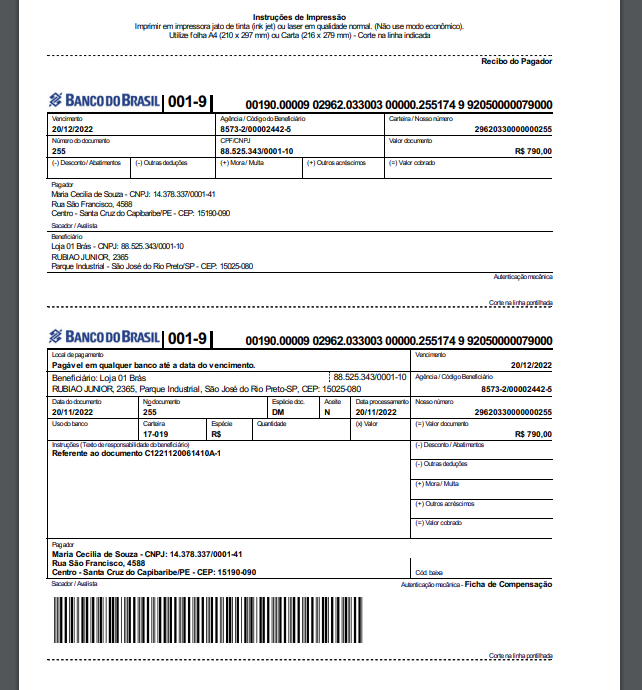
Boleto gerado após a venda feita.
Obs.: Toda tarde deve ser enviada para o banco arquivo de envio de remessa para o banco, pois ele ira receber, processar e registrar seus boletos.
Confira no Manual de Gerar boletos.
