Caminho: Fiscal>Nota fiscal
No tópico de Nota Fiscal você poderá emitir qualquer tipo de NF-e para sua empresa. Para que a emissão de NF-e ocorra normalmente é necessário que o cadastro de sua empresa esteja configurado com os dados corretos e que o certificado digital (A1) esteja funcionando corretamente no sistema.
Para autenticar o certificado A1 basta selecionar o mesmo no cadastro da empresa e informar a senha, assim o certificado ficará salvo no nosso servidor e você poderá emitir a NF-e em diversos dispositivos através de um navegador na internet.
Para que não ocorra complicações no momento da emissão é necessário que os produtos estejam configurados com os dados corretos, as informações do cliente também precisam estar de acordo.
Antes de começar a emitir as NF-e você deve configurar as regras fiscais conforme o CFOP e estado na qual você emite NF-e no caminho: fiscal>regras fiscais. A NF-e pode ser emitida livre (Sem vínculos com outros locais) ou através de importações de produtos de outros locais do sistema, como, por exemplo, uma venda/consignado/nota de compra.
A emissão de NF-e não gera movimentações no estoque, nem mesmo gera contas a pagar ou a receber (O fechamento efetuado é utilizado apenas para ser apresentado na NF-e), ou seja, as NF-e devem ser emitidas no sistema apenas para fins fiscais.

As NF-e podem se enquadrar em 5 tipos de status, sendo eles:
ABERTO: Registradas, porém, ainda não foram fechadas, ou seja, é possível realizar alterações nas mesmas.
PENDENTE NF-E: Registradas e fechadas, porém, ainda não foram enviadas/emitidas na SEFAZ.
FECHADO: Registradas, que passaram pelo processo de fechamento e que já foram emitidas e enviadas a SEFAZ.
CANCELADO: Registradas, porém, foram canceladas posteriormente (Não é possível realizar alterações ou reativar NF-e canceladas).
DENEGADA: Registradas, que passaram pelo processo de fechamento, porém, não foram autorizadas pela SEFAZ devido alguma irregularidade cadastral, ou seja, é uma NF-e recusada pela SEFAZ e não possui nenhum valor fiscal. Não é possível corrigir, inutilizar ou cancelar as NF-e denegadas, a denegação é um status final para NF-e, portanto, se a NF-e for denegada a mesma terá que ser emitida novamente em outro número sequencial. Indica-se que o cliente procure os órgãos competentes para sanar qualquer irregularidade antes de uma nova emissão.
Baixar NF-e: Clique neste botão para fazer o download do XML das NF-e de acordo com o período indicado e status da NF-e. Após o clique, insira a data inicial e final (Período/Intervalo) em que deseja baixar as NF-e. No campo “Status” selecione com um clique quais os status de NF-e que você deseja efetuar o download (Utilize os atalhos “Selecionar todos” e “Desmarcar todos” para selecionar e desmarcar todas as opções simultaneamente). Para concluir e baixar as NF-e clique em “Baixar”.
Para registrar uma nova NF-e, clique no botão “Novo” do menu e siga os passos para o preenchimento.
Detalhes
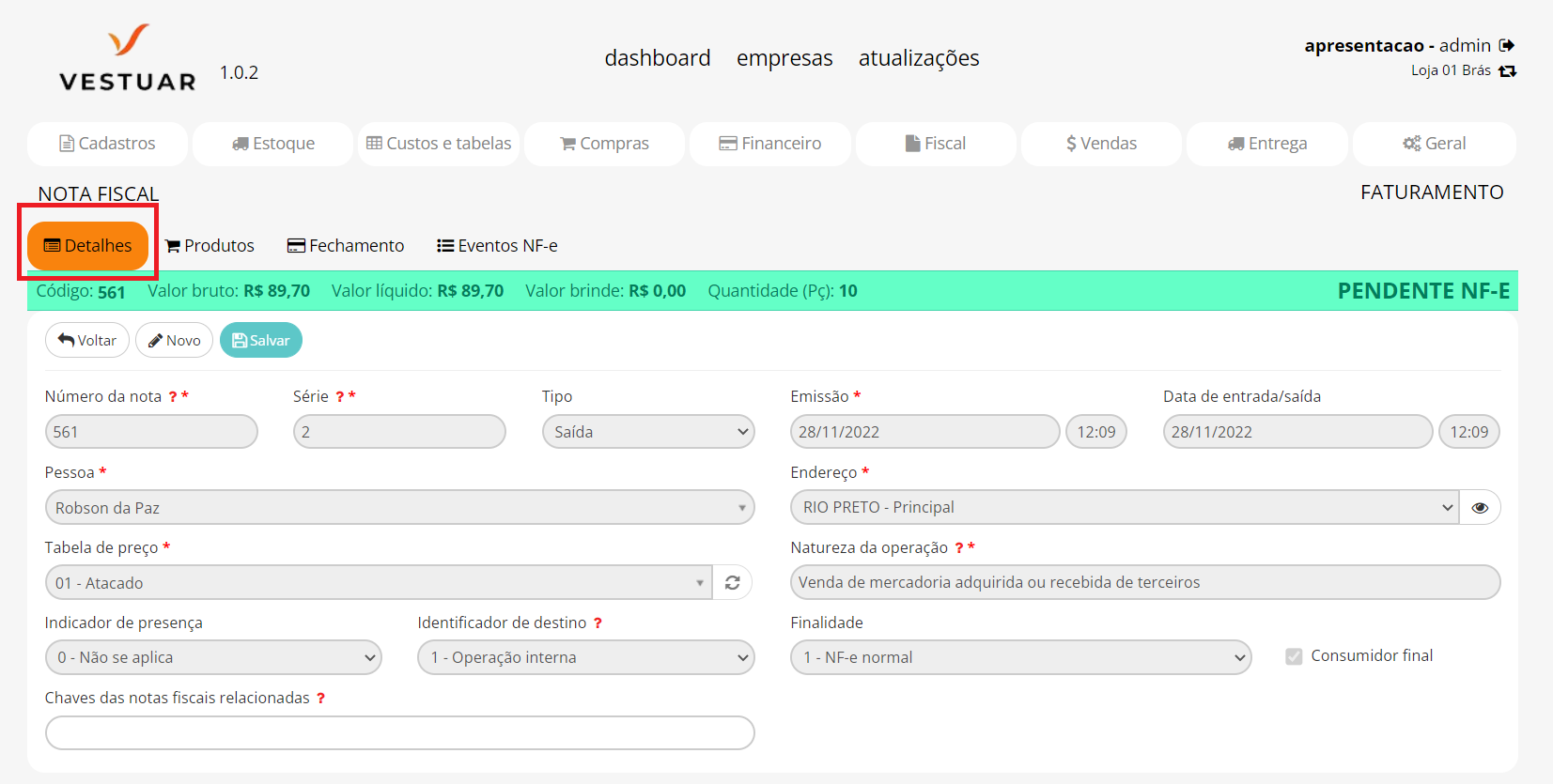
Número da nota: Insira neste campo o número da NF-e ou deixe o campo vazio para salvar a nota com o próximo número da sequência conforme a série preenchida. Se você nunca emitiu nota pelo sistema, deverá preencher o número da nota uma vez, as próximas seguirão a sequência.
Série: Insira o número de série da NF-e ou deixe o campo vazio para pegar o último número de série utilizado.
Tipo: Selecione o tipo de operação da NF-e (Saída ou Entrada).
Emissão: Insira a data e hora de emissão da NF-e (O sistema automaticamente preencherá o campo com a data e hora de abertura do registro, porém, você poderá alterar se necessário).
Data de entrada/Saída: Insira a data e hora de saída/entrada da NF-e (O sistema automaticamente preencherá o campo com a data e hora de abertura do registro, porém, você poderá alterar se necessário).
Pessoa: Selecione a pessoa para quem será emitida a NF-e.
Endereço: Selecione o endereço da pessoa selecionada anteriormente (É necessário que a pessoa possua endereço/s registrado/s em seu cadastro).
Tabela de preços: Selecione uma tabela de preços para gerar os valores dos produtos na NF-e.
Recomenda-se auxílio do contador para o preenchimento de dados fiscais.
Natureza da operação: Selecione ou insira manualmente a natureza da operação. Ao começar a digitar a descrição, será exibida uma lista das naturezas cadastradas no sistema que coincidem com texto preenchido.
Indicador de presença: Selecione o indicador de presença para NF-e.
Identificador de destino: Selecione o destino da operação.
Finalidade: Selecione a finalidade da NF-e, podendo ser ela uma NF-e Normal/Complementar/De ajuste/ Devolução de mercadoria.
Consumidor final: Marque a checkbox caso a NF-e seja para um consumidor final. Quando a NF-e é destinada para uma pessoa física não contribuinte do ICMS, deve ser ativada a checkbox consumidor final, caso contrário ocorrerá rejeição na emissão da NF-e.
Nota fiscal relacionada: Selecione a NF-e que está relacionada a NF-e que está sendo emitida. Este campo só fica habilitado caso a pessoa tenha sido informada e a finalidade da NF-e esteja no tipo complementar ou de ajuste, ou o indicador de presença seja operação presencial, fora do estabelecimento.
Chaves das notas fiscais relacionadas: Insira a chave da NF-e/NFC-e relacionada a NF-e de devolução de mercadoria que está sendo emitida. Este campo está disponível apenas para NF-e com a finalidade de “Devolução de mercadoria”.
Após preencher todos os dados necessários de “Detalhes”, clique em “Salvar”, depois vá à aba “Produtos” para incluir os produtos na NF-e.
Produtos
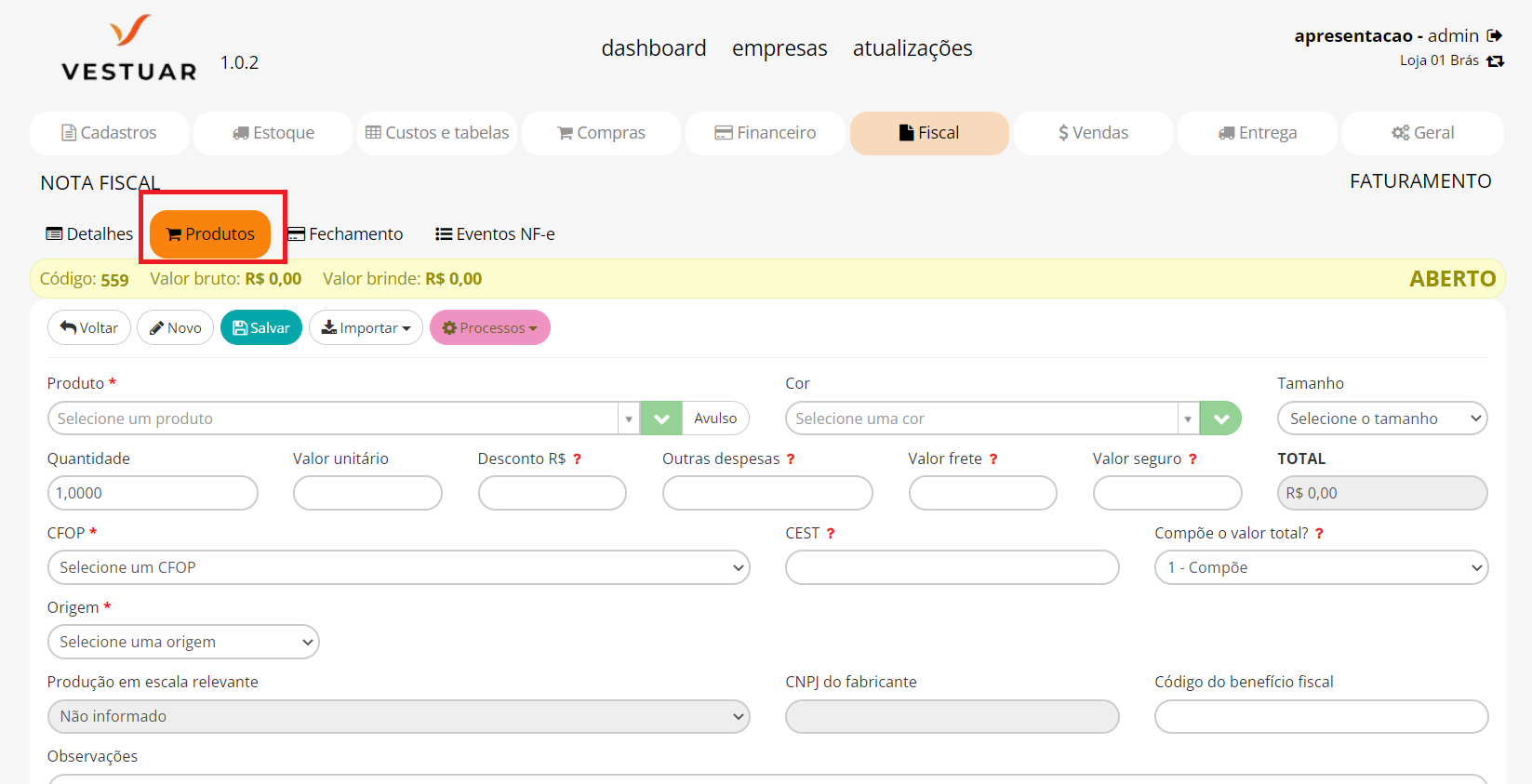
Os produtos podem ser inclusos na NF-e manualmente ou através da importação de outros locais. Para importar clique no botão “Importar” e selecione de que local serão importados os produtos.
Importar Produtos
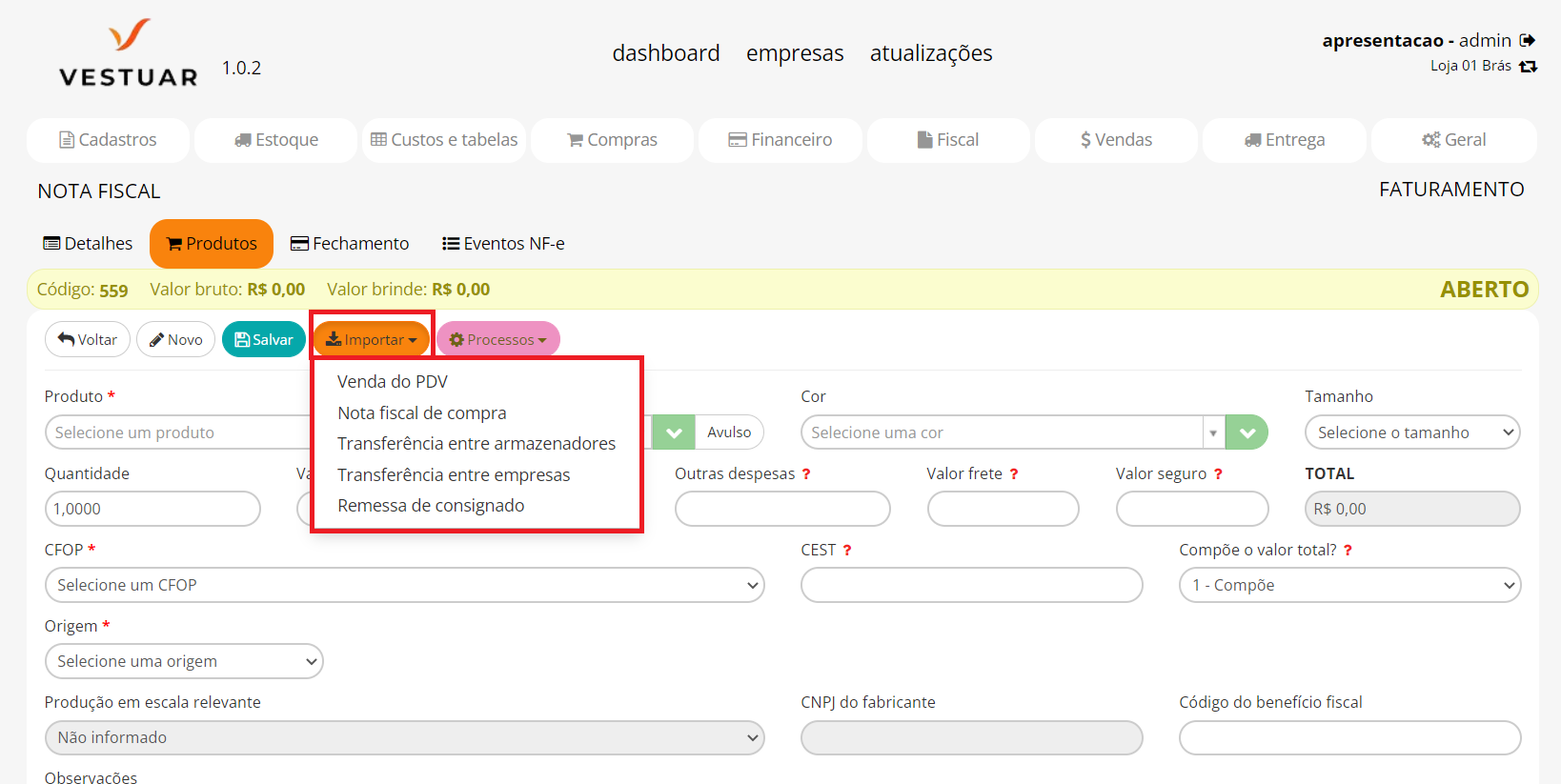
Venda do PDV: Importar produtos de uma venda efetuada no PDV (Ponto de Venda) do sistema.
Nota fiscal de compra: Importar os produtos de uma NF-e de compra.
Transferência entre armazenadores: Importar os produtos de uma transferência de estoque.
Transferência entre empresas: Importar os produtos de uma transferência de uma empresa para outra.
Remessa de consignado: Importar uma movimentação de consignado.
Campos para importação
Importar uma venda no PDV
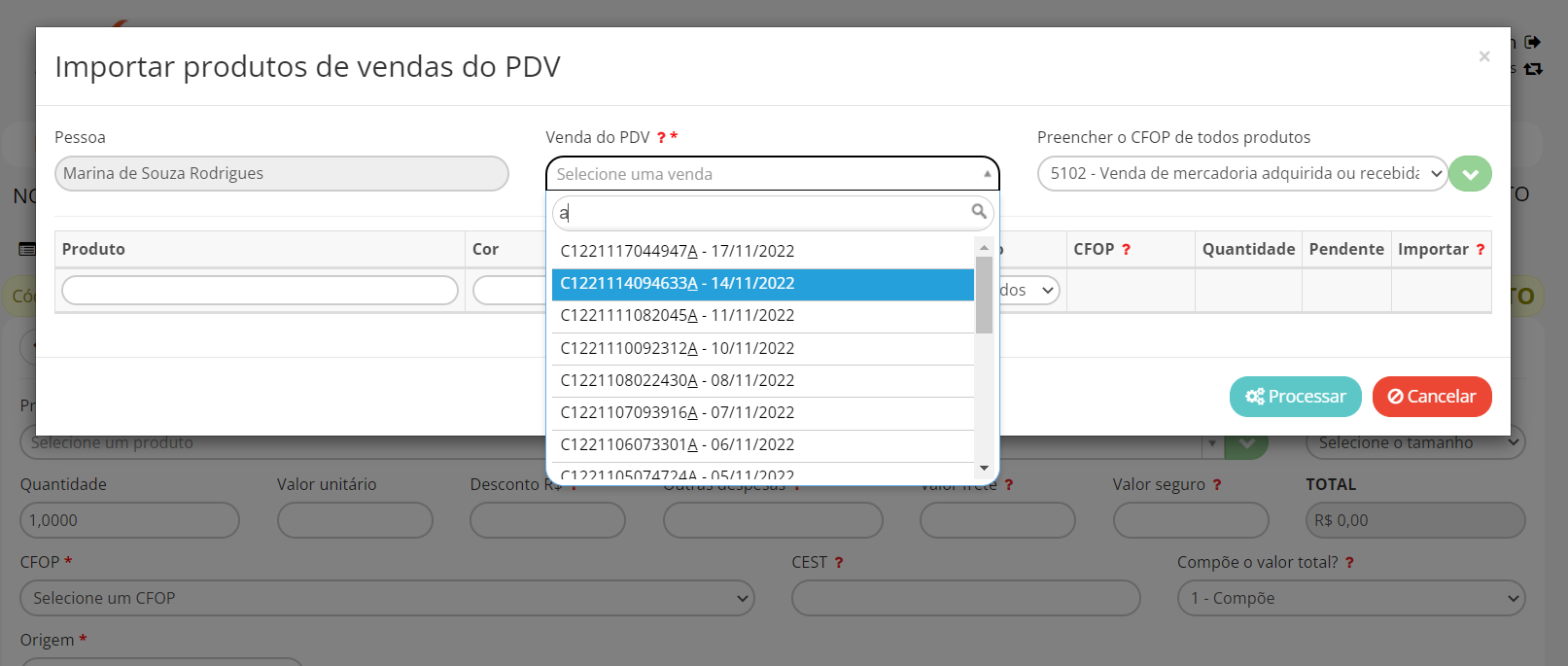
Venda do PDV: Selecione o código da venda do PDV que deseja importar os produtos para NF-e.
É possível importar somente vendas de caixas que emitem NF-e e que não possuem NFC-e gerada.
Campo presente apenas para importação de produtos através da Venda do PDV.
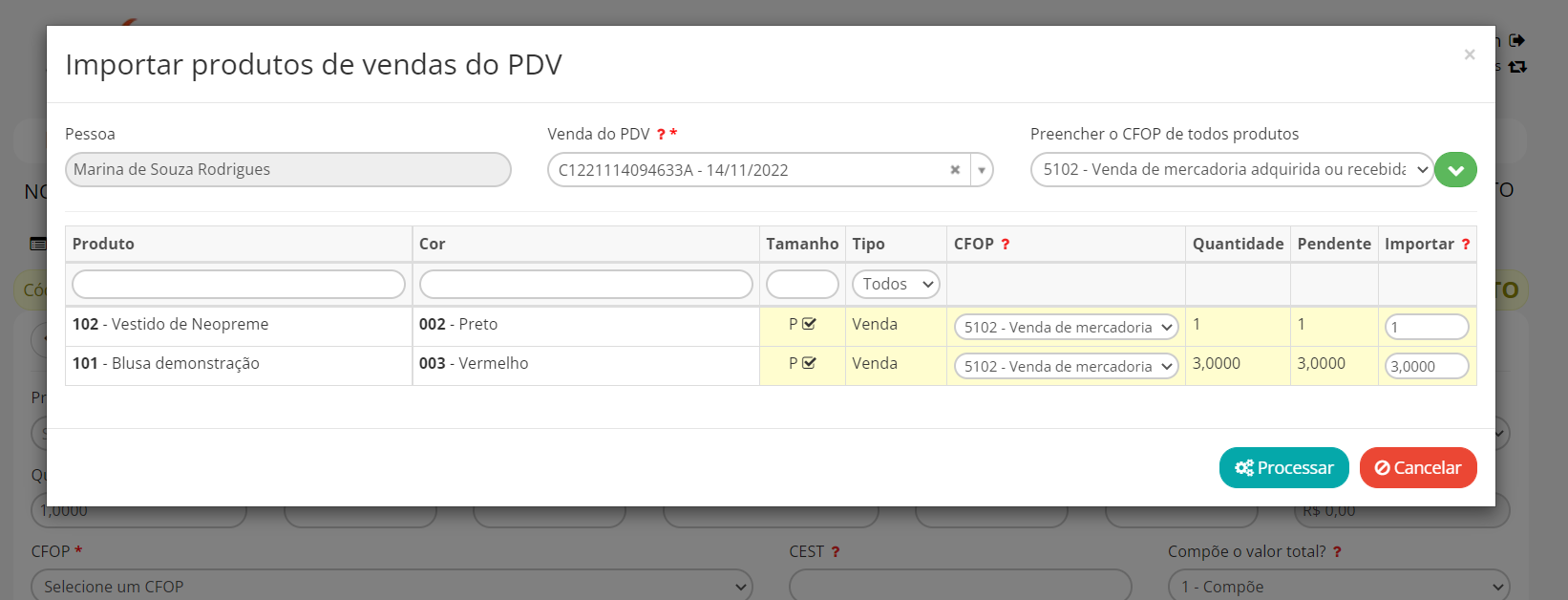
Para importar os produtos de outros locais, é necessário selecionar na coluna “CFOP” o CFOP dos produtos, manualmente (Um a um) ou selecione o CFOP que deseja preencher em todos os produtos no campo “Preencher o CFOP de todos os produtos” e posteriormente clique no botão ![]() localizado ao lado para preencher os campos de CFOP de todos os produtos com o respectivo CFOP.
localizado ao lado para preencher os campos de CFOP de todos os produtos com o respectivo CFOP.
Na coluna “Importar” você deverá inserir as quantidades dos produtos que deseja importar para a NF-e, ao clicar no campo para preencher a quantidade, automaticamente será preenchida a quantidade pendente, porém, o campo é livre para edição e se necessário você poderá alterar. Ao clicar no cabeçalho da coluna “Importar” automaticamente os campos de todos os produtos serão preenchidos (Com outro clique limpa os campos) com a quantidade pendente (O atalho também funciona se clicar na referência ou cor do produto).
Ao finalizar o preenchimento do que vai ser importado para NF-e, basta clicar no botão “Processar” e os produtos serão importados. Quando um produto é importado e seguidamente excluído da NF-e, ele volta a ficar pendente a NF-e, o mesmo acontece em situações em que a NF-e é cancelada.
Importante: Para importar os produtos para NF-e, as regras fiscais para o respectivo estado, tipo de contribuinte, NCM e CFOP devem estar configuradas, caso contrário será exibida uma validação informando a falta de regra. Para aprender como cadastrar as regras fiscais vá ao módulo “Regra Fiscal” do manual.
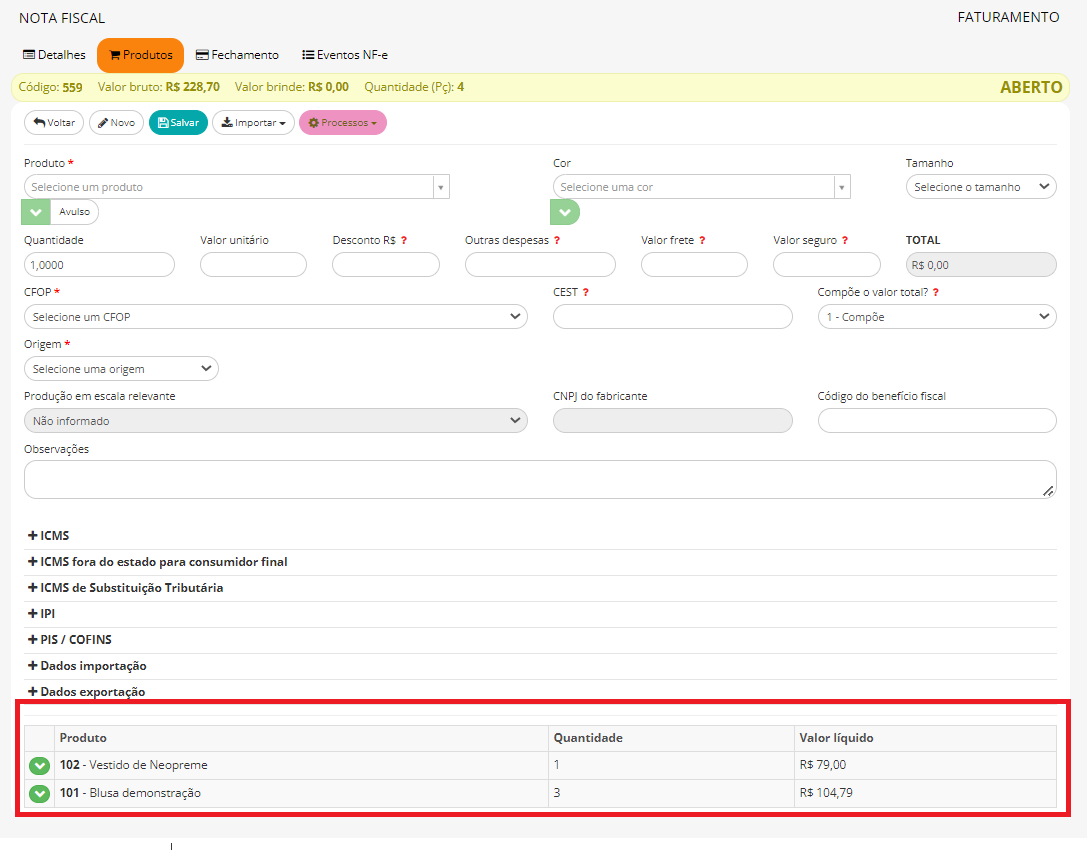
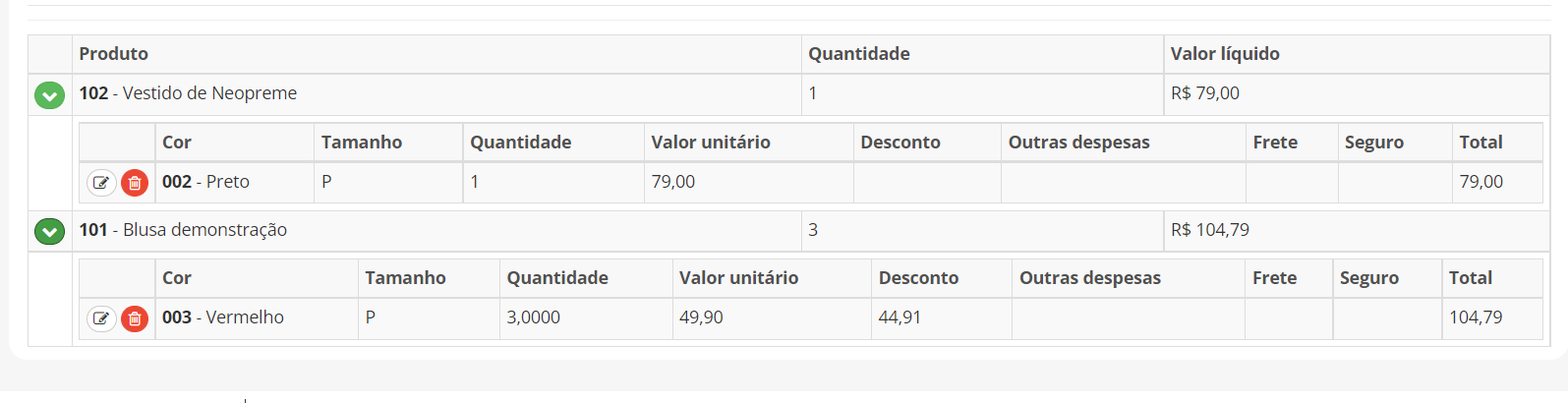
Após a importação do produto, ele é inserido no campo “Produtos” da Nota Fiscal
Após lançar o produto é possível visualizar todas as grades de cor e tamanho lançadas, clicando no botão ![]() . São exibidos também os botões para edição e exclusão do produto.
. São exibidos também os botões para edição e exclusão do produto.
Ao entrar no modo edição do produto você pode fazer alterações em quantidades, valores e dados fiscais.
Para exportar os Dados Fiscais
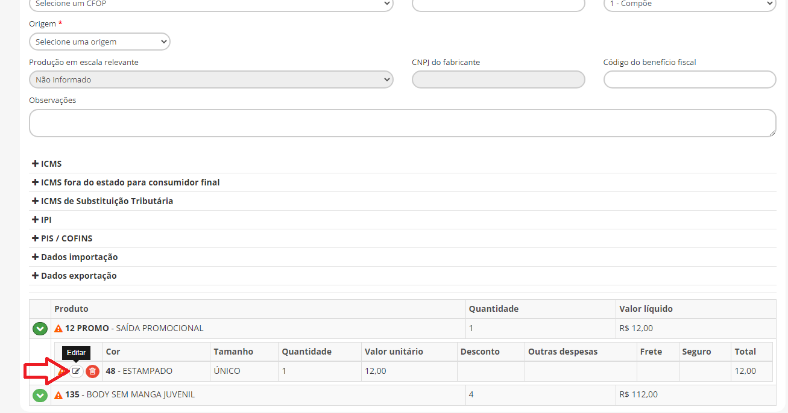
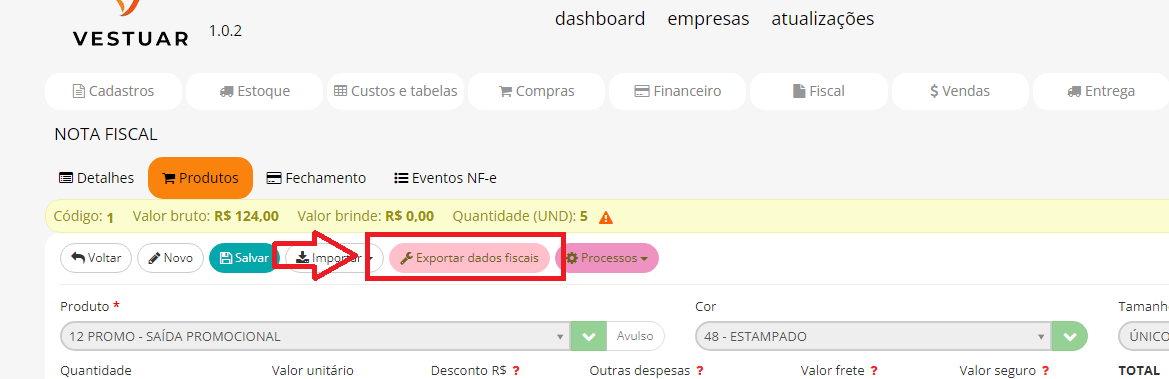
No modo edição do produto é exibido o botão “Exportar dados fiscais”, clique neste botão para exportar os dados fiscais do respectivo produto para todos os produtos da NF-e ou apenas para produtos que estão com os dados fiscais incompletos. Dados que serão exportados:
CST ICMS CSOSN CST IPI CST PIS CST COFINS Aliq. ICMS Aliq. ICMS ST Aliq. IPI Aliq. PIS Aliq. COFINS CEST CENQ Red. ICMS % FCP UF dest. Aliq. ICMS UF dest. Aliq. ICMS inter. % Partilha ICMS % FCP % FCP ST % FCP ST Ret Aliq. créd. ICMS SN
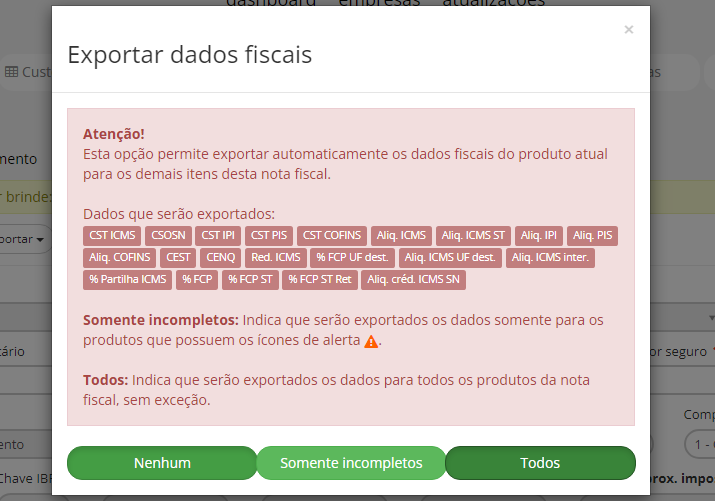
Produto Avulso
Os produtos também podem ser lançados manualmente na NF-e, através de seleção do produto ou lançamento pelo código de barras.
Produto avulso: É um produto que não está cadastrado no sistema, portanto, se você tiver que lançar um produto avulso é necessário inserir o “Código”, “Descrição/nome”, “NCM”, “Tipo de item” e “Unidade de medida” do produto, além dos demais dados que devem ser preenchidos para o lançamento do produto. Para lançar o produto como avulso basta clicar no botão “Avulso” que fica localizado ao lado direito do seletor de produto.
Atualização nas alíquotas de NCM e Remover Produtos
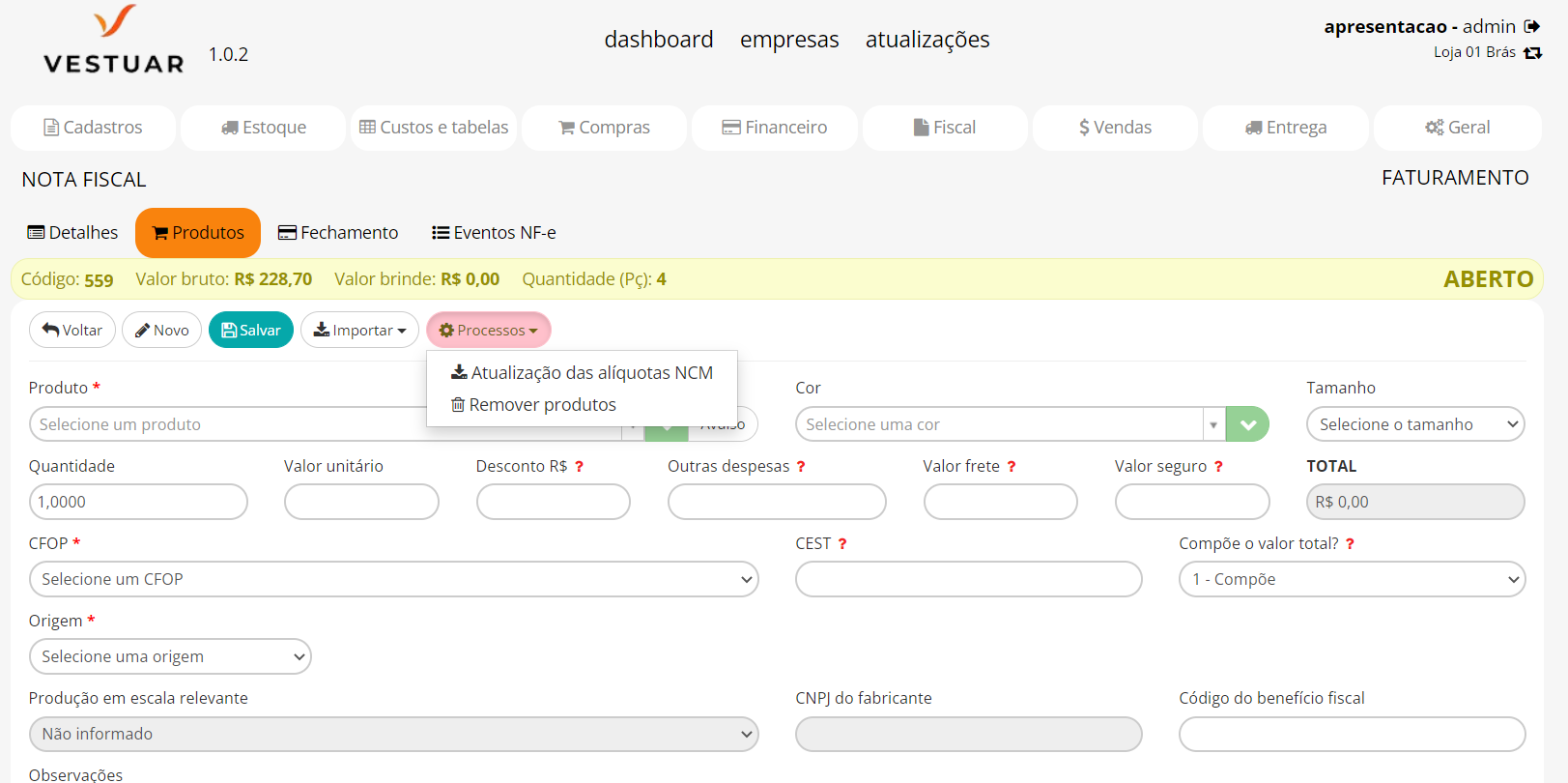
No botão processos temos dois itens:
Atualização das alíquotas de NCM: Este botão atualiza as alíquotas da tabela IBPT de todos os estados, para que saia na DANFE o valor aproximado de impostos.
Remover produtos: Este botão servirá para remover todos os produtos da nota fiscal de uma só vez.
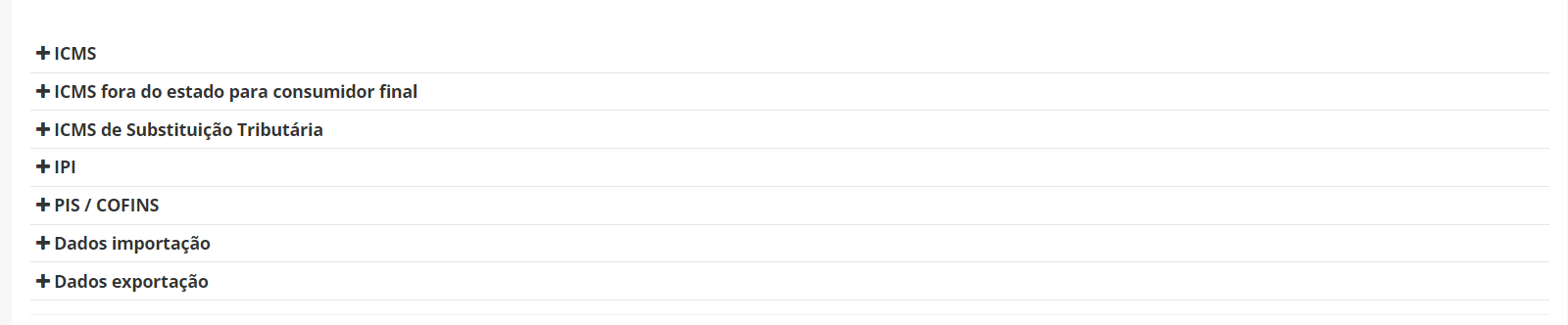
Abaixo dos campos para preenchimento das informações do produto estão os campos para preenchimento de tributações do produto. O sistema automaticamente buscará os dados fiscais das regras fiscais configuradas, mas se necessário é possível efetuar alterações nos dados fiscais de cada produto da NF-e. Clique sobre o título do tipo de dados fiscais para exibir todos os campos e se necessário realize alterações.
Produtos com dados Fiscais incompletos

Se algum produto estiver com o preenchimento dos dados fiscais incompletos, é exibido um alerta referente a falta dos dados fiscais. Para visualizar os dados fiscais incompletos, passe o mouse sobre o símbolo de alerta ![]() . Caso o seu contador informe que não precise realizar o preenchimento dessa informação, o sistema não vai impedir que a nota seja enviada, mas caso seja um dado obrigatório, o próprio Sefas enviará o retorno com o erro.
. Caso o seu contador informe que não precise realizar o preenchimento dessa informação, o sistema não vai impedir que a nota seja enviada, mas caso seja um dado obrigatório, o próprio Sefas enviará o retorno com o erro.
Fechamento
Preencha os campos necessários para realizar o fechamento da NF-e. Consulte com seu contador quais campos você deve preencher no fechamento da NF-e.
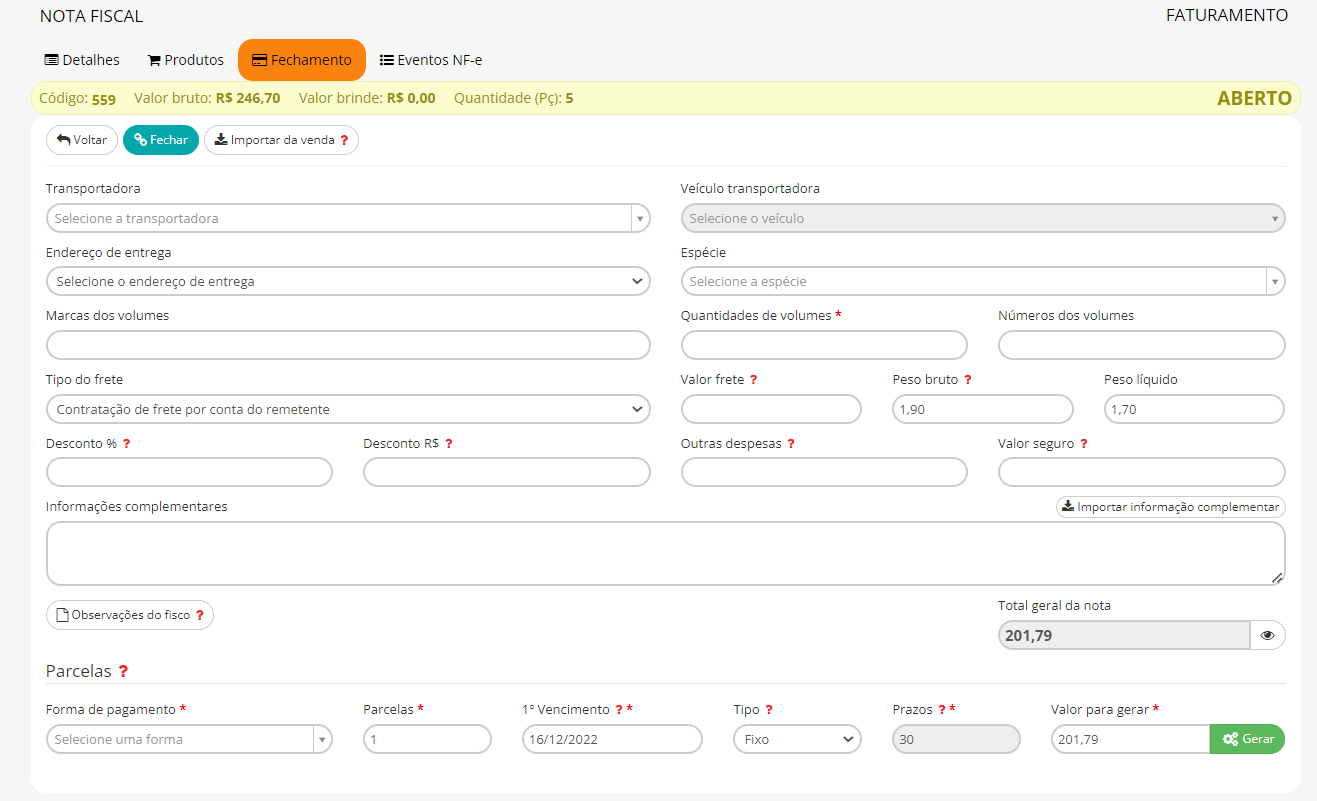
Após incluir os produtos na NF-e, o próximo passo é efetuar o fechamento e emissão da nota fiscal, para fazer isso vá à aba “Fechamento”.
Transportadora: Selecione a transportadora responsável pelo transporte dos produtos. No campo “Veículo transportadora” selecione o veículo da transportadora que deseja vincular a NF-e (O veículo deve estar registrado no cadastro da transportadora para selecioná-lo).
Endereço de entrega: Selecione o endereço de entrega do cliente. Clique no seletor para exibir todos os endereços cadastrados do cliente e selecione o que você deseja vincular na NF-e.
Espécie: Selecione a espécie em que os produtos serão transportados e entregues ao cliente (Exemplo: Caixa, Sacola, Malote …). As espécies devem ser registradas nos cadastros complementares da nota fiscal.
Marca dos volumes: Insira se necessário o nome da marca dos volumes.
Quantidade de volumes: Insira a quantidade de volumes em que serão transportados os produtos da NF-e.
Número dos volumes: Informe a numeração dos volumes transportados (Número de cada caixa/malote).
Ao adicionar ou alterar o Valor frete, Desconto %, Desconto R$, Outras despesas ou Valor seguro, estes serão rateados em todos os produtos da nota e os mesmos terão seus impostos recalculados.
Tipo de frete: Selecione o tipo de frete se necessário. No campo “Valor frete” insira o valor do frete.
Peso bruto: O peso bruto será preenchido automaticamente com a soma dos pesos informados nas grades dos produtos, porém, este valor pode ser alterado ou preenchido manualmente.
Peso líquido: Insira o peso líquido dos produtos.
Desconto %: Insira um percentual de desconto se necessário.
Desconto R$: Insira um valor de desconto se necessário.
Outras despesas: Insira o valor de outras despesas se necessário.
Valor seguro: Insira o valor do seguro se necessário.
Informações complementares: Insira se necessário as informações complementares da NF-e manualmente ou por importação. Clique no botão “Importar informações complementares” para importar informações complementares já cadastradas nos cadastros complementares da Nota fiscal (Se tiver apenas uma informação complementar cadastrada no sistema para o respectivo tipo de NF-e, a mesma será importada para NF-e, porém, se possuir mais de uma é exibida uma tela para você selecionar qual informação complementar deseja importar na NF-e).
Total geral da nota: É exibido o valor total geral da NF-e.
Clique no botão ![]() para visualizar os valores totais da nota fiscal.
para visualizar os valores totais da nota fiscal.
Importar vendas
Se a NF-e que está sendo emitida foi gerada através de uma venda, há como importar as informações do fechamento feito na venda para a NF-e, dessa forma automaticamente a NF-e será fechada com as informações das parcelas geradas na venda.
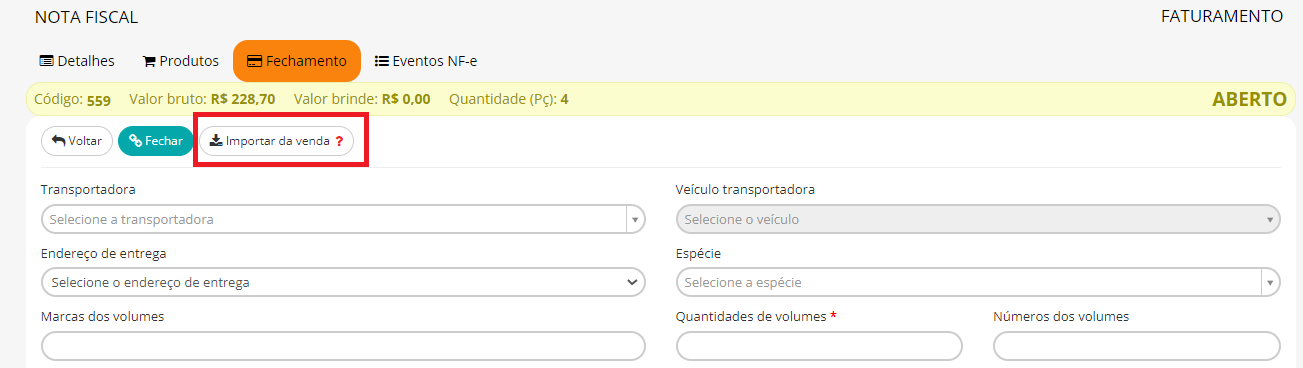
Para importar o fechamento da venda basta clicar neste botão importar vendas (Se o valor da NF-e estiver diferente do valor da venda não há como importar o fechamento, assim o fechamento deve ser feito de forma manual).
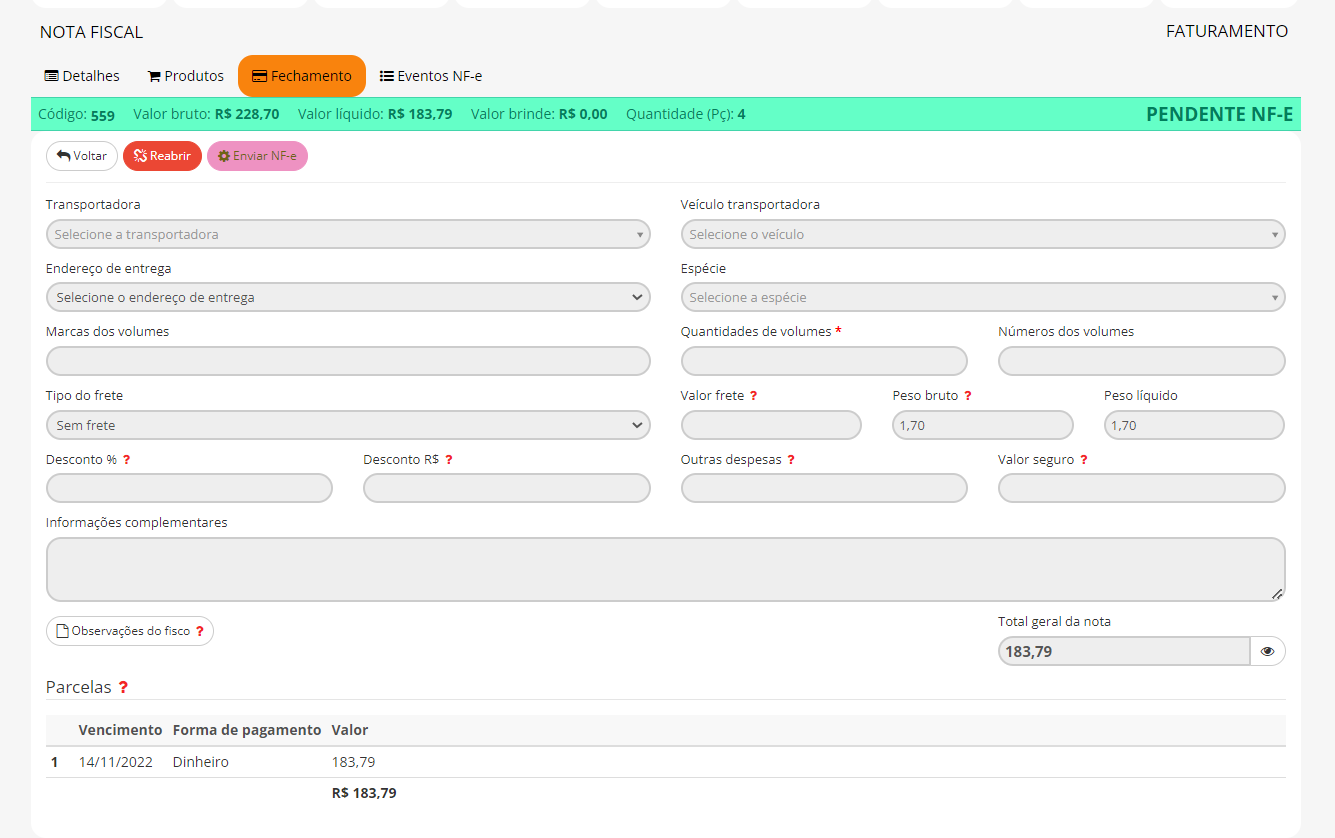
Ao importar o fechamento da venda, os dados de cobrança da venda serão apresentados na NF-e (Parcelas/Forma de pagamento, Data de vencimento e Valor).
Selecione uma “Forma de pagamento” para gerar as parcelas. Em seguida insira o número de parcelas (esse campo ficará disponível apenas para formas de pagamento que não possuem as quantidades de parcelas pré-definidas). Insira a data de “1ºVencimento” da parcela. Selecione o “Tipo”, podendo ser “Fixo” (As parcelas serão geradas no mesmo dia do mês em que está definido o primeiro vencimento, e caso os próximos meses não possuírem o dia definido será gerado no dia anterior) ou “Variável” (Para gerar as parcelas com o intervalo que você configurar), na qual quando selecionado, será liberado o campo “Prazos”, onde você deverá inserir o intervalo de dias em que pretende gerar as parcelas. Para finalizar insira no campo “Valor para gerar” o valor que será gerado na forma de pagamento selecionada (O sistema trará o valor pendente automaticamente e você poderá editar) e para gerar a parcela clique em “Gerar”. O valor total das parcelas não pode ser menor que o valor da NF-e. Se necessário você poderá fechar a nota fiscal sem gerar parcelas.
Para concluir e realizar o fechamento da NF-e clique em “Fechar”.
Botão Reabrir: Clique para reabrir a NF-e se desejar fazer alterações na mesma (A NF-e deve estar no status “Pendente NF-e” para que seja possível reabri-la).
Enquanto a NF-e estiver pendente, ela ainda não foi emitida na SEFAZ, ou seja, não possui valor fiscal, portanto, você deverá emitir a NF-e clicando no botão “Enviar NF-e”. Ao clicar no botão é exibida uma tela de opções onde você deve selecionar com um clique o modo de envio, sendo eles:
Produção: Ambiente de emissão real, com valor fiscal e jurídico dos documentos fiscal eletrônicos.
Homologação: Ambiente de testes, onde podem ser emitidas NF-e sem nenhuma validade fiscal ou jurídica, podendo também usar dados reais ou fictícios no preenchimento do documento para realização de testes.
Contingência: Há situações em que podem ocorrer falhas de conexão entre o sistema emissor de NF-e e os webservices da SEFAZ, também tem a possibilidade de ocorrer uma parada programada, que é quando a SEFAZ passa por um período de manutenção. Contudo, nesses casos a NF-e deve ser emitida no ambiente de contingência, para que essa seja autorizada assim que o ambiente for normalizado. Com esse evento é possível liberar a mercadoria.
Após selecionar o tipo de envio clique no botão “Enviar” para emitir a NF-e.
Parcelas
O fechamento da nota fiscal não gera conta, assim, as parcelas geradas neste local são somente para efeito na NF-e.
Após emitir uma Nota Fiscal
Quando a NF-e é emitida, seu status é alterado para “Fechado” e alguns botões de funções são liberados na aba de “Detalhes”, sendo eles:
Cancelar: Clique para cancelar a NF-e. Conforme regras estabelecidas pela SEFAZ, a NF-e pode ser cancelada através do sistema em um prazo de até 24 horas em alguns estados, se ultrapassado este prazo o cancelamento da NF-e deverá ser feito diretamente com a SEFAZ ou contador.
Baixar NF-e: Clique neste botão para efetuar o download da NF-e.
DANFE: Clique neste botão para abrir tela “Gerar DANFE”. Para visualizar a DANFE em PDF clique no botão “Visualizar PDF”, e para enviar a DANFE/XML ao cliente, configure um ou mais e-mails do cliente no campo “E-mails para enviar” (O sistema preenche neste campo automaticamente o e-mail do cliente cadastrado e vinculado ao setor fiscal, caso o cliente não possua nenhum e-mail do setor fiscal cadastrado, o campo estará em branco, e você deverá preencher o e-mail do cliente manualmente) e clique no botão “Enviar por –e mail”.
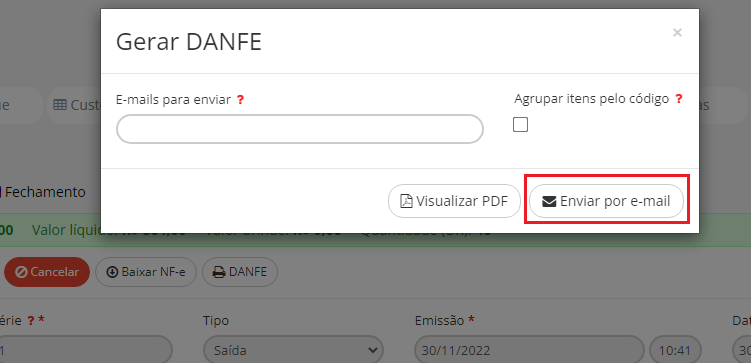
ENVIO DA NOTA FISCAL
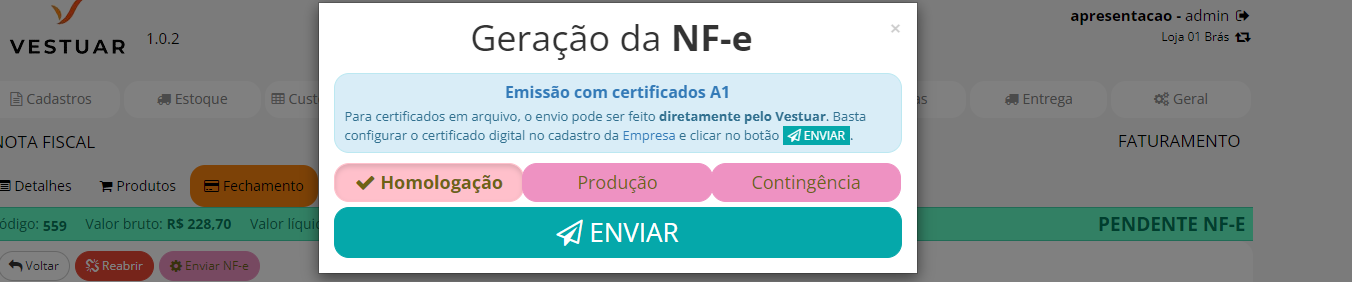
Homologação: É o ambiente de testes sem nenhuma validade fiscal
Produção: É o ambiente designado para documentos com valor fiscal, que é válido com reconhecido fiscal.
Contingencia: É o ambiente de emissão sem prévia autorização do fisco, que só deve ser utilizado quando o ambiente em produção não puder ser feita
Eventos NF-e

A Carta de Correção Eletrônica (CC-e) é um documento fiscal, que tem por objetivo corrigir informações de uma NF-e emitida com algum dado incorreto. Sempre que for necessário alterar alguma informação ou corrigir algum erro de preenchimento de uma NF-e, você tem o direito de emitir uma Carta de correção eletrônica, apenas deve-se atentar aos requisitos e normas sobre quais os campos que podem ser alterados. Dessa forma, não são todos os tipos de erros que podem ser corrigidos, também existem prazos para emissão desse tipo de documento, portanto, antes de enviar uma carta de correção é de suma importância que você entre em contato com seu contador para verificar a disponibilidade desta operação.
Para emitir uma carta de correção clique na aba “Eventos NF-e” da respectiva NF-e em que deseja efetuar a correção, e posteriormente clique no botão “Carta de correção”. Após o clique é exibida uma tela para preenchimento de dados, clique no botão “Adicionar item” para abrir campos de preenchimento. No campo “Data / Hora” informe a data e hora da correção, e no campo “Correção” informe a correção que deve ser feita na NF-e. Depois de preencher os campos para correção, basta clicar no botão “Enviar” para emitir a CC-e.
