Caminho: Compras>cotação de preço>pedido de compra
Neste menu serão listados todos os pedidos de compra.
Você pode editar/visualizar, cancelar e registrar novos pedidos de compra.
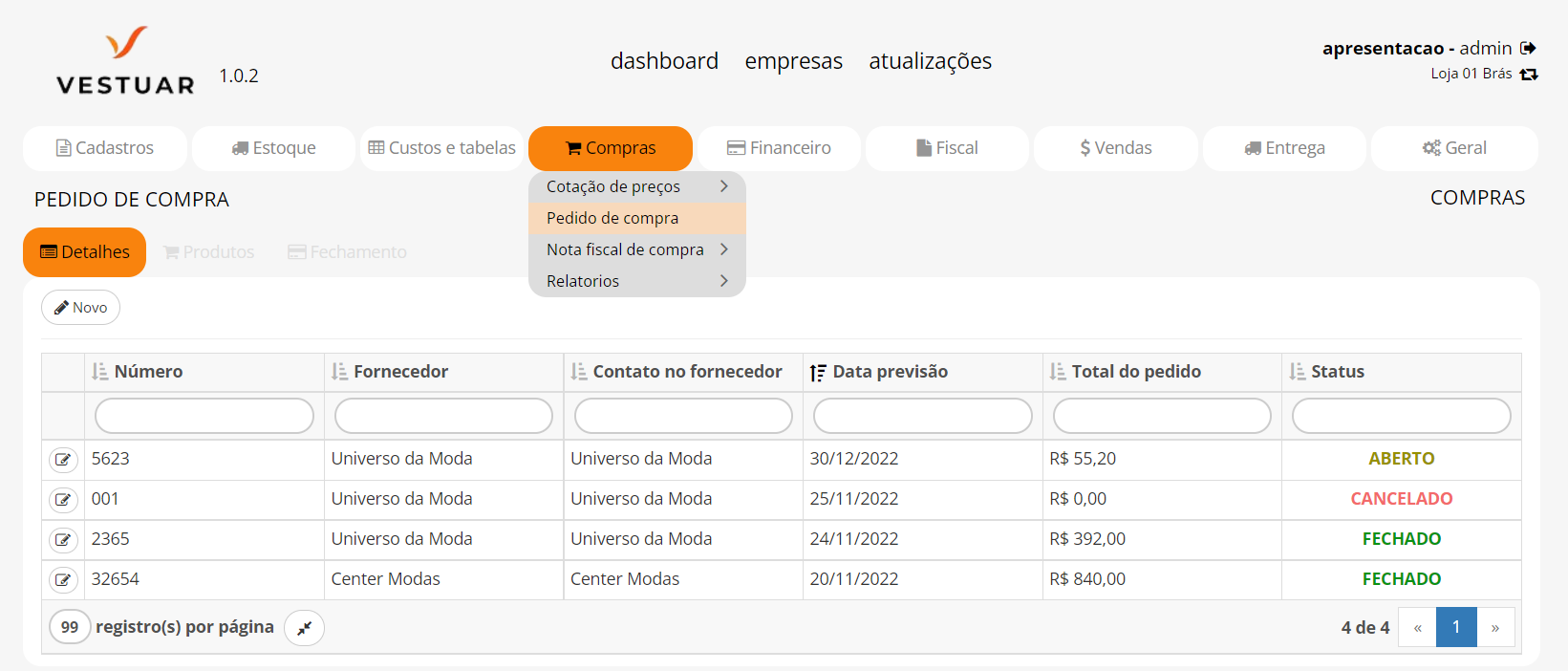
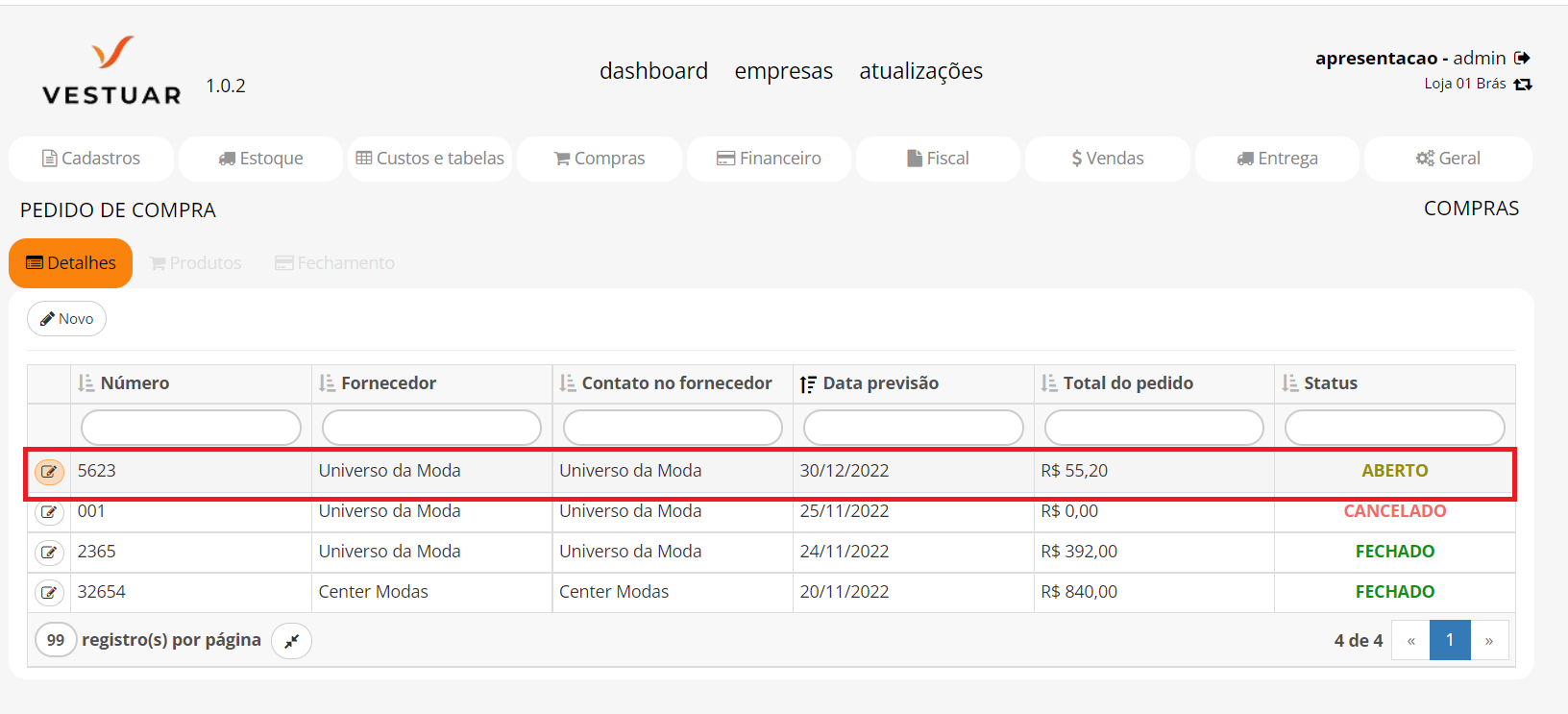
Selecione o pedido para registrar o pedido de compras no botão ![]()
Detalhes
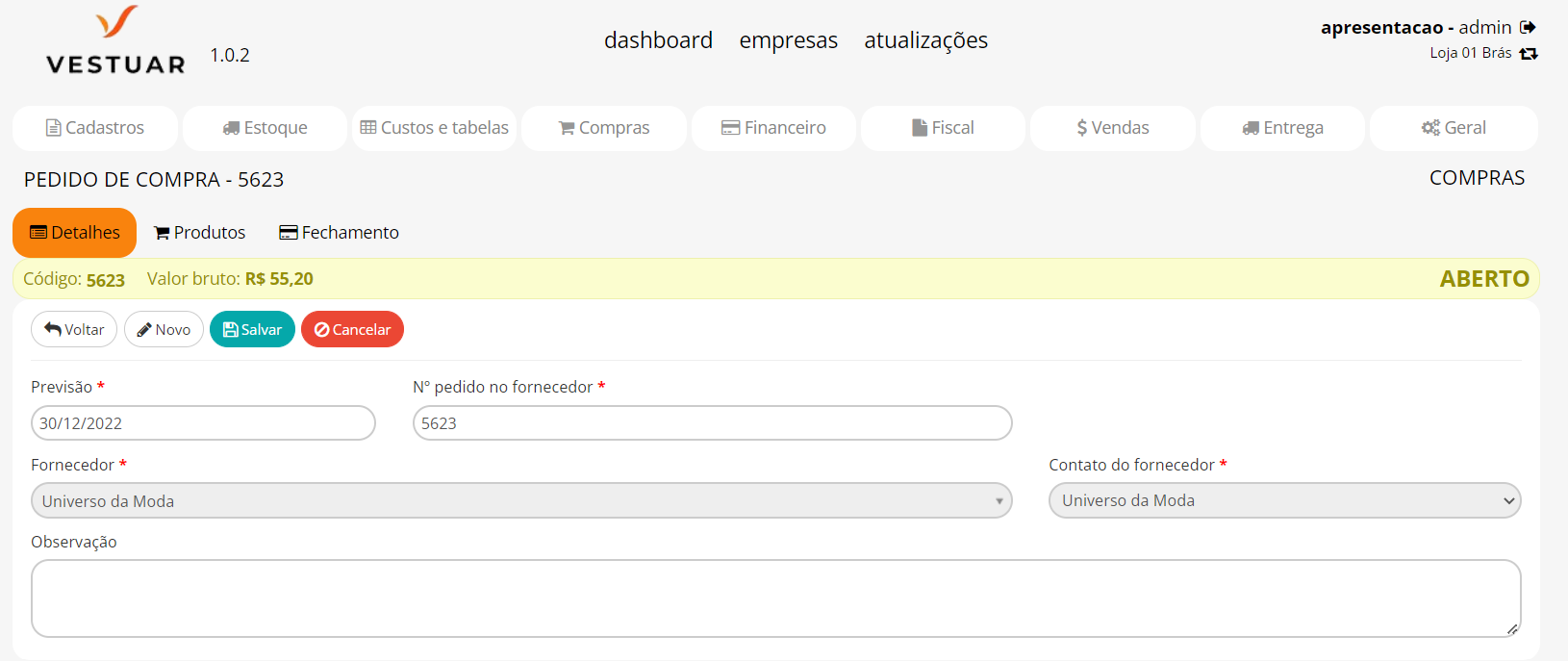
Previsão: Insira a previsão de entrega do pedido.
Nº pedido no fornecedor: Insira o número do pedido no fornecedor. Você pode informar o número verdadeiro do pedido no fornecedor ou inserir um código para controle interno.
Fornecedor: Selecione um fornecedor.
Contato do fornecedor: Selecione um contato para o fornecedor.
Observação: Insira mais informações se desejar.
Após preencher os “Detalhes” clique em “Salvar” para registrar o pedido e liberar as próximas abas. Posteriormente se necessário é possível cancelar o pedido, para realizar este procedimento basta clicar em “Cancelar” (Após cancelar o pedido, não é possível reverter a operação).
Produtos
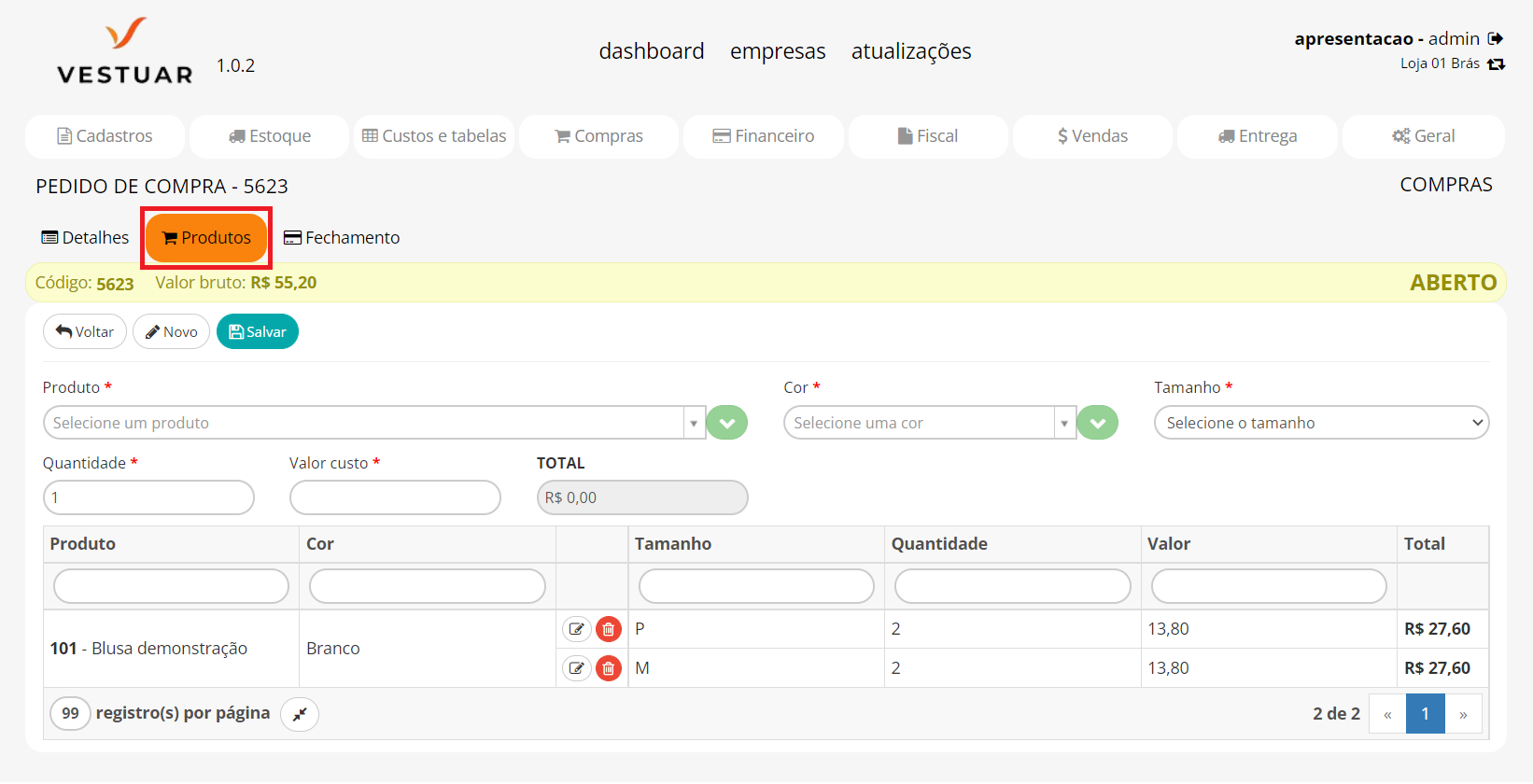
Produto: Insira ao menos dois caracteres para filtrar o produto e selecione o mesmo para incluí-lo no pedido de compra. Depois de selecionar o produto selecione também a “Cor”, “Tamanho”, “Quantidade” e “Valor de custo” (Automaticamente é filtrado o valor de custo registrado na grade do produto, com possibilidade de alteração se necessário) para concluir a seleção do produto. Utilize se desejar o lançamento agrupado para otimizar a inclusão dos produtos no pedido. Após preencher os campos do produto clique em “Salvar” para concluir a inclusão do produto no pedido.
Se necessário você poderá editar a quantidade e o valor de custo usando o botão de edição ![]() localizado em cada produto do pedido. Também é possível excluir o produto utilizando o botão “Excluir”
localizado em cada produto do pedido. Também é possível excluir o produto utilizando o botão “Excluir” ![]() .
.
Fechamento

O fechamento pode ser feito de 3 formas:
1º – Fechamento direto sem gerar parcelas, deixando o valor total líquido pendente. Dessa forma a conta a pagar deverá ser gerada na NF-e de compra.
2º – Fechamento total, gerando as parcelas com o valor total líquido. Dessa forma a conta a pagar será gerada por completa no pedido de compra.
3º – Fechamento parcial, utilizando um valor sinal (Entrada) para efetuar uma parte do pagamento na qual será abatido do valor total líquido no fechamento da NF-e de compra. Dessa forma será gerada uma conta a pagar de entrada e o restante da conta a pagar deverá ser gerado na NF-e de compra (A NF-e deve possuir vínculo com o pedido de compra, ou seja, deve ser importado ou selecionado o pedido de compra na NF-e de compra para criar o vínculo).
Campos para o fechamento
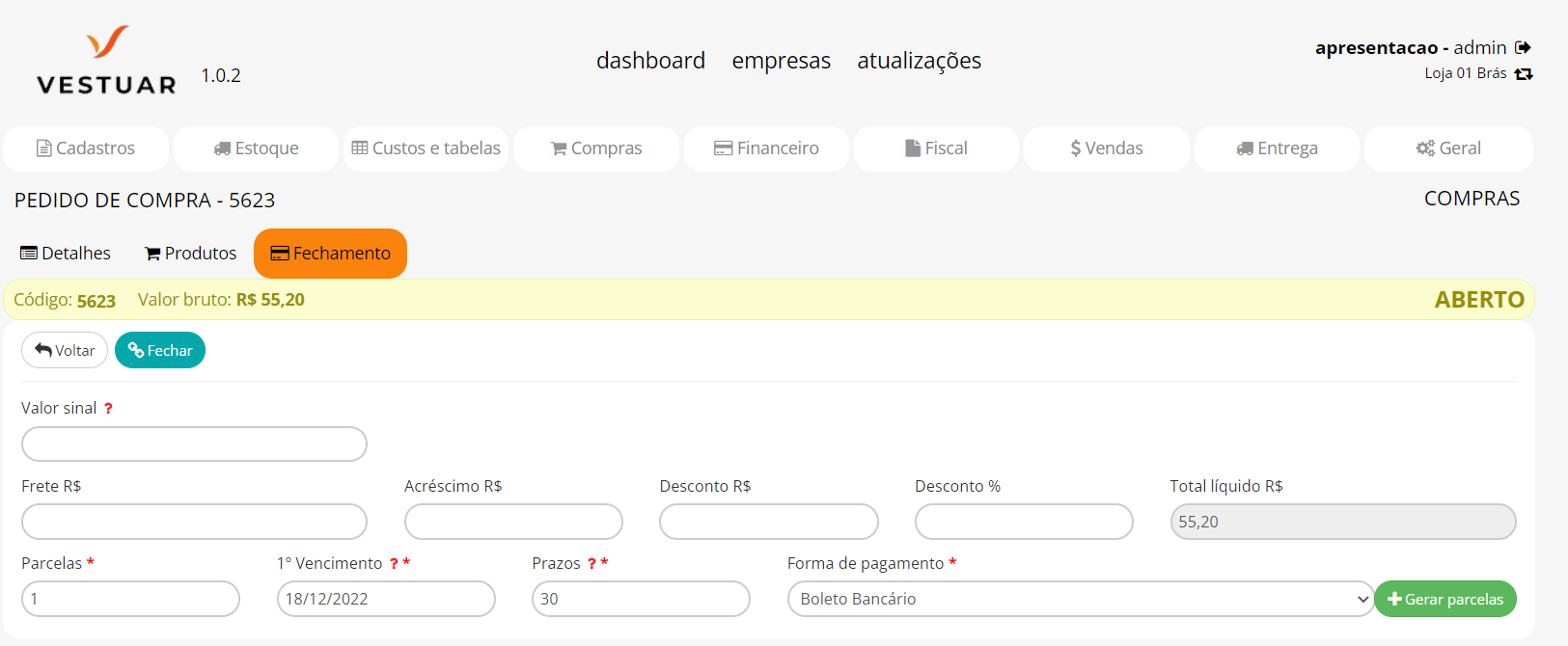
Valor sinal: O valor sinal (Entrada) é um pagamento único, ou seja, será possível gerar apenas uma parcela no pedido de compra. O valor de sinal deve ser menor que o valor do pedido, caso queira parcelar o valor total gere o parcelamento sem o valor de sinal. Quando é utilizada essa função, ao importar o pedido de compra em uma nota fiscal de compra, no momento do fechamento da nota fiscal de compra será abatido o valor de sinal que foi realizado no pedido de compra (Você deverá gerar o restante das parcelas na nota fiscal de compra para fecha-la).
Frete R$: Insira o valor de frete da compra se necessário.
Acréscimos R$: Insira um valor de acréscimo se necessário.
Desconto R$: Insira um valor de desconto se necessário.
Desconto %: Insira um percentual de desconto se necessário.
Total líquido R$: Valor líquido do pedido de compra (Conta a pagar) que deve ser gerado.
Parcelas

Primeiramente insira o número de “Parcelas”, data de “1ºVencimento” e os “Prazos” em dias (Intervalo em dias para os prazos a partir do vencimento da primeira parcela) para geração das parcelas. Por fim, selecione uma “Forma de pagamento” e clique em “Gerar parcelas” para gerar as parcelas. Se necessário você pode editar a forma de pagamento, data de vencimento e valores das parcelas, contudo, o valor total das parcelas não pode ser menor que o valor líquido do pedido de compra. Para utilizar um valor sinal exclua as parcelas e utilize o campo “Valor Sinal”.
Após gerar as parcelas, são liberados os campos para a configuração da conta.
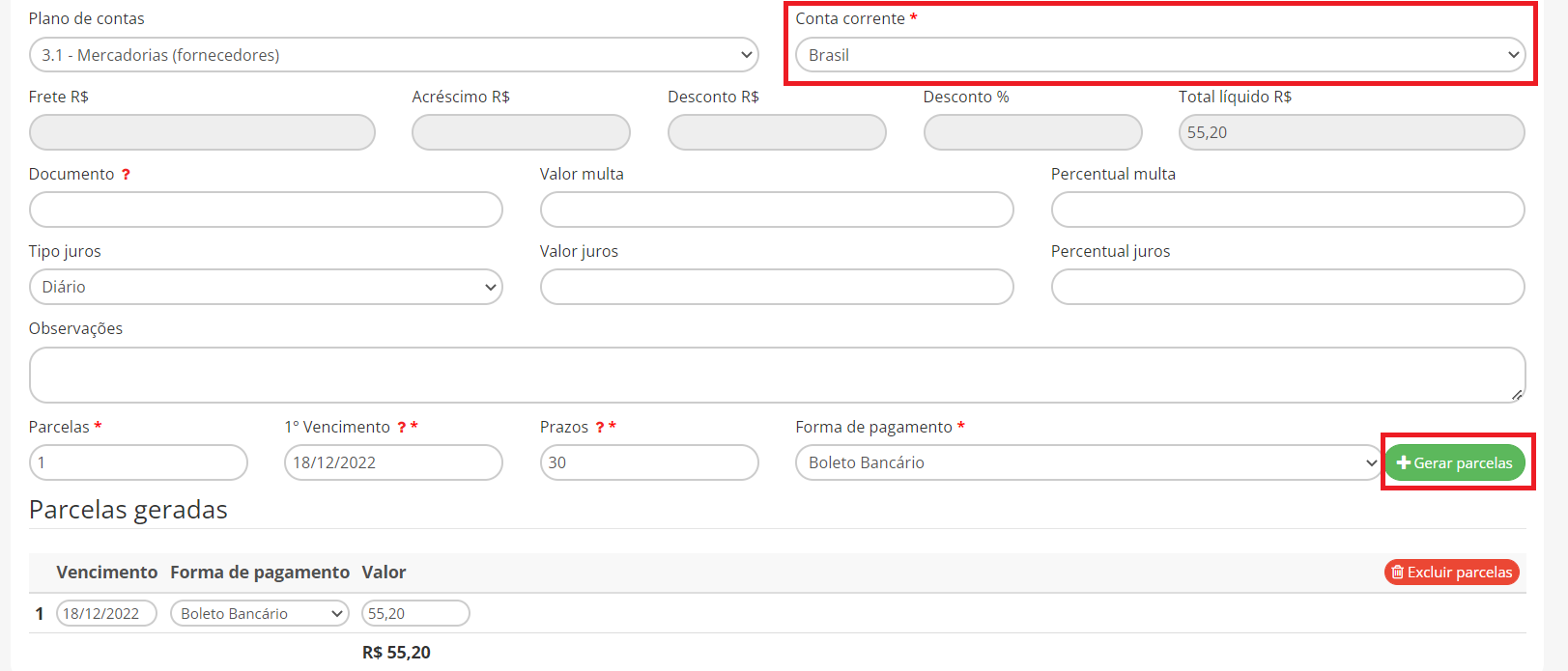
Após gerar as parcelas, são liberados os campos para a configuração da conta.
Plano de contas: Selecione o plano de contas em que a conta será vinculada. É possível alterar o plano de contas no registro da conta gerada.
Conta corrente: Selecione uma conta corrente em que a conta a pagar será vinculada ao ser gerada. Será possível altera-la futuramente, caso necessite, podendo até mesmo ser alterada no momento da autenticação do pagamento da parcela.
Documento: Insira um código para o documento da conta que será gerada ou deixe o campo em branco para gerar o código automaticamente.
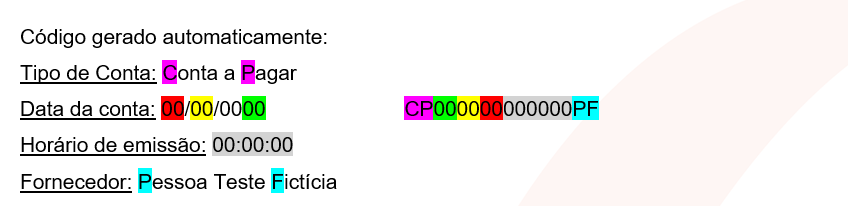
Valor multa: Insira um valor de multa se necessário. Este valor será acrescentado na parcela se a mesma ultrapassar o prazo de vencimento.
Percentual multa: Insira um percentual de multa se necessário. O percentual de multa será calculado de acordo com o valor da parcela e será acrescentado ao valor da parcela se a mesma ultrapassar o prazo de vencimento.
Tipo de juros: Selecione o tipo de juros que será acrescentado ao valor da parcela a partir do momento em que a mesma ultrapassar o prazo de vencimento, podendo ser “Diário” (Será acrescentado diariamente ao valor da parcela) ou “Mensal” (Será acrescentado mensalmente ao valor da parcela).
Valor juros: Insira um valor de juros se necessário. Este valor será acrescentado ao valor de pagamento da parcela a partir do momento em que a mesma ultrapassar o prazo de vencimento.
Percentual juros: Insira um percentual de juros se necessário. O percentual de juros será calculado de acordo com o valor da parcela e será acrescentado ao valor de pagamento da parcela a partir do momento em que a mesma ultrapassar o prazo de vencimento.
Observações: Insira mais informações se desejar (Os dados serão registrados nas observações da conta que será gerada através do fechamento).
Para concluir e realizar o fechamento do pedido de compra clique em “Fechar”.
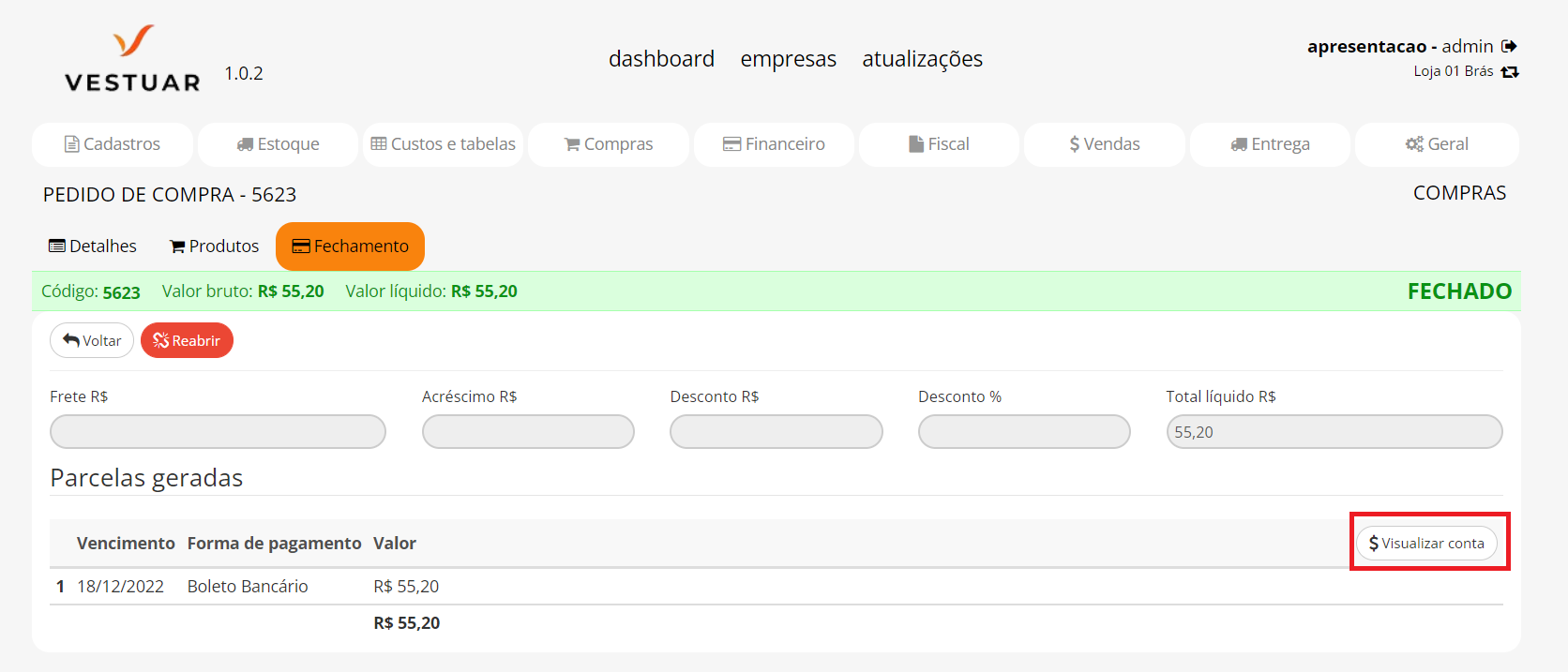
Após o fechamento do pedido, será exibido o botão “$ visualizar conta” para os pedidos de compra que possuem alguma parcela/pagamento gerado no momento do fechamento. Clique neste botão para ir à conta.
Caminho: Financeiro>Conta
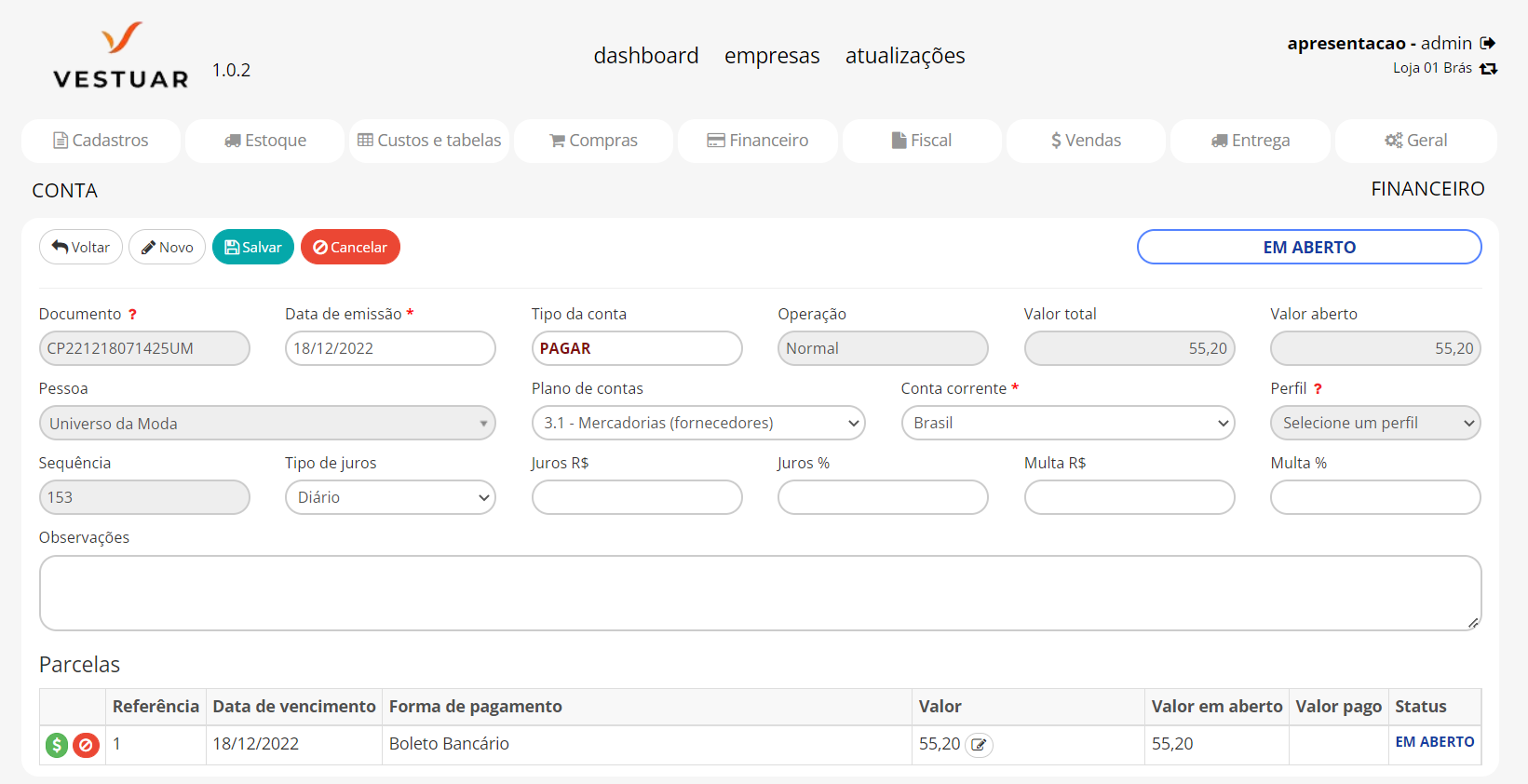
Visualizando a conta gerada em pedido de compra
Para reabrir a conta
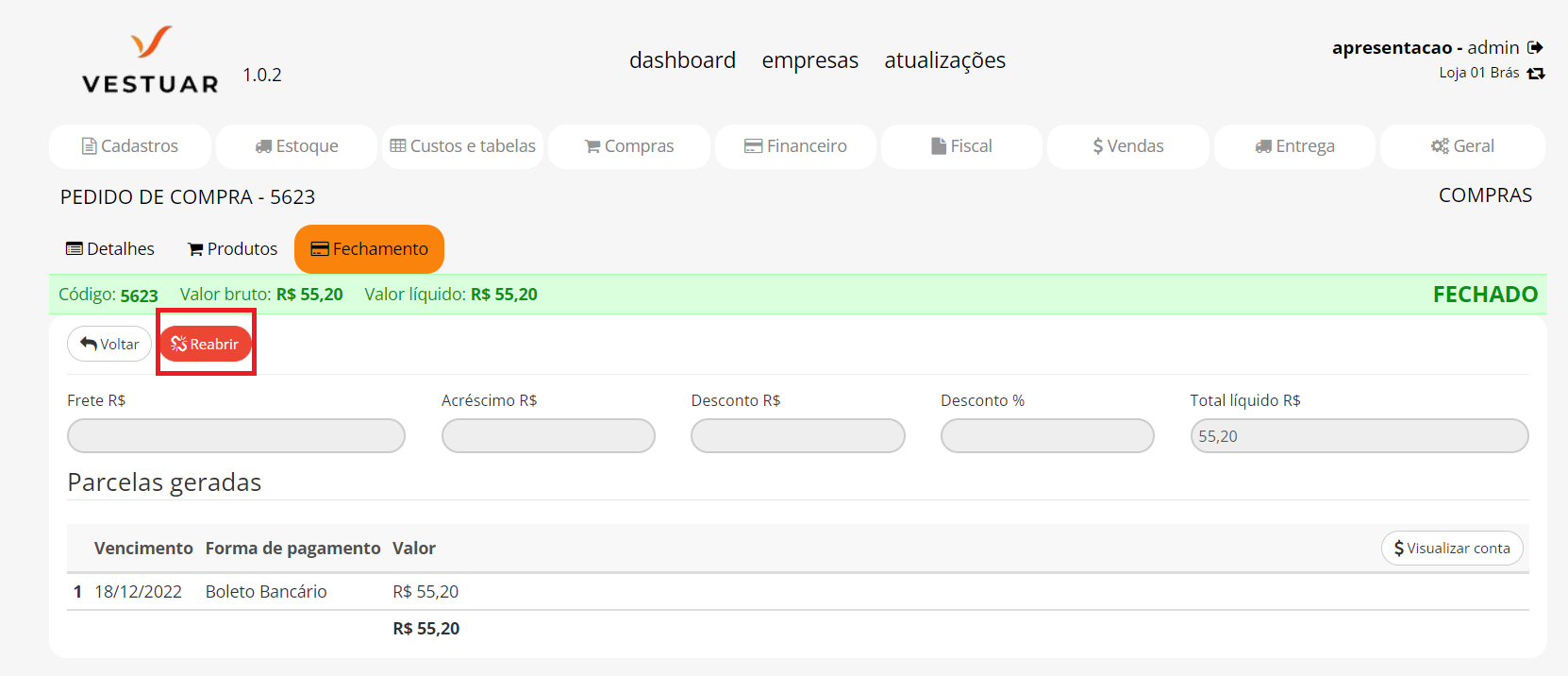
Reabrir (Botão): Clique para reabrir o pedido de compra caso deseje fazer alterações. No momento de reabrir serão excluídas a conta e parcelas geradas no fechamento do pedido. Caso a conta gerada no fechamento possua algum pagamento Total/Parcela realizado, não será possível reabrir o pedido de compra ao menos que sejam cancelados os pagamentos da conta. Não é possível reabrir o pedido de compra se ele estiver vinculado a uma NF-e de compra, ao menos que sejam canceladas as NF-e que possuem vínculos com o pedido.
Ao fechar o pedido de compra, na aba “Detalhes” é liberado o botão “Imprimir”, clique no mesmo se deseja gerar o relatório do respectivo pedido de compra.
