Caminho: Compras> Nota Fiscal de Compra> Nota Fiscal de Compra
Neste menu serão registradas e armazenadas todas as NF-e de compra.
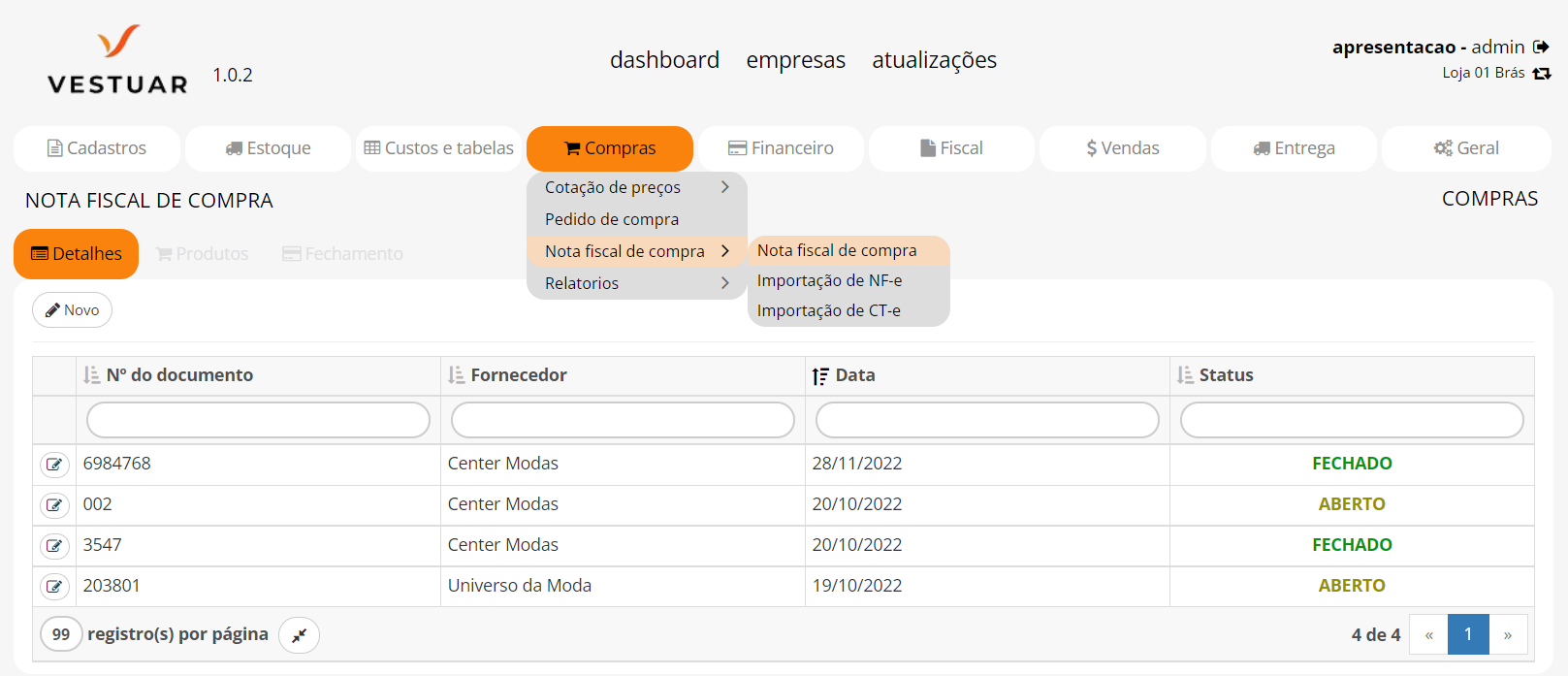
Quando é feito o fechamento de uma NF-e de compra, automaticamente será feita a movimentação de entrada no estoque, contudo, somente de produtos do tipo “Existente”, produtos do tipo “Avulso” não geram movimentações no estoque. Além de gerar movimentações, o fechamento da NF-e poderá gerar o financeiro a pagar (Conta/Parcelas), se não foi gerado no pedido de compra.
Para cadastrar uma nova NF-e de compra de forma manual, clique no botão “Novo” e preencha os seguintes dados da NF-e:
Detalhes
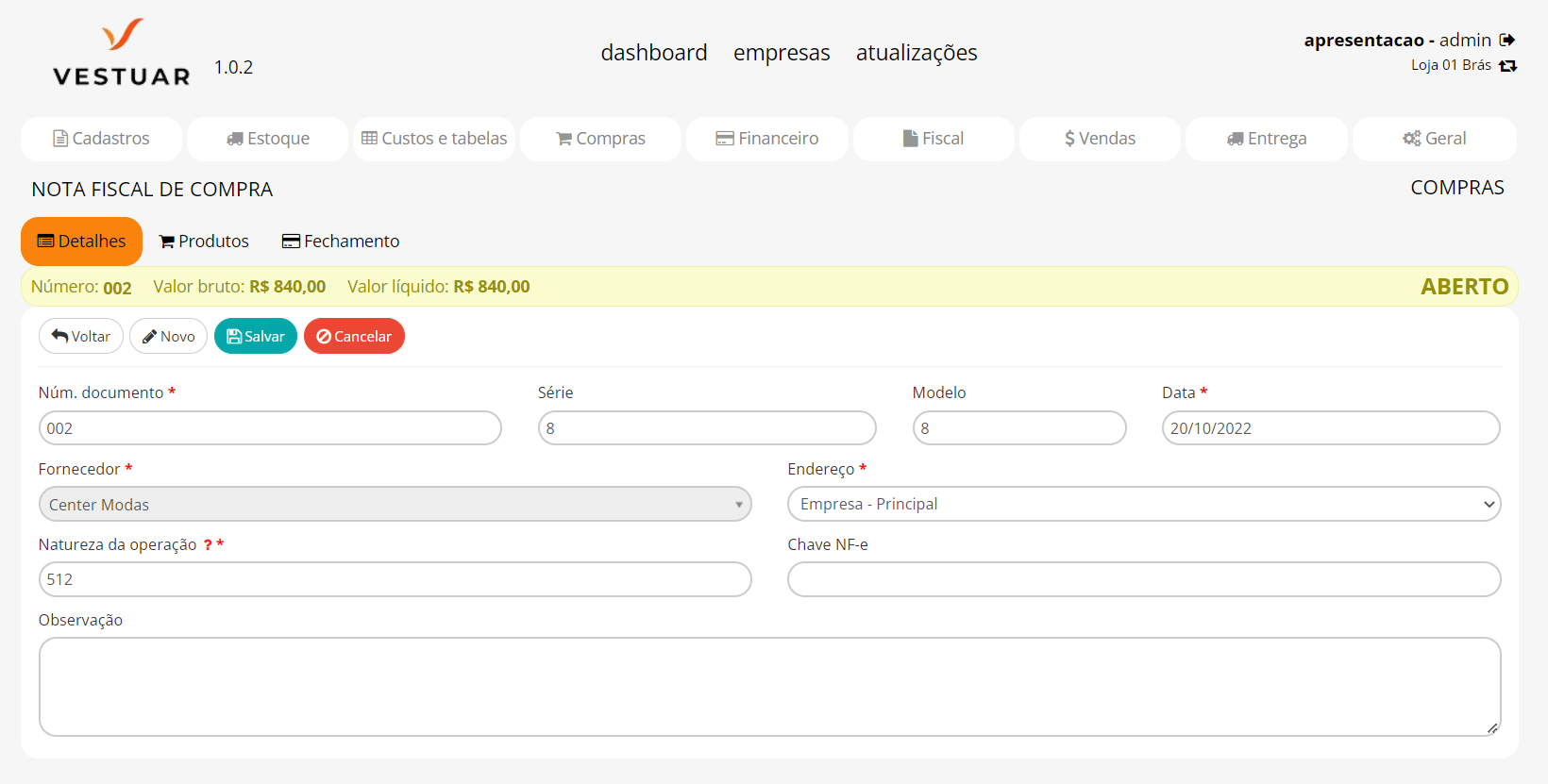
Núm. documento: Insira o número do documento (NF-e).
Série: Insira o número da série.
Modelo: Insira o número do modelo.
Data: Insira a data de emissão.
Fornecedor: Selecione um fornecedor, em seguida selecione um endereço do fornecedor no campo “Endereço” (Se não tiver endereço cadastrado é necessário cadastrar para selecionar neste campo).
Natureza da operação: Insira algumas letras para filtrar a natureza da operação e selecione a desejada ou se preferir digite manualmente. Na NF-e de compra a natureza provavelmente estará como venda, portanto, altere para compra.
Chave NF-e: Insira a chave de acesso da NF-e.
Observação: Campo livre para preenchimento de informações.
Salvar: Clique no botão salvar
Após preencher os “Detalhes” vá à aba de “Produtos” para incluir os produtos na NF-e de compra.
Produtos
Lance os produtos neste local manualmente ou importe de algum pedido de compra fechado.

Importar um pedido já realizado
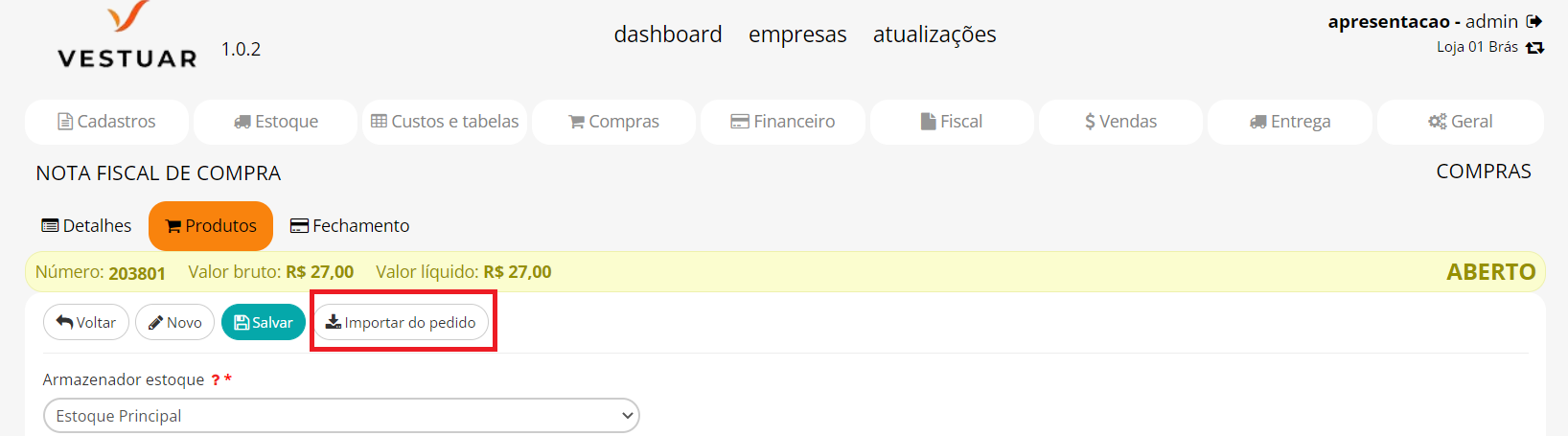
Para realizar importação de um pedido de compra, clique no botão “Importar do pedido” e siga os passos:
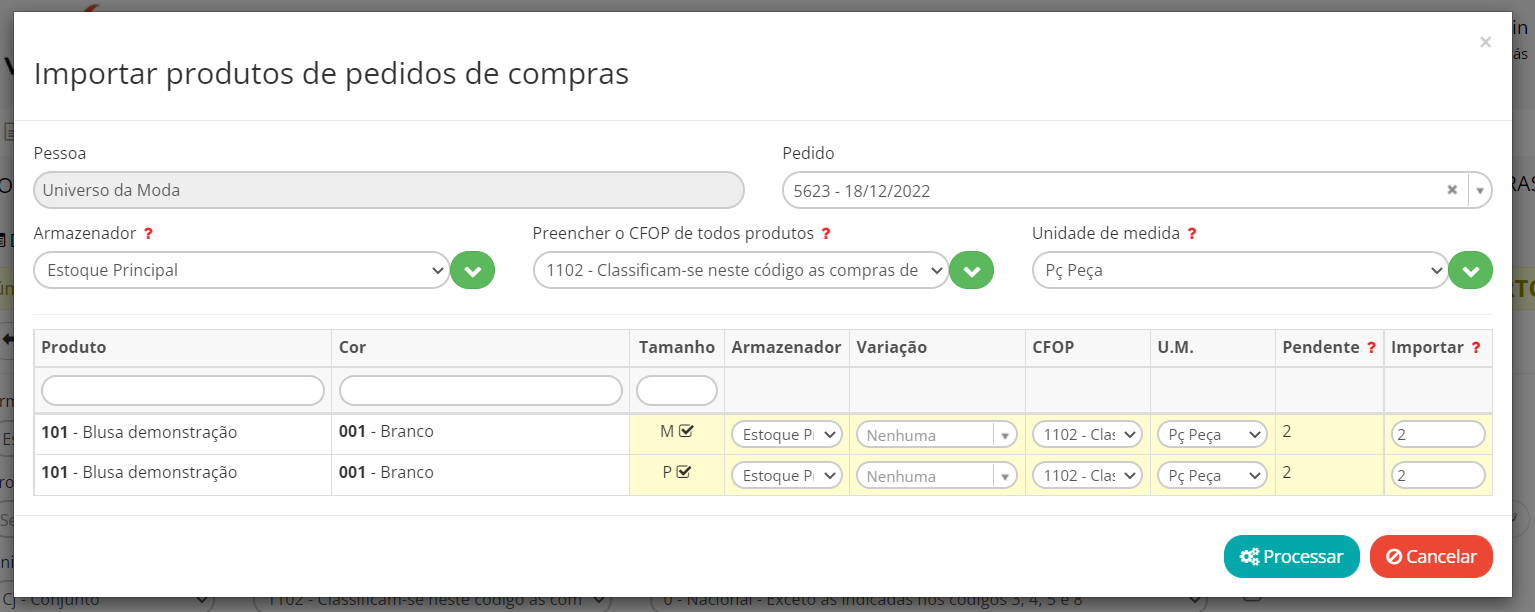
Selecione o pedido de compra que será importado na NF-e no campo “Pedido” (Só serão apresentados os pedidos de compras com produtos pendentes que não foram inclusos em outras NF-e e que estão vinculados ao mesmo fornecedor). Em seguida preencha os campos “Armazenador”, “Variação” (Se necessário), “CFOP”, “Unidade de medida” (Se necessário) e clique nos campos da coluna “Importar” para configurar a quantidade de cada produto que deseja importar (Ao clicar, o campo é preenchido automaticamente com a quantidade pendente) ou clique no cabeçalho da coluna para preencher todos os produtos com as quantidades pendentes para importação total.
No topo da janela estão os campos para preenchimento em massa (Armazenador, preencher o CFOP de todos os produtos e Unidade de medida), para utiliza-los selecione a opção que deseja preencher em todos os produtos, em seguida clique no botão ![]() que fica ao lado dos seletores para preencher em todos os produtos.
que fica ao lado dos seletores para preencher em todos os produtos.
Para concluir a importação dos produtos, clique no botão “Processar”. Podem ser importados vários pedidos de compra na NF-e de compra, desde que estejam vinculados ao mesmo fornecedor e que possuam produtos pendentes para importação.
Inserir manualmente os produtos

Para inserir um produto de forma manual siga os passos a seguir:
Armazenador estoque: Selecione o armazenador de estoque em que será feita a entrada automática do produto ao fechar a NF-e de compra. Este campo fica bloqueado para produtos do tipo “Avulso”, pois, os mesmos não entram em estoque.
Produto: O produto pode ser avulso ou existente, clique sobre o botão “Avulso” para alterar o produto de existente para avulso, ou no botão “Existente” para alterar o produto de avulso para existente. No caso de existente você deverá selecionar o produto na barra de seleção “Produto” e informar a “Cor” e o “Tamanho” do produto (Ou utilize a função de lançamento agrupado). Imagem abaixo
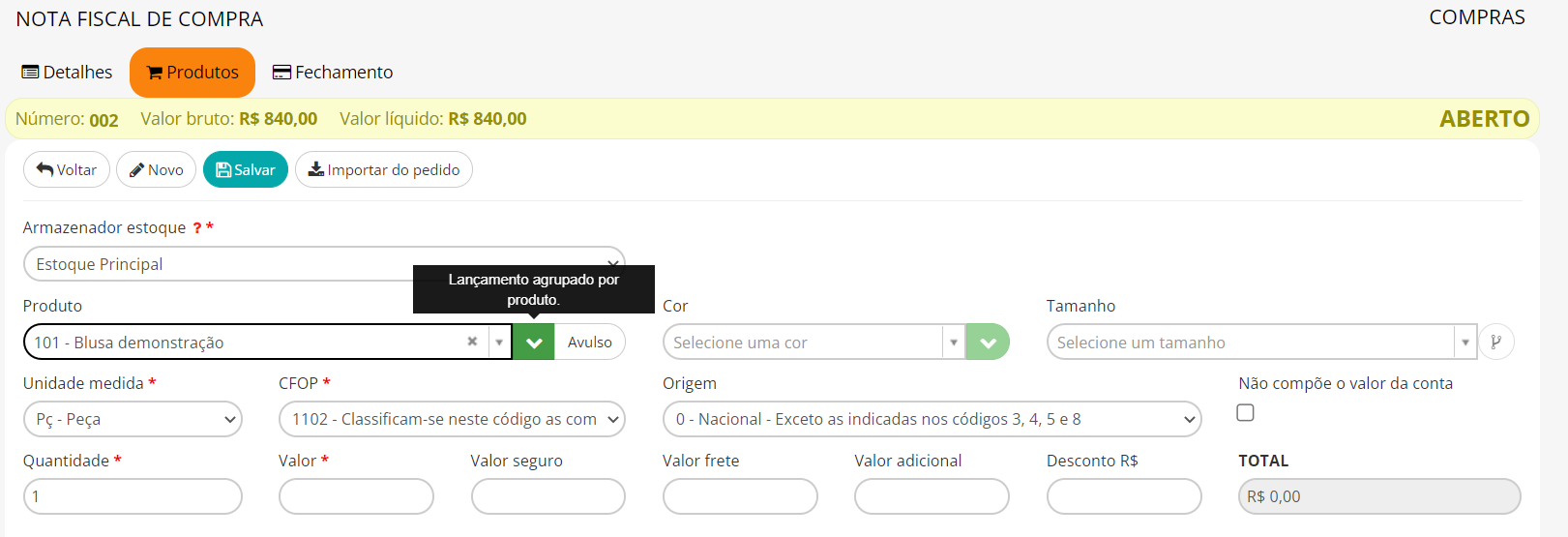
Caso o produto possua alguma variação, ele deve ser selecionado individualmente Cor/Tamanho, dessa forma será liberado o botão , clique no mesmo para criar uma nova variação no estoque para o respectivo produto. Se o produto for considerado “Avulso”, ele não entrará em estoque, para incluir o mesmo insira o “Código”, “Descrição” e “NCM” do produto.
Em seguida selecione a “Unidade medida” do produto e preencha os demais campos:
CFOP: Selecione um CFOP (Código Fiscal de Operações e Prestações) ao produto.
Origem: Selecione a origem do produto.
Não compõe o valor da conta: Marque a checkbox se o produto não compõe o valor da conta, ou seja, com essa função ativada o valor do produto não será incluso no total líquido (Conta a pagar) da NF-e.
Quantidade: Insira a quantidade do produto.
Valor: Insira o valor do produto (Automaticamente é filtrado o valor da grade do produto, com possibilidade de alteração).
Se necessário insira os valores de “Valor seguro”, “Valor frete”, “Valor adicional” e “Desconto R$”, estes valores serão inclusos no valor total do produto.
Logo abaixo estarão as configurações fiscais na qual você poderá adicionar as tributações de cada produto se desejar. Clique sobre o título da tributação (Exemplo: ICMS) para exibir e ocultar os campos de seleção e preenchimento dos dados fiscais.
Após salvo, o produto será listado na parte inferior da tela, com possibilidade de alteração e exclusão utilizando os botões de função localizados em cada produto incluso na NF-e.
Fechamento
Para finalizar a nota deve ser realizado o fechamento, que pode ser feito de 3 formas:
1 – Fechamento parcial no pedido: Quando foi feito o valor sinal (Entrada) no pedido de compra que teve os produtos importados na NF-e, desta forma será abatido o valor gerado no pedido de compra, sendo necessário gerar as parcelas ao fechar a NF-e de compra.
2 – Fechamento total no pedido de compra: Caso tenha sido realizada a geração total da conta a pagar no pedido de compra vinculado a NF-e, o valor a gerar no fechamento da NF-e de compra estará zerado, ao menos que haja alguma alteração na NF-e (Referente a produtos, frete ou acréscimo). Se o valor líquido da NF-e de compra estiver zerado basta fechar a NF-e, porém, se houve um acréscimo no valor da NF-e você deverá gerar a parcela da diferença de valor antes de realizar o fechamento.
3 – Fechamento total na NF-e: Quando não é realizado nenhum pagamento no pedido de compra ou não há vínculo de pedidos de compra com a NF-e (Geralmente é utilizada esta função quando é lançada a nota de compra direto, sem a geração do pedido de compra anteriormente), dessa forma o sistema irá exigir a geração das parcelas do valor total líquido (Conta a pagar) para fechar a NF-e de compra.
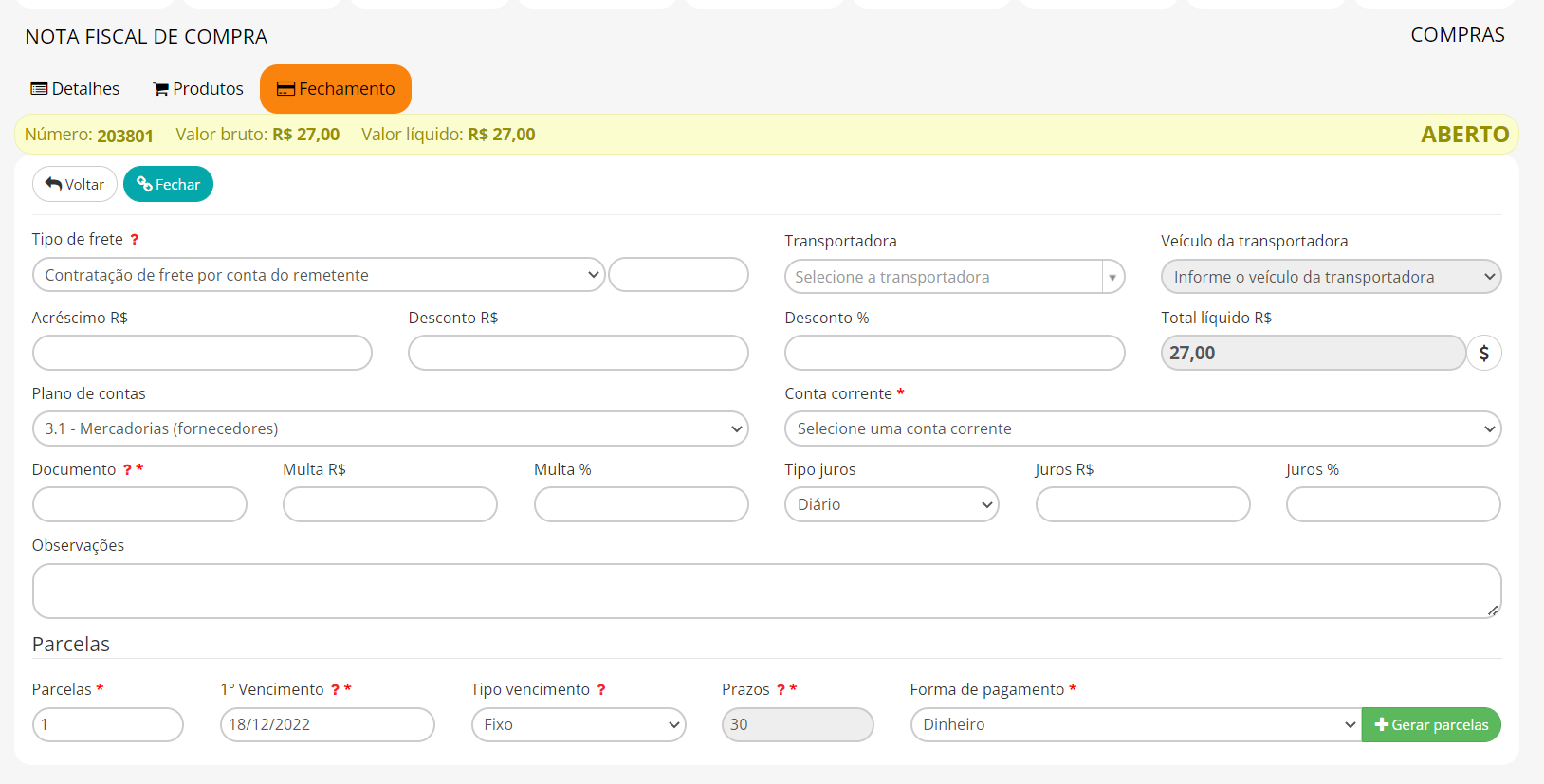
Tipo de frete: Selecione o tipo de frete e insira o valor do mesmo. O valor é acrescentado no total da nota.
Transportadora: Selecione uma transportadora se desejar.
Veículo da transportadora: Selecione o veículo da transportadora citada no campo anterior.
Se necessário adicione os valores de “Acréscimos”, “Desconto R$” e “Desconto %”, estes valores serão acrescentados ou descontados no “Total líquido” da nota.
Total líquido R$: Apresenta o total líquido em valor monetário da conta da NF-e. Em frente ao campo está o símbolo “$”, clique no mesmo para visualizar o histórico de pagamentos realizados (Total de contas a pagar geradas nos pedidos de compra vinculados a NF-e, valor que será abatido do total líquido da NF-e) e o valor total dos produtos que não compõe o valor da conta.
Plano de contas: Selecione o plano de contas em que a conta será vinculada. É possível alterar o plano de contas no registro da conta gerada.
Conta corrente: Selecione uma conta corrente em que a conta a pagar será vinculada ao ser gerada. Será possível altera-la futuramente, caso necessite, podendo até mesmo ser alterada no momento da autenticação do pagamento da parcela.
Documento: Insira um código para o documento da conta que será gerada ou deixe o campo em branco para gerar o código automaticamente.
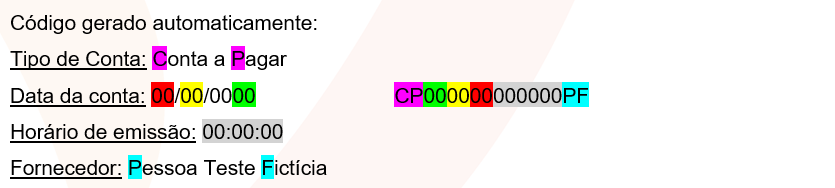
Multa R$: Insira um valor de multa se necessário. Este valor será acrescentado na parcela se a mesma ultrapassar o prazo de vencimento.
Multa %: Insira um percentual de multa se necessário. O percentual de multa será calculado de acordo com o valor da parcela e será acrescentado ao valor de pagamento da parcela se a mesma ultrapassar o prazo de vencimento.
Tipo de juros: Selecione o tipo de juros que será acrescentado ao valor da parcela a partir do momento em que a mesma ultrapassar o prazo de vencimento, podendo ser “Diário” (Será acrescentado diariamente ao valor da parcela) ou “Mensal” (Será acrescentado mensalmente ao valor da parcela).
Juros R$: Insira um valor de juros se necessário. Este valor será acrescentado ao valor de pagamento da parcela a partir do momento em que a mesma ultrapassar o prazo de vencimento.
Juros %: Insira um percentual de juros se necessário. O percentual de juros será calculado de acordo com o valor da parcela e será acrescentado ao valor de pagamento da parcela a partir do momento em que a mesma ultrapassar o prazo de vencimento.
Observações: Insira mais informações se desejar (Os dados serão registrados nas observações da conta que será gerada através do fechamento).
Após preencher os campos e gerar as parcelas clique no botão “Fechar” para concluir o fechamento da NF-e de compra.
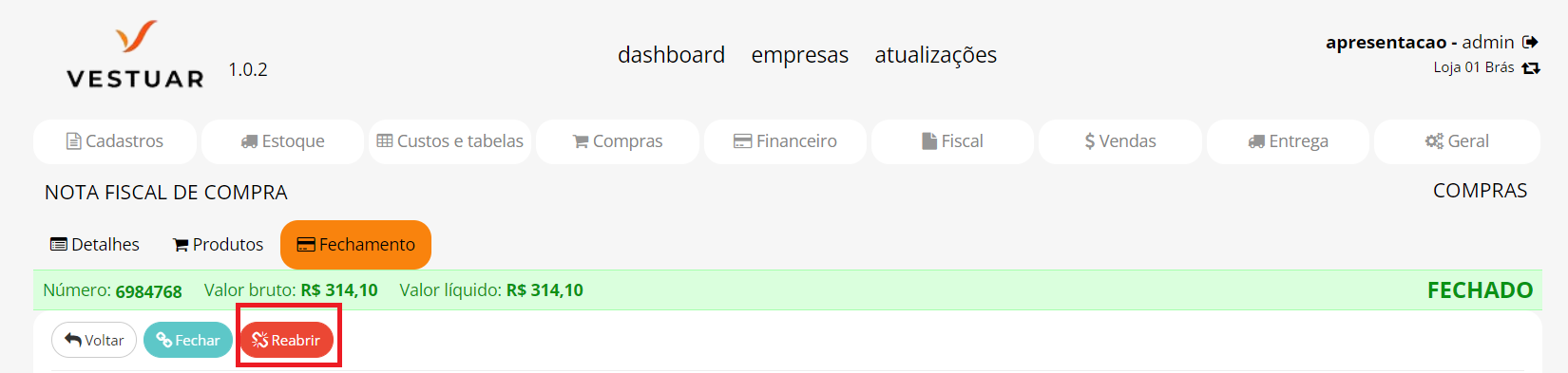
Se necessário você poderá reabrir a NF-e de compra utilizando o botão “Reabrir”, dessa forma a nota voltará ao status “aberto” e serão canceladas todas as movimentações e contas geradas automaticamente no momento do fechamento (Se a NF-e de compra possuir uma conta com pagamentos realizados, não é possível reabri-la, ao menos que todos os pagamentos da conta sejam cancelados).
Visualizar a parcela em conta
Caminho: financeiro>conta
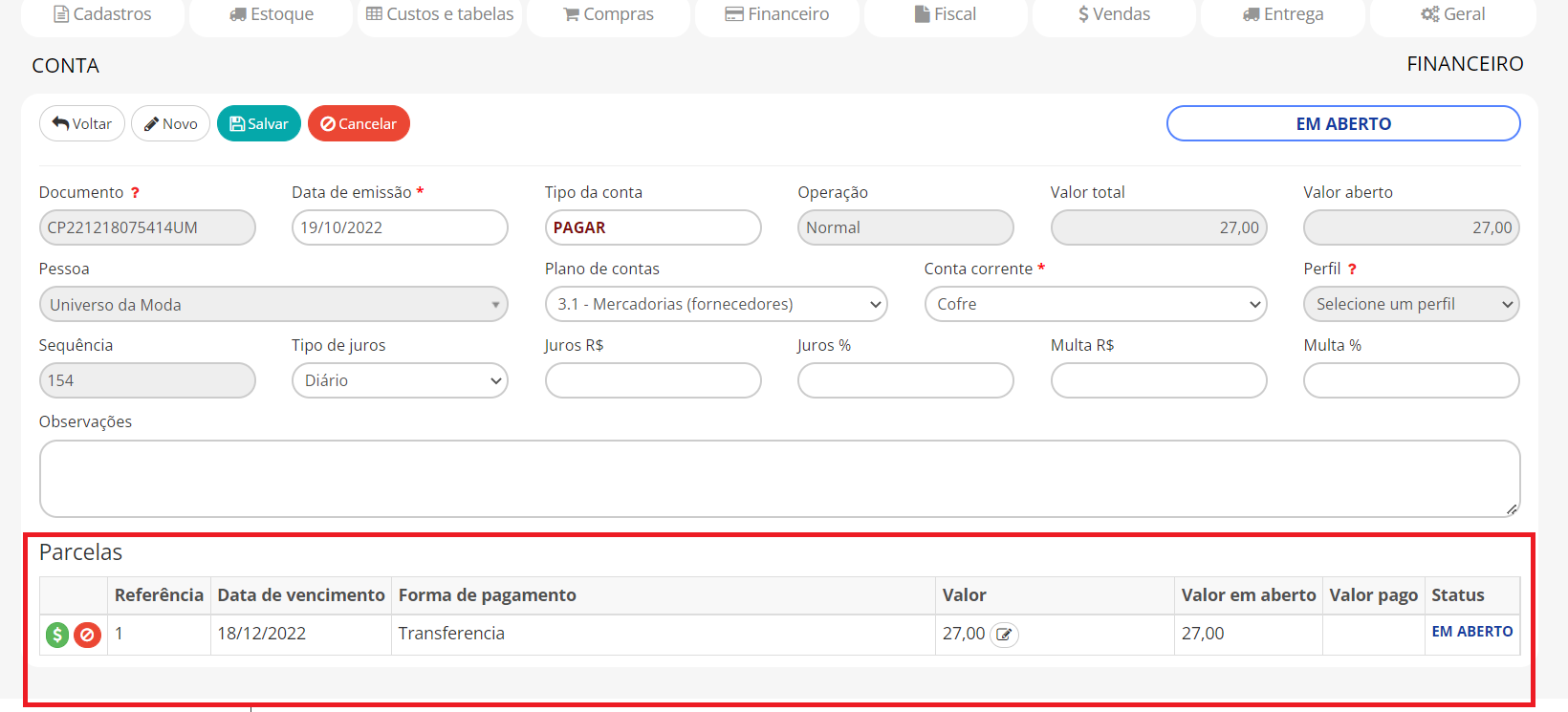
Depois do fechamento é exibido o botão “$ Visualizar conta” para as NF-e que possuírem parcelas/conta gerada no momento do fechamento, clique no botão para ir até a conta.
Ao fechar a nota fiscal de compra, o sistema alimentará o estoque automaticamente realizando a entrada automática de todos os produtos “Existentes” inclusos na aba “Produtos” da NF-e. Não é feita a entrada no estoque de produtos do tipo “Avulso”.
Para Cancelar uma NF
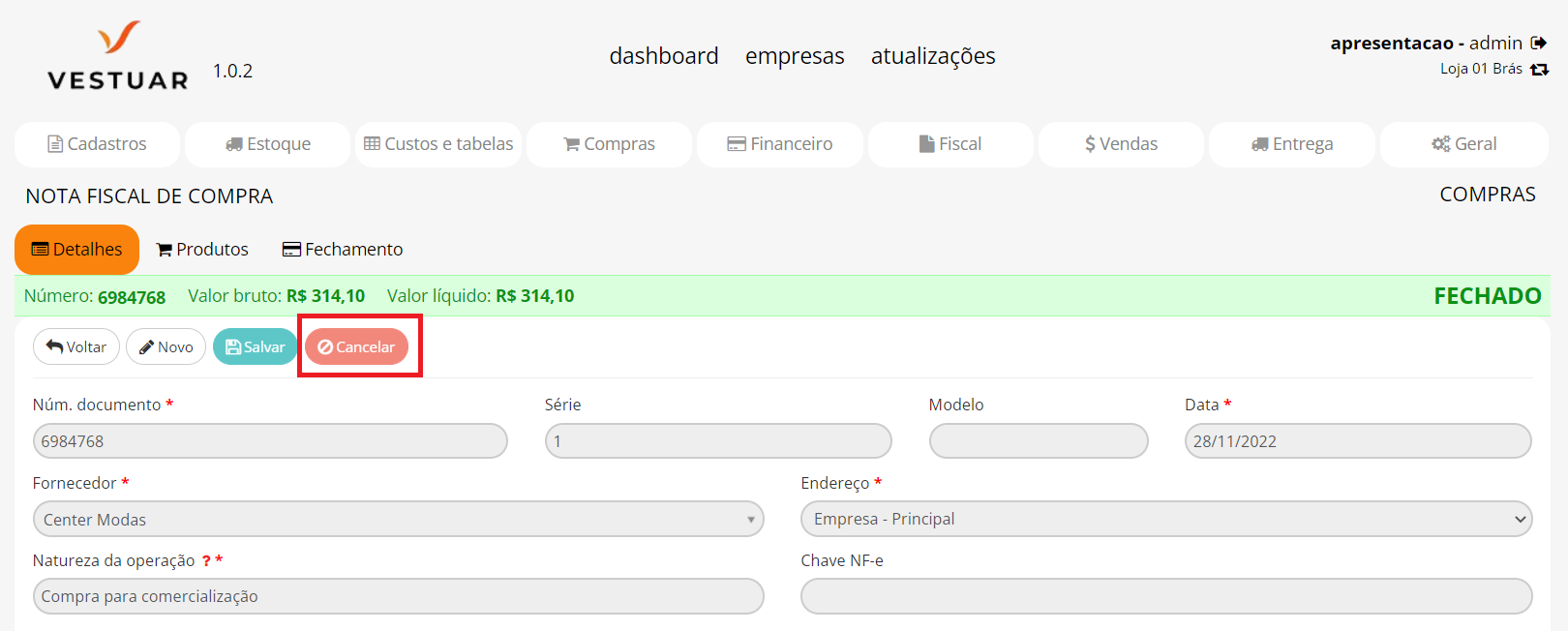
Se necessário você poderá cancelar as NF-e de compra que estiverem no status “Aberto” clicando no botão “Cancelar” localizado na aba de detalhes.
(Não é possível cancelar NF-e de compra no status “Fechado”, ao menos que a mesma seja reaberta).
Não é possível reativar uma NF-e de compra cancelada, contudo, ela pode ser registrada novamente.
