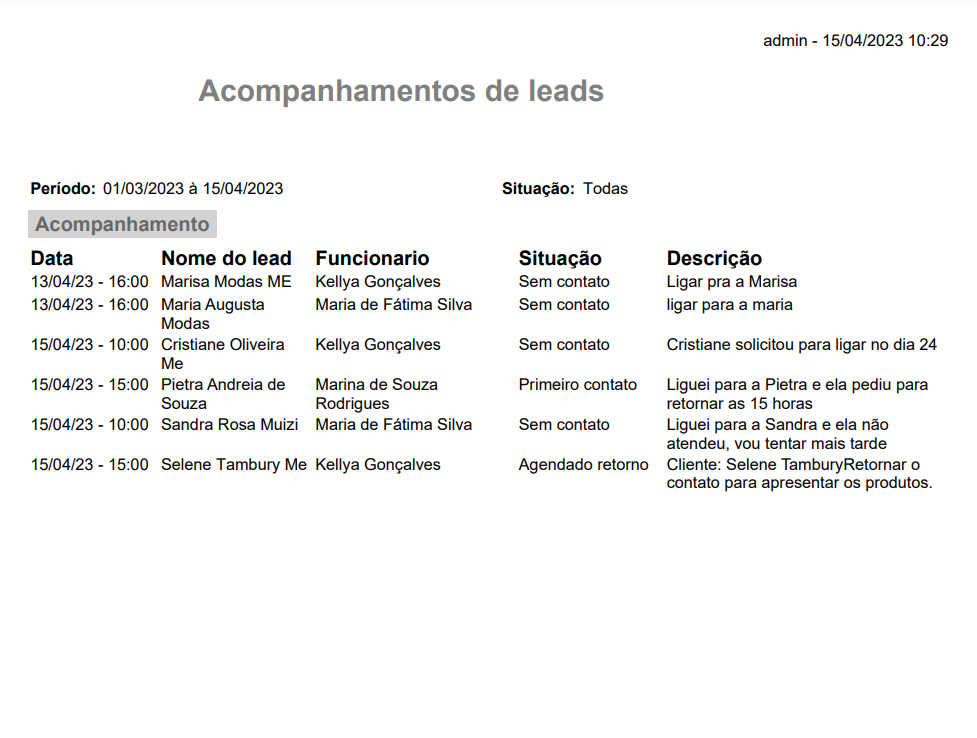Como utilizar o CRM e porque ele é importante para o crescimento da sua Loja
CRM (Customer Relationship Management) é uma estratégia de gerenciamento de relacionamento com o cliente que envolve o uso de tecnologia e processos para entender, capturar e gerenciar informações sobre clientes atuais e potenciais, a fim de melhorar o relacionamento com eles e impulsionar o crescimento do negócio.
Na sua loja, o uso de um sistema de CRM pode ajudá-lo a capturar e gerenciar novos clientes de várias maneiras. Aqui estão alguns exemplos:
1 – Captura de leads: O CRM pode ser usado para coletar informações de contato de leads em potencial. Essas informações podem ser usadas para iniciar o processo de conversão de leads em clientes.
2 -Gerenciamento de interações: Com o relatório você poderá gerenciar toda movimentação dos leads, isso pode ajudá-lo a entender melhor os processos das situações que estão esse leads e assim interagir de uma forma rápida para fechamento de vendas.
3 -Segmentação de clientes: Com base nas informações coletadas pelo CRM, você pode segmentar seus clientes em grupos com características semelhantes, gerando interesses e preferências. Essa segmentação pode ajudá-lo a criar campanhas de marketing mais eficazes e personalizadas.
4 -Análise de dados: O CRM pode fornecer informações valiosas sobre o desempenho de suas campanhas de marketing como por exemplo qual é a fonte que vem mais leads como Instagram, facebook, indicação etc. . Esses dados podem ajudá-lo a ajustar suas estratégias de marketing e vendas para atender melhor às necessidades de seus clientes.
Em resumo, o CRM pode ajudá-lo a capturar e gerenciar novos clientes, melhorar o relacionamento com eles e impulsionar o crescimento do seu negócio.
Como utilizar o CRM na sua loja.
Como fazer um cadastro de Grupo de Clientes
Cadastros>pessoa>cadastro complementares>grupo de cliente
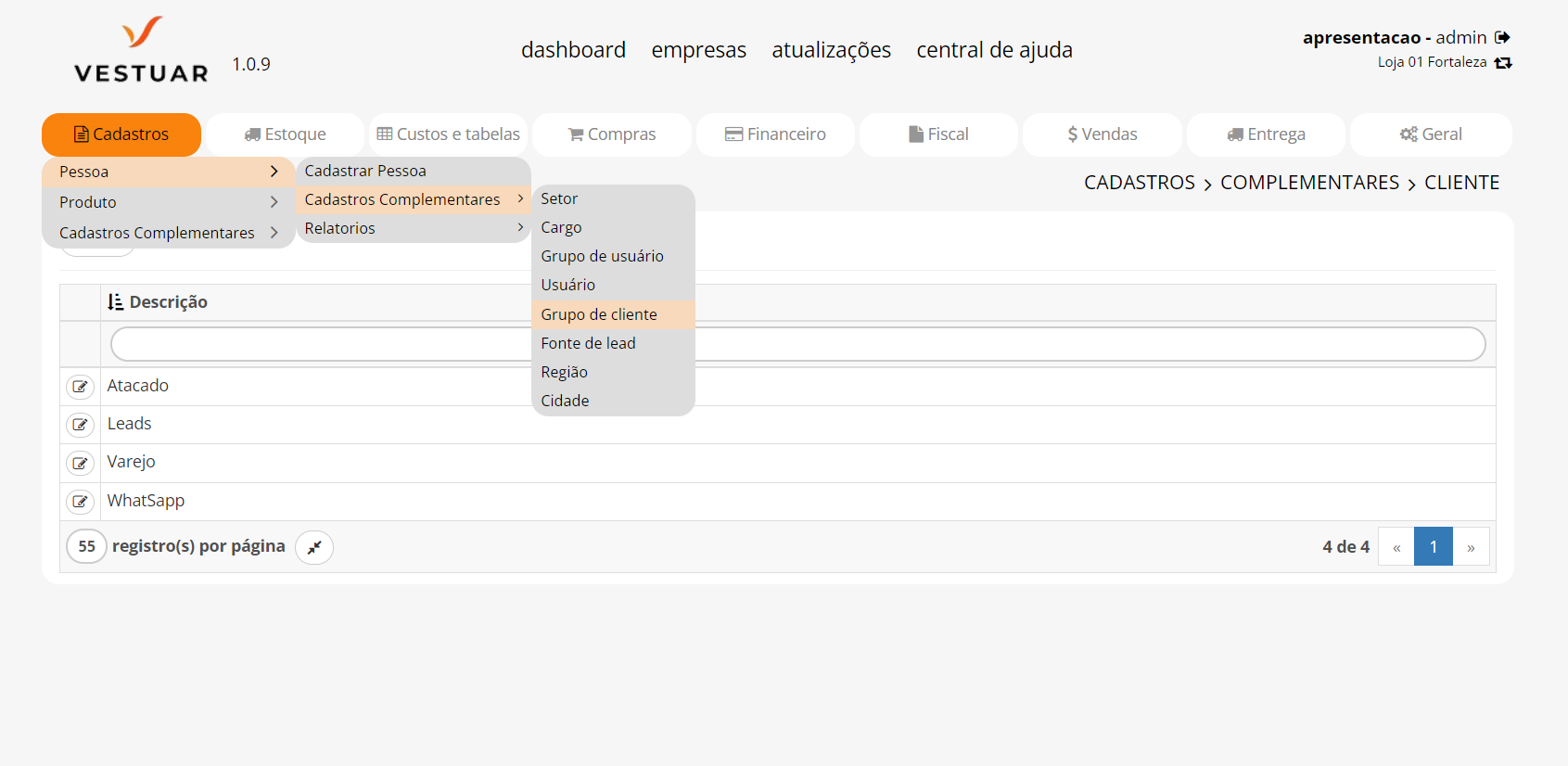
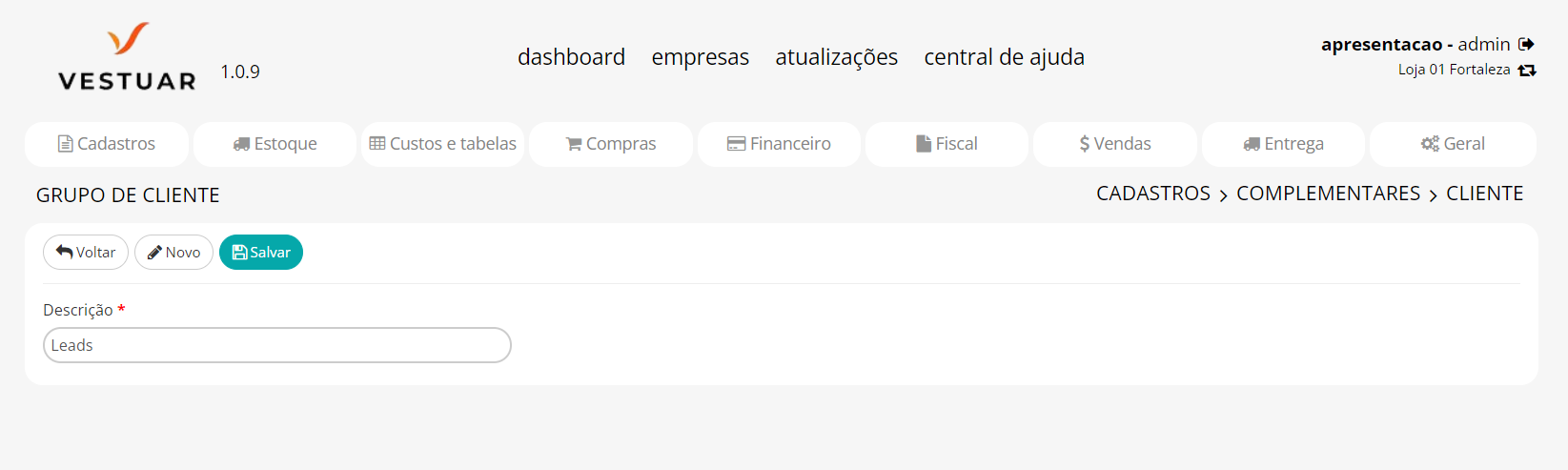
Novo: Clique no botão novo
Descrição: Insira o nome do grupo de clientes, exemplo Leads
Salvar: Clique no botão salvar para salvar o grupo de clientes
Como fazer um cadastro a Fonte de leads no CRM
Cadastros>pessoa>cadastro complementares>grupo de leads
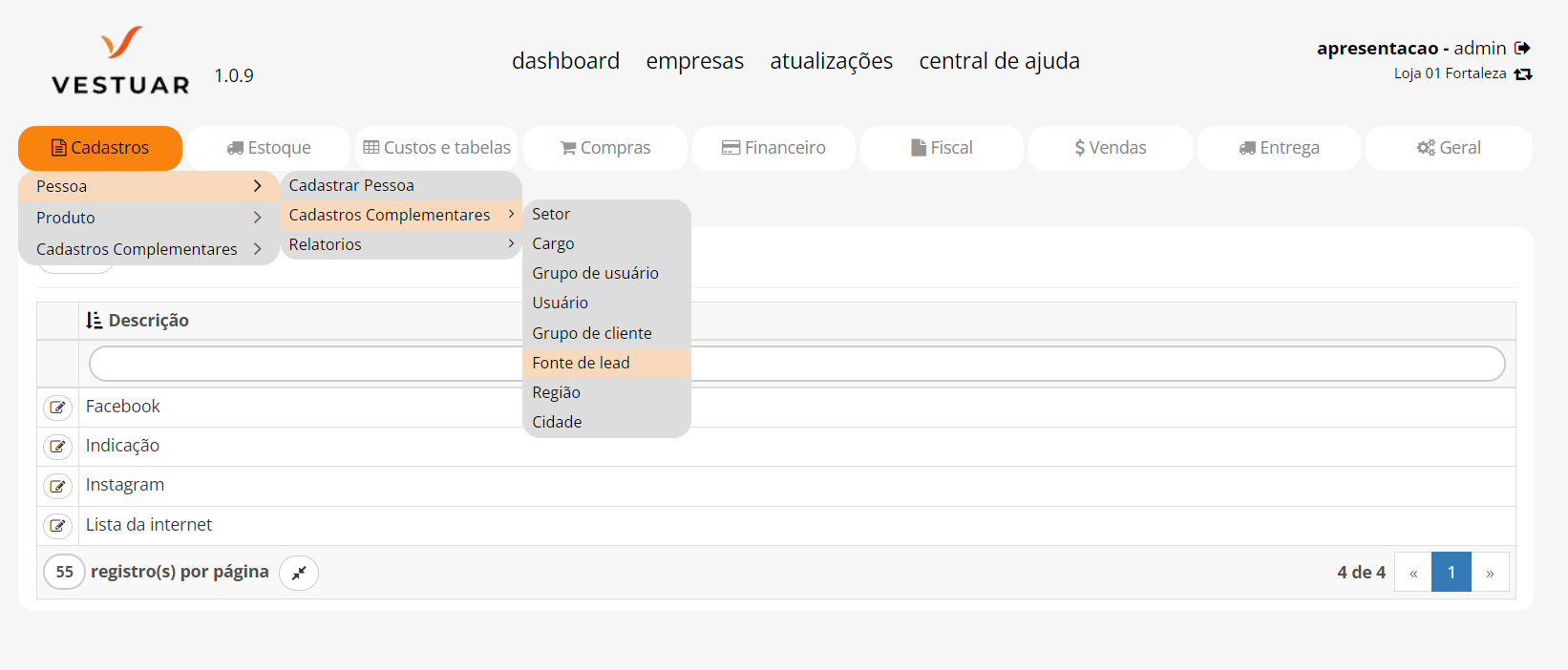
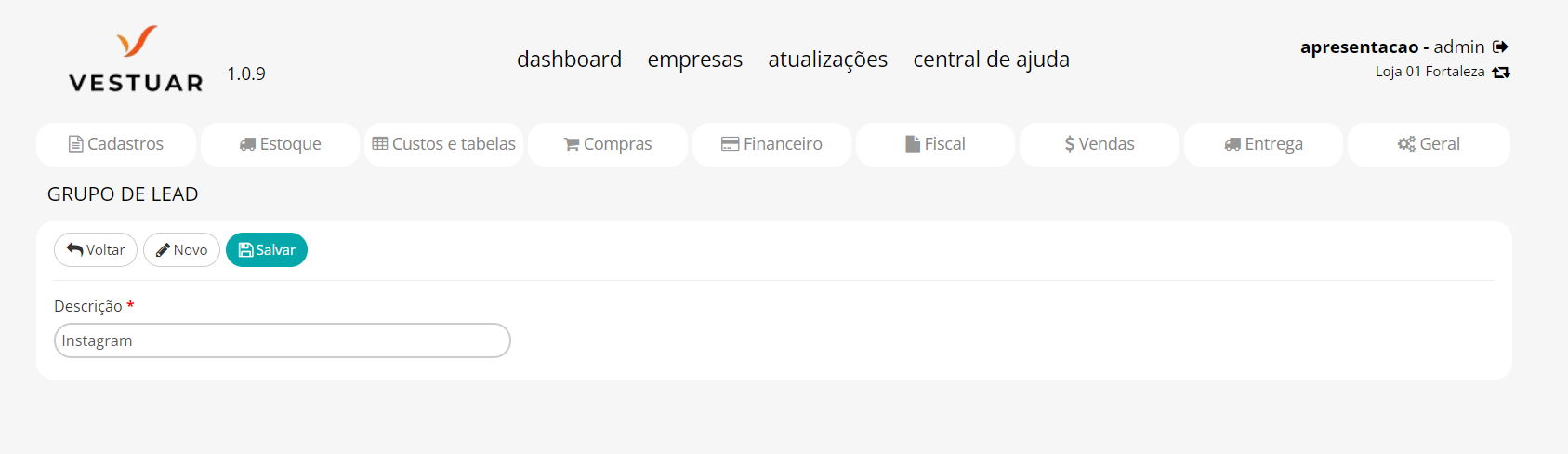
Novo: Clique no botão novo
Descrição: Insira o nome da fonte dos leads, exemplo Instagram, indicação, facebook
Salvar: Clique no botão salvar para salvar a fonte dos leads
Agora você pode cadastrar um novo Leads
Cadastro de um Lead
Vendas>CRM
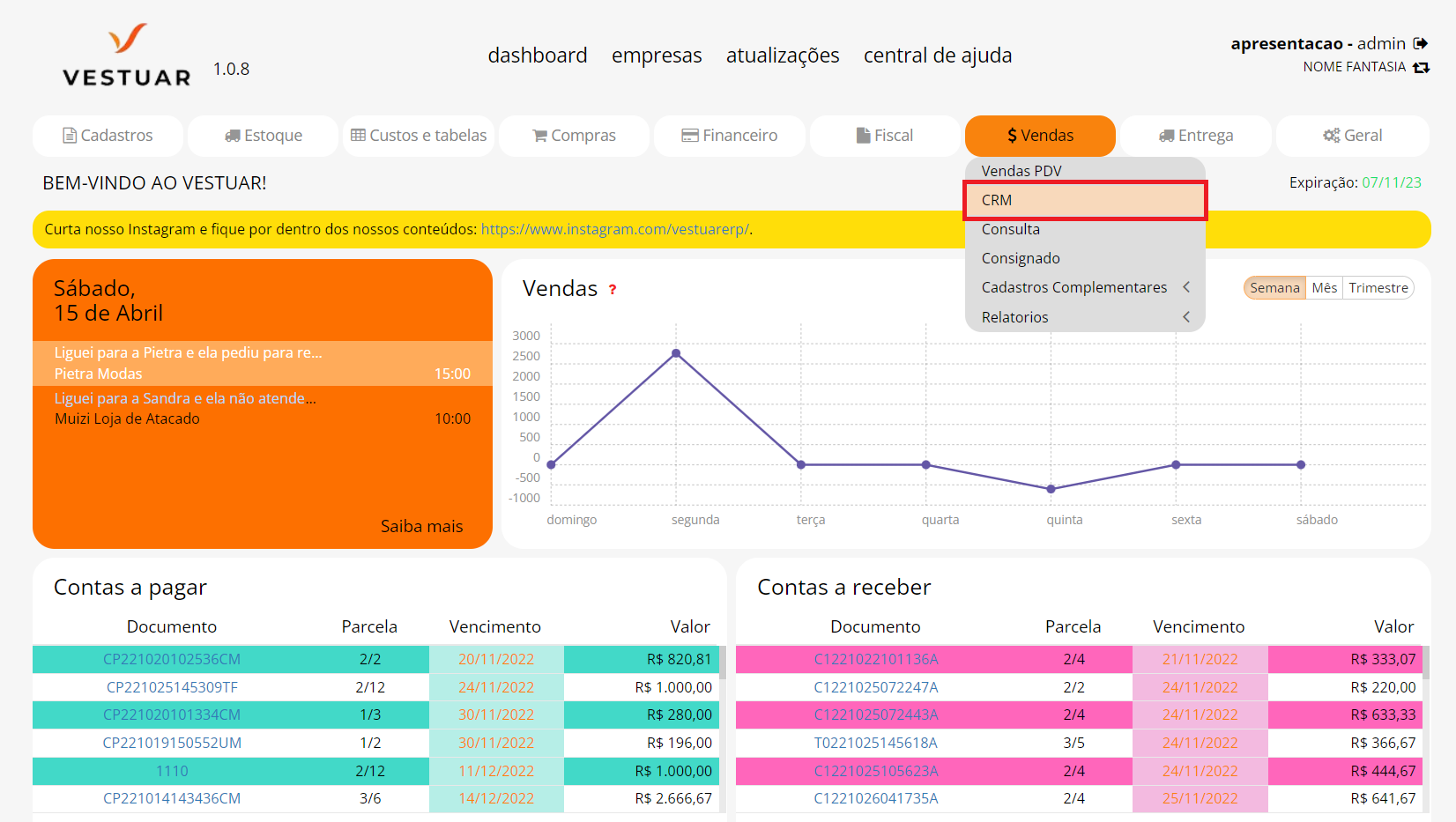
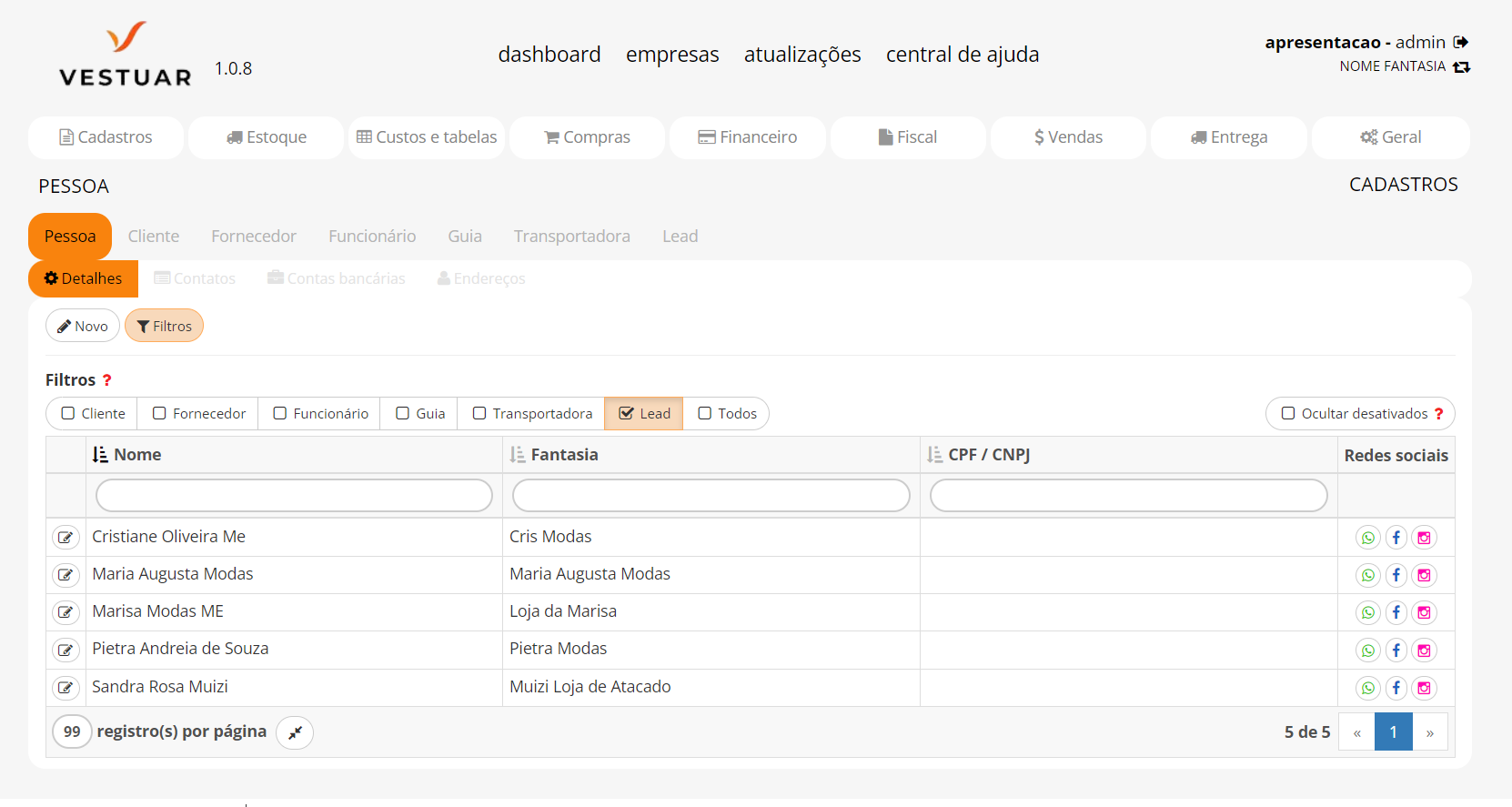
Ocultar desativados: Marque a checkbox para ocultar os leads que estão desativadas na respectiva categoria selecionada no filtro. Quando selecionada mais de uma categoria a checkbox fica indisponível.
Botão Filtros
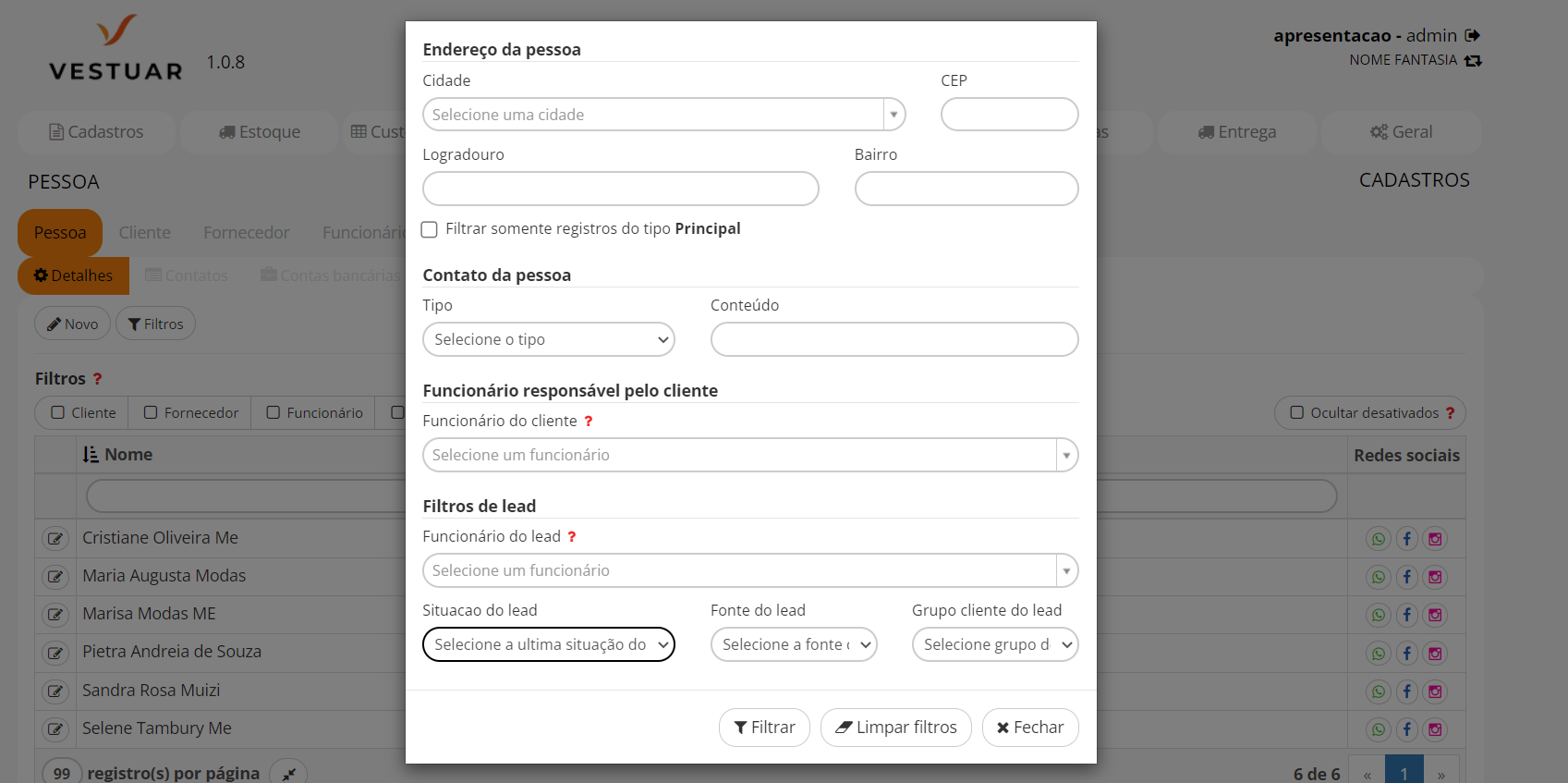
Botão Filtros: Clique para realizar filtros mais avançadas para tomadas de decisões como:
Por cidade, endereço
Contato de telefone, email
Funcionário responsável do lead
Situação de Leads
Fonte de Leads
Grupo de cliente do Lead
Para limpar o filtro já realizados, basta clicar no botão limpar filtros
Cadastro de uma Pessoa e depois vincular ao lead
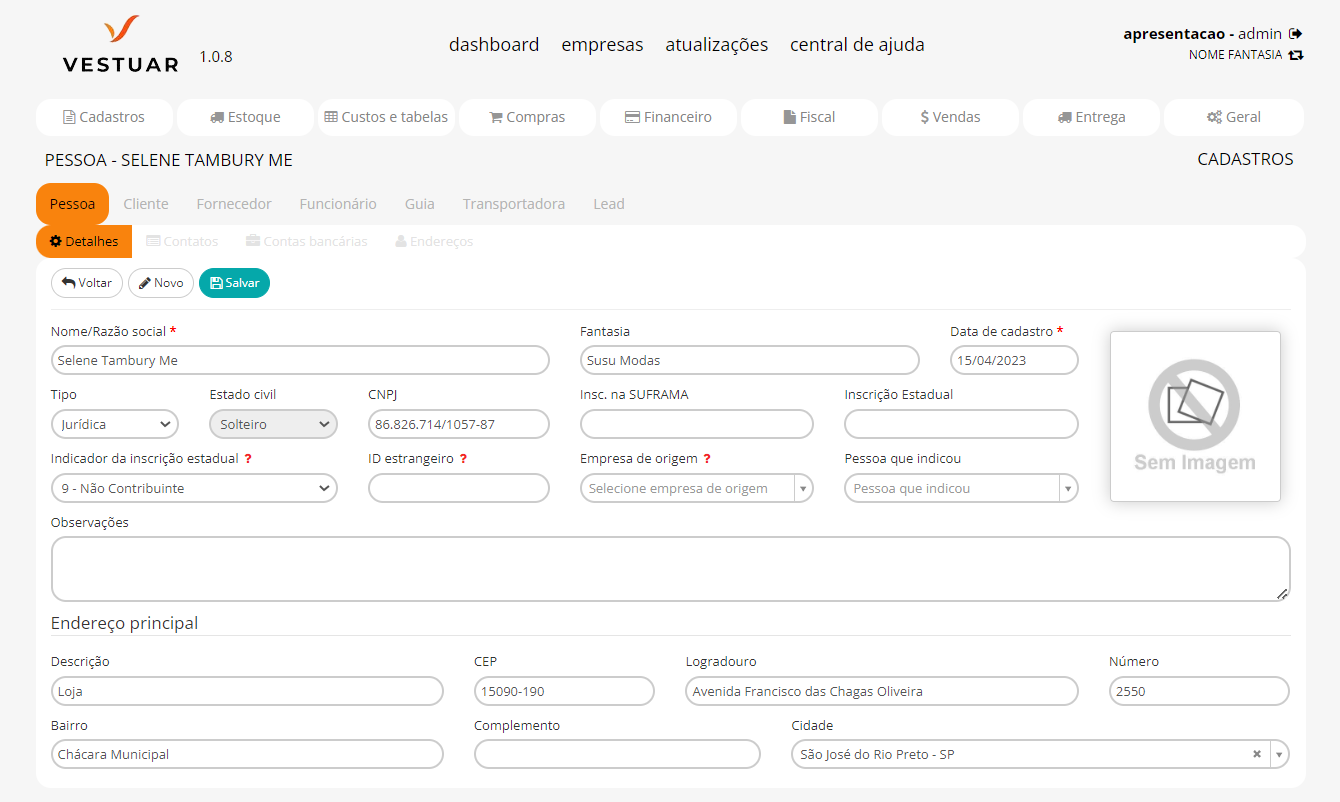
Botão Novo: Clique no botão novo para cadastrar uma nova pessoa
É obrigatório apenas o nome o Nome/Razão social e a Fantasia. O restante do cadastro não é obrigatório
Importante: Caso deseje tirar relatório por cidade, você deverá cadastrar o campo de endereço e cidade
Se você não tem o endereço dos leads deixe tudo em branco, pois se inserir o nome somente da cidade, o sistema irá solicitar o endereço completo.
Cadastro dos contatos da Pessoa
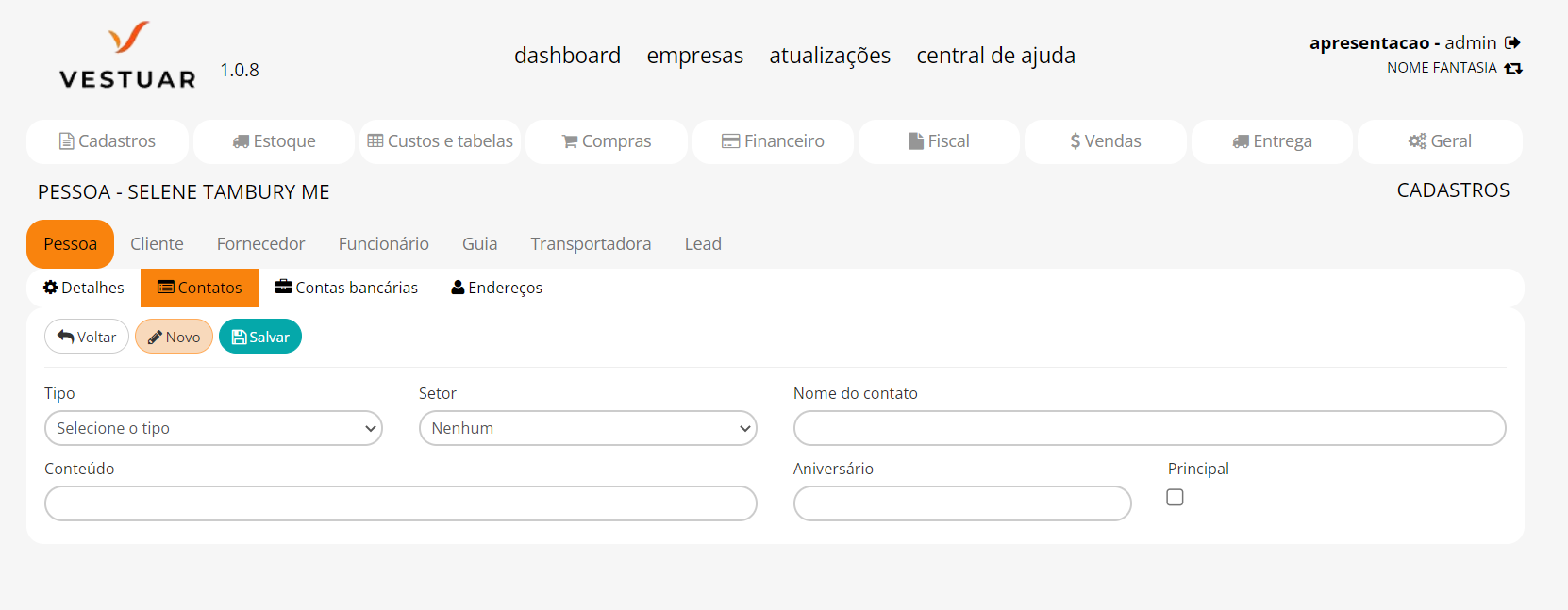
Nesta aba você poderá cadastrar todos os contatos da pessoa.
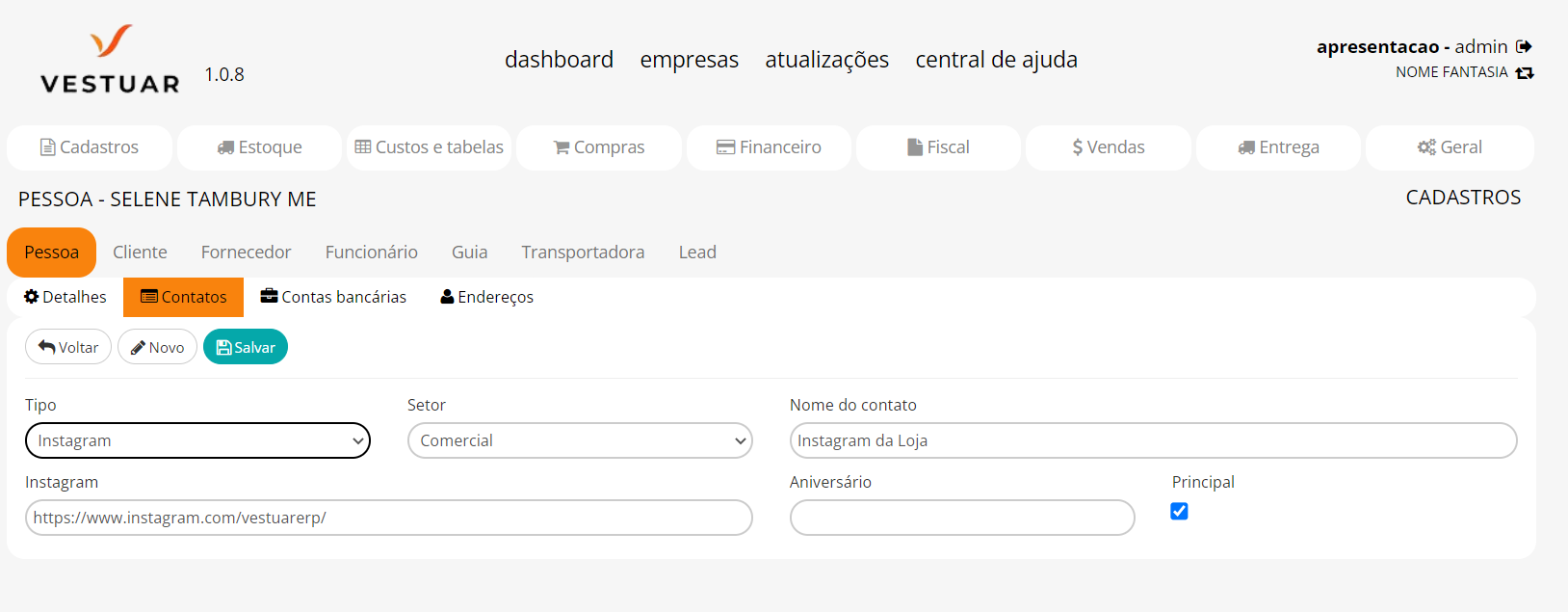
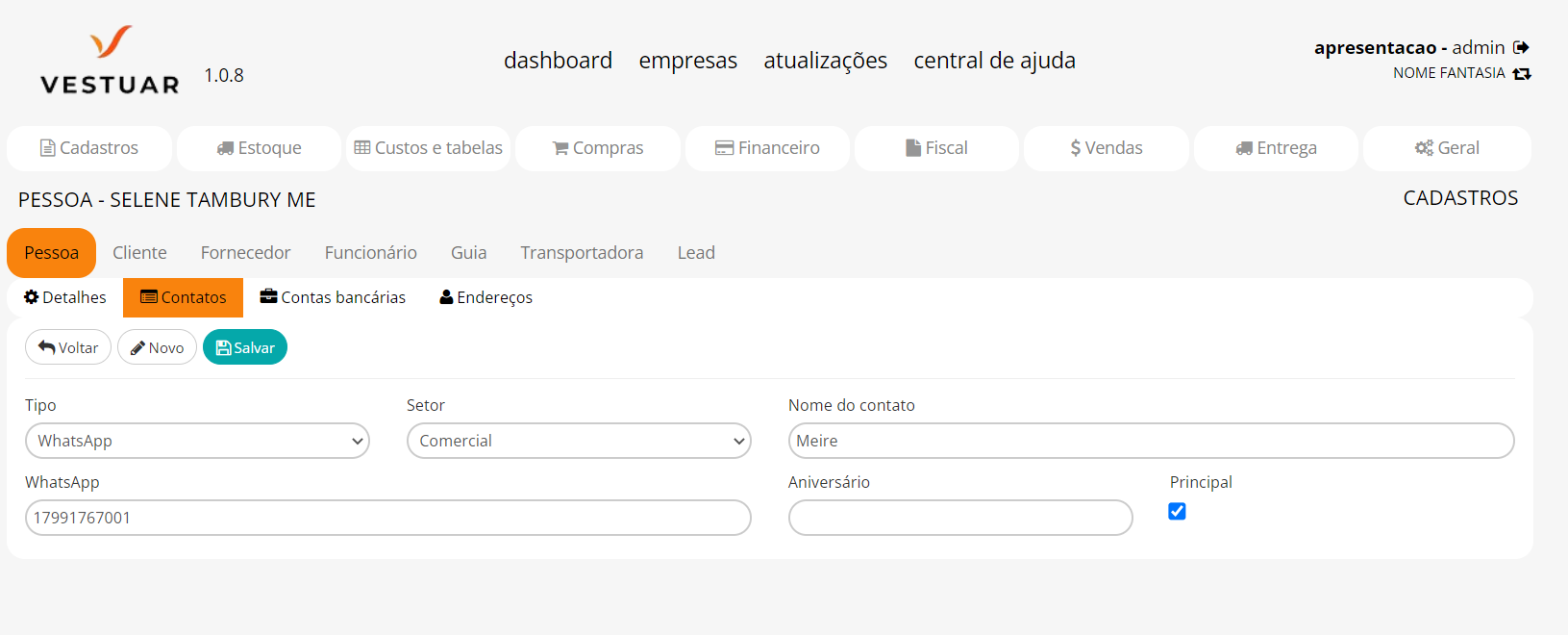
Clique em “Novo” para cadastrar um novo contato.
Tipo: É o tipo de contato que deseja cadastrar, como instagram, facebook (Esse “Tipo foi já cadastrado em cadastro complementar conforme orientação do início desse manual)
Setor: Selecione de que setor é o contato.
Nome do contato: Insira o nome do contato.
Conteúdo de acordo com o tipo: Dependendo do tipo selecionado, o título deste campo poderá ser alterado para celular, e-mail, instagram, whatsapp, telefone etc
Aniversário: Insira a data de aniversário do contato (Datas de aniversário irão ter impacto no relatório de aniversariante do mês).
Principal: Marque a checkbox para registrar o contato como principal. (Para aparecer o contato na pagina do leads é importante marcar o checkbox como principal
Após preencher os campos, clique em “Salvar” para salvar o contato.
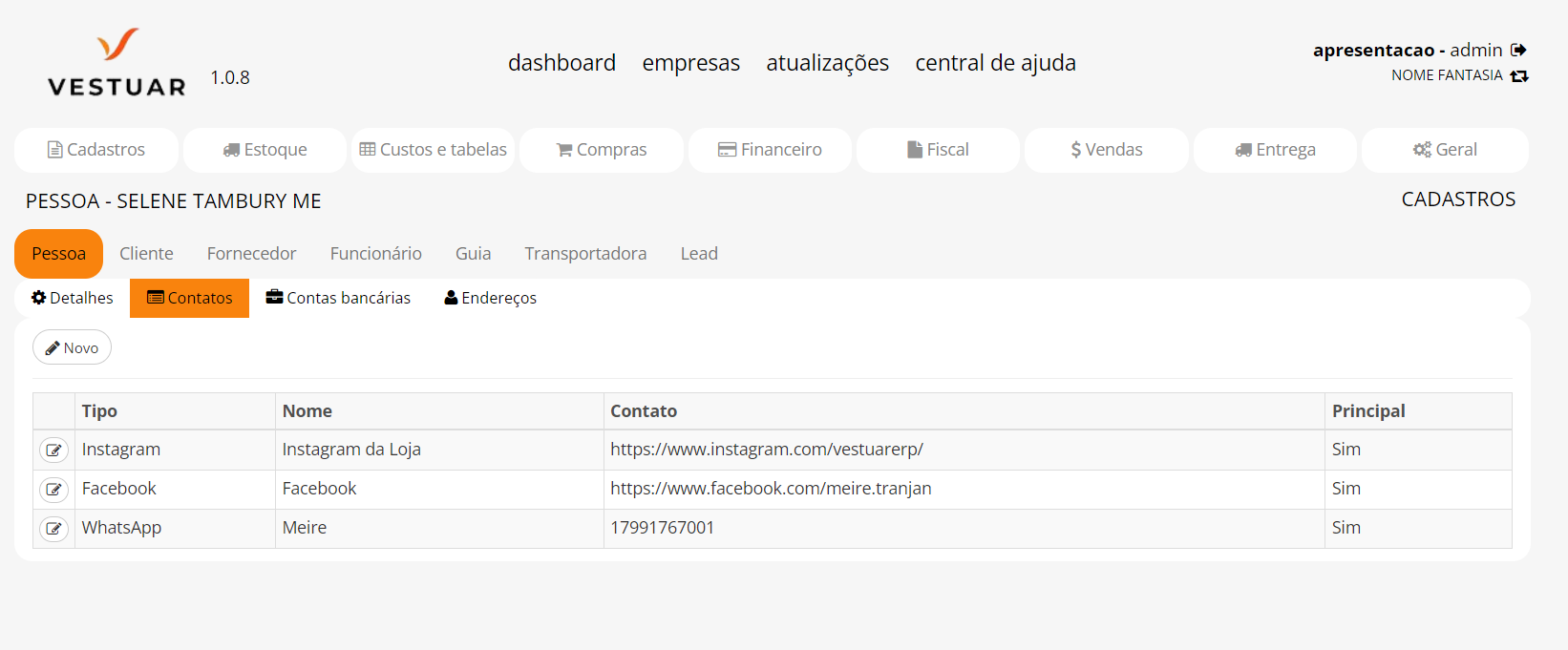
Contatos já preenchidos.
Para vincular a Pessoa como Leads
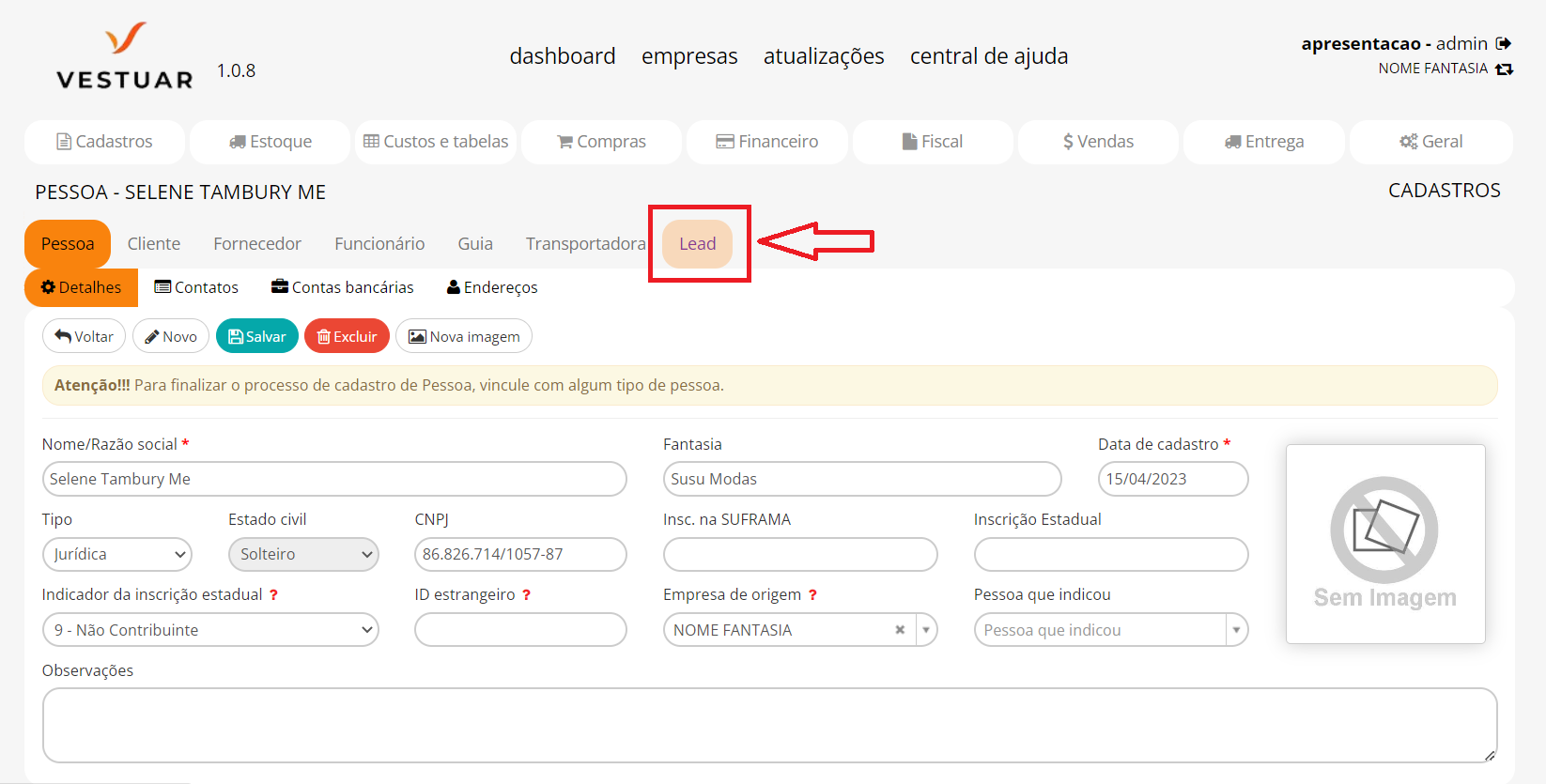
Clique em Leads para vincular essa pessoa como um Leads
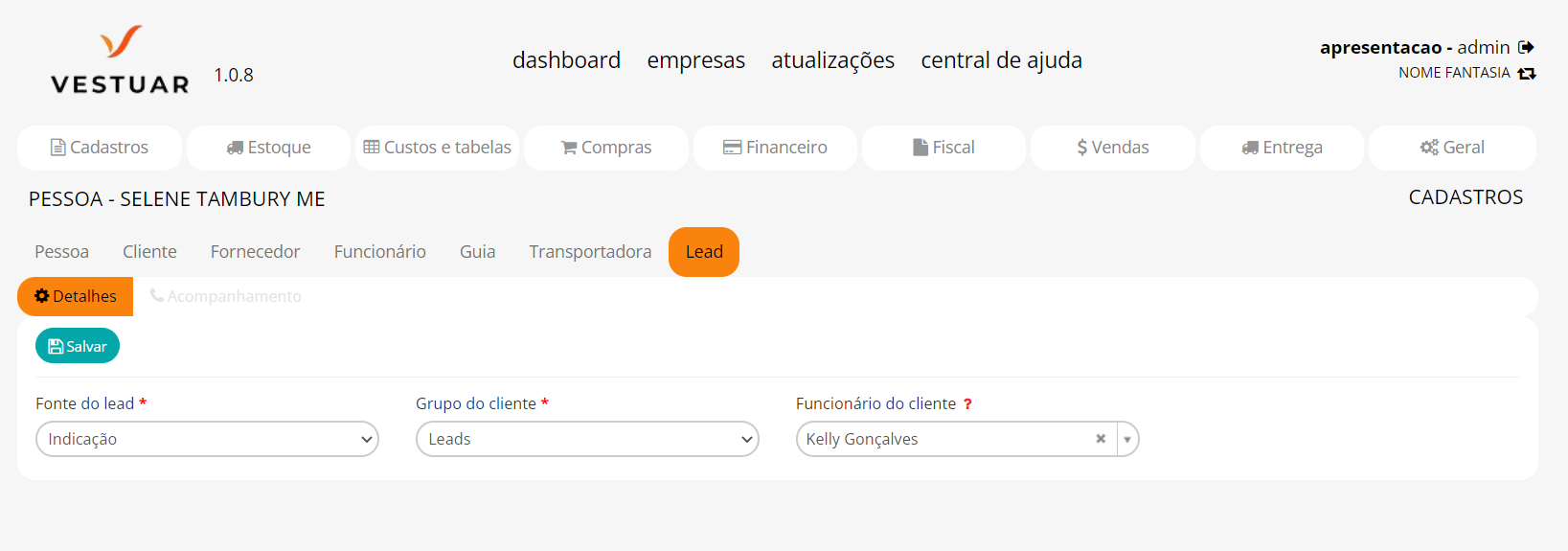
Fonte do Leads: Insira de qual fonte vem esse lead
Grupo de clientes: Grupo Leads sempre, pois ele é um lead e no relatório de lead o sistema busca por esse grupo.
Funcionário do cliente: Insira do nome do funcionário que está captando esses leads
Salvar: Clique no botão salvar para deixar salvo essa pessoa como Leads
Cadastro de acompanhamento dos leads
Nessa área é onde você vai registrar tudo que conversar com os leads.
É importante esse registro, porque através dele você terá relatórios importantes para tomadas de decisões.
Também é nessa área que você vai deixar agendado o retorno. Esse agendamento irá ser vinculado na agenda do dashboard.
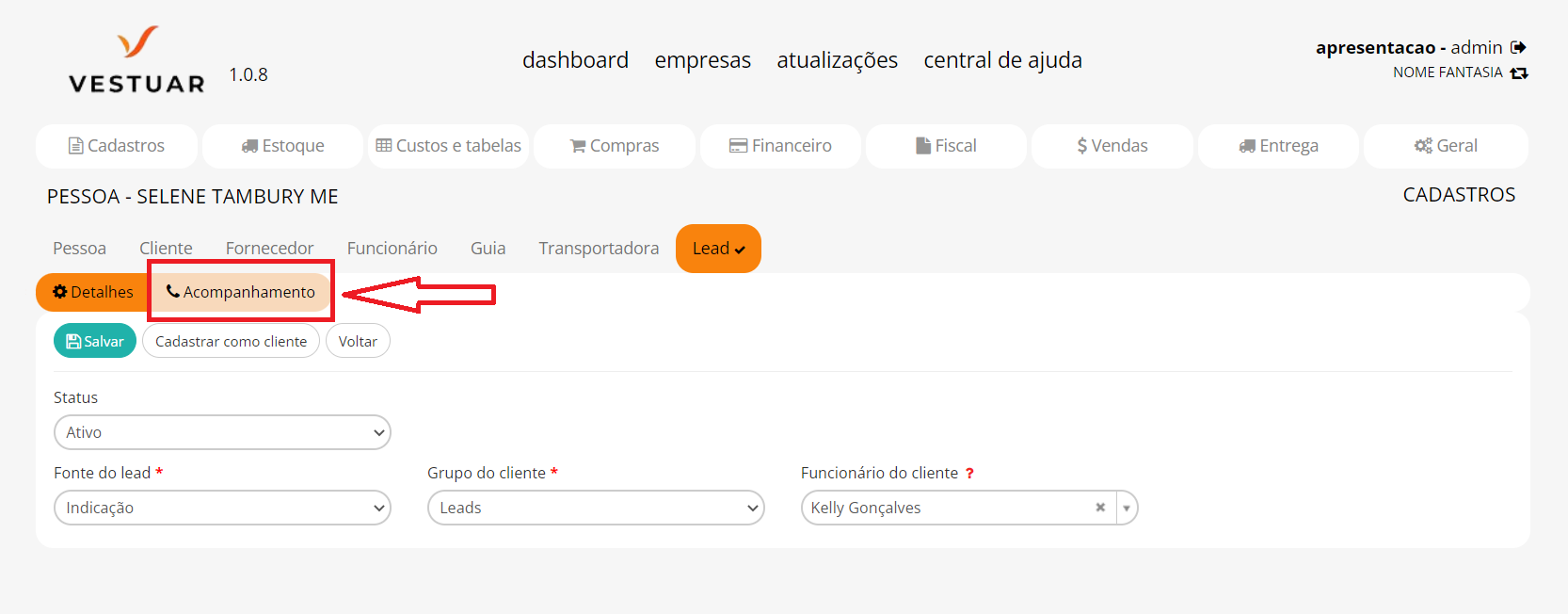
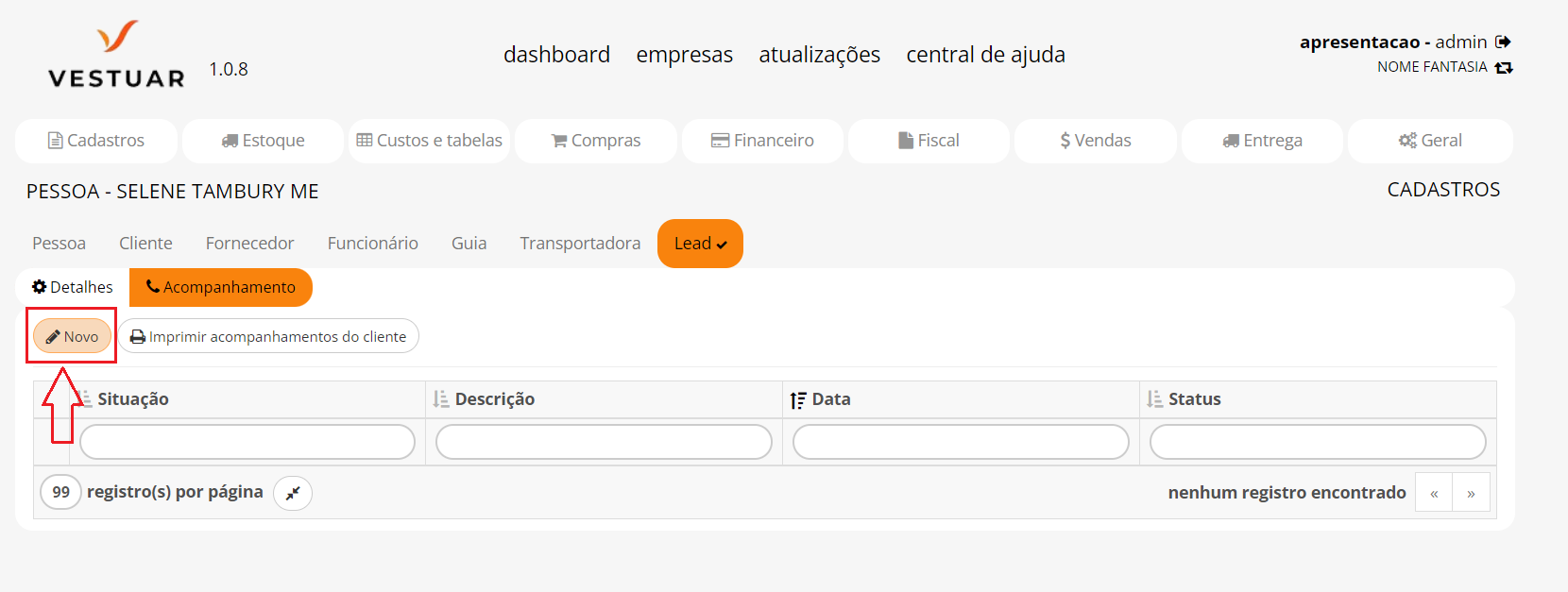
Novo: Clique no botão novo para cadastrar um novo acompanhamento.
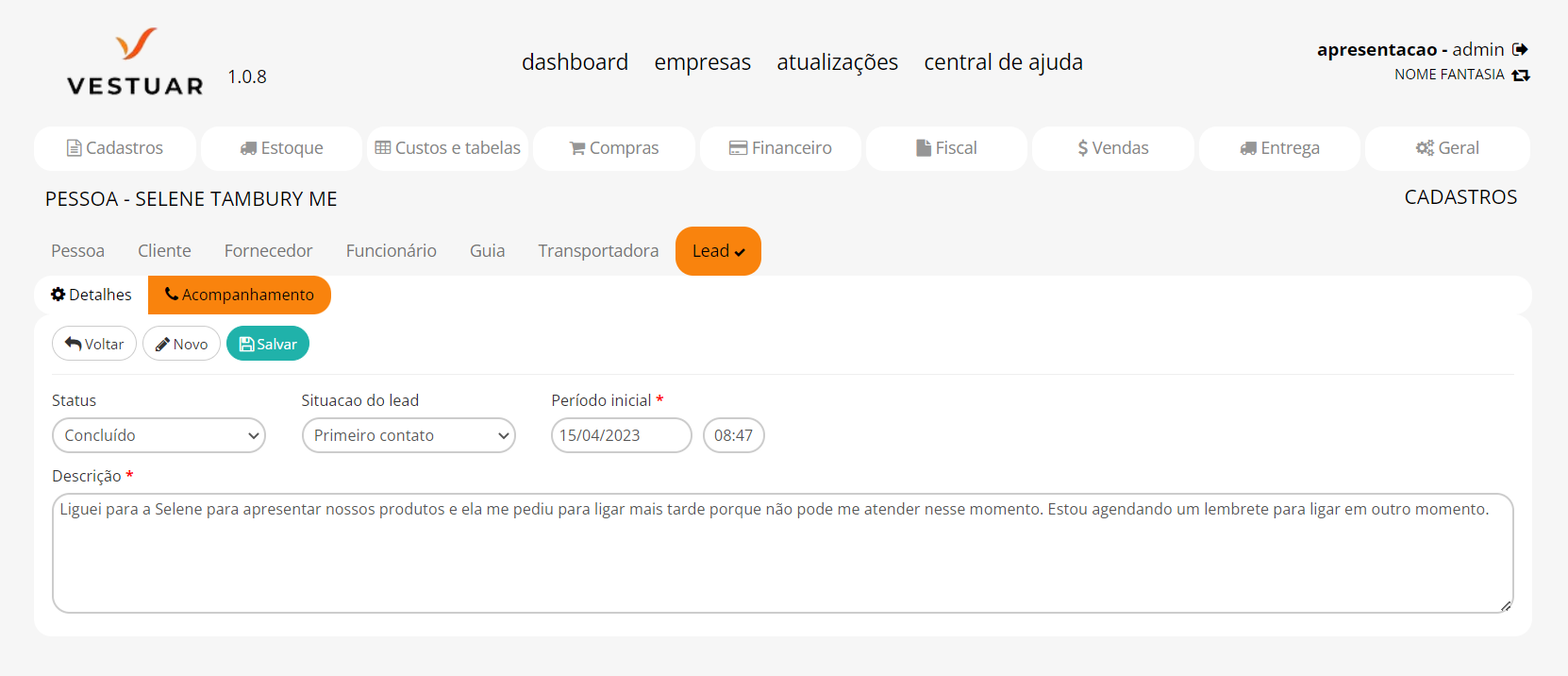
Status: Fechado –Esse assunto não vai ser visualizado na agenda. Quando o status fica fechado, significa que ele já está concluído e que será aberto outro protocolo de acompanhamento para seguir o processo com esse leads.
Situação do Lead: Insira qual a situação que esse lead está, exemplo, primeiro contato, identificação de interesse etc
Período inicial: Data da digitação
Horário: Horário que se comunicou com o lead
Descrição: Insira o nome do cliente e depois o texto que foi falado com o cliente, lembrando que se o status ficar aberto, a data que esta lançado ira aparecer na agenda.
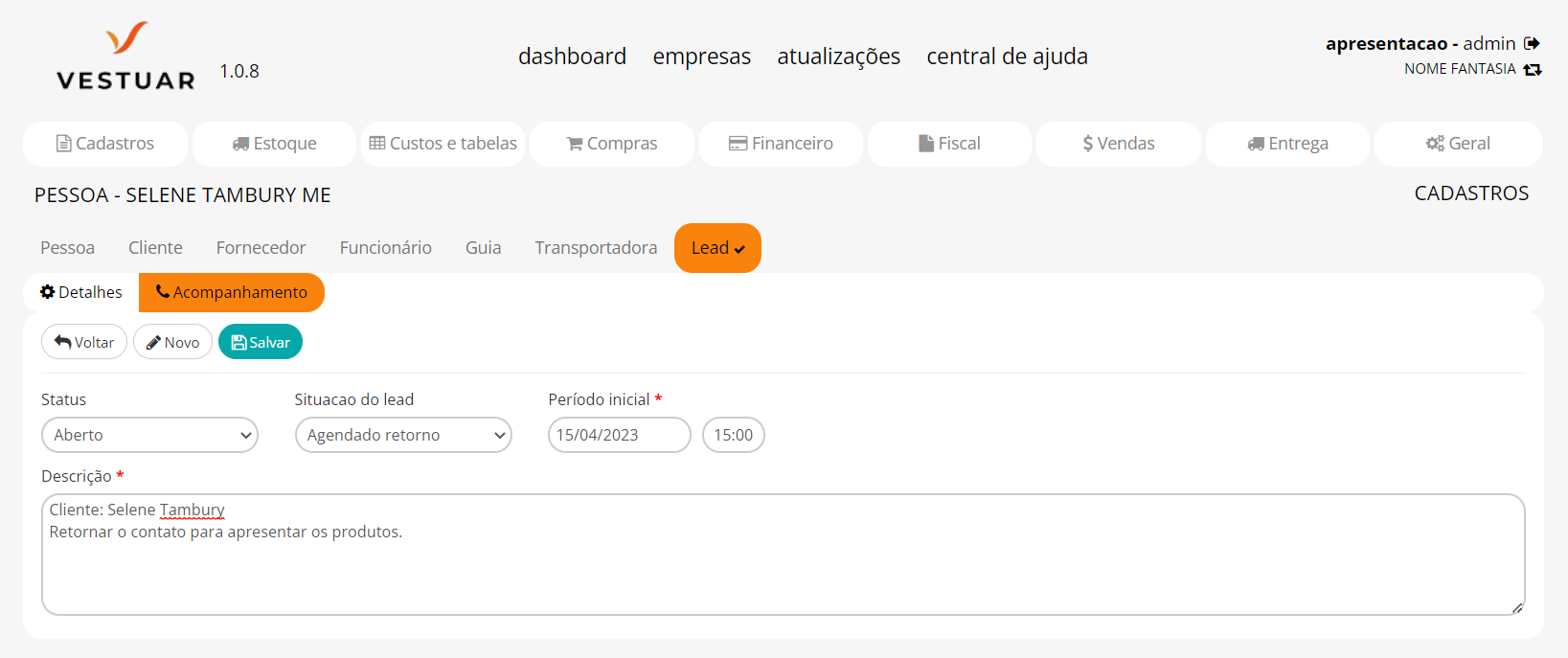
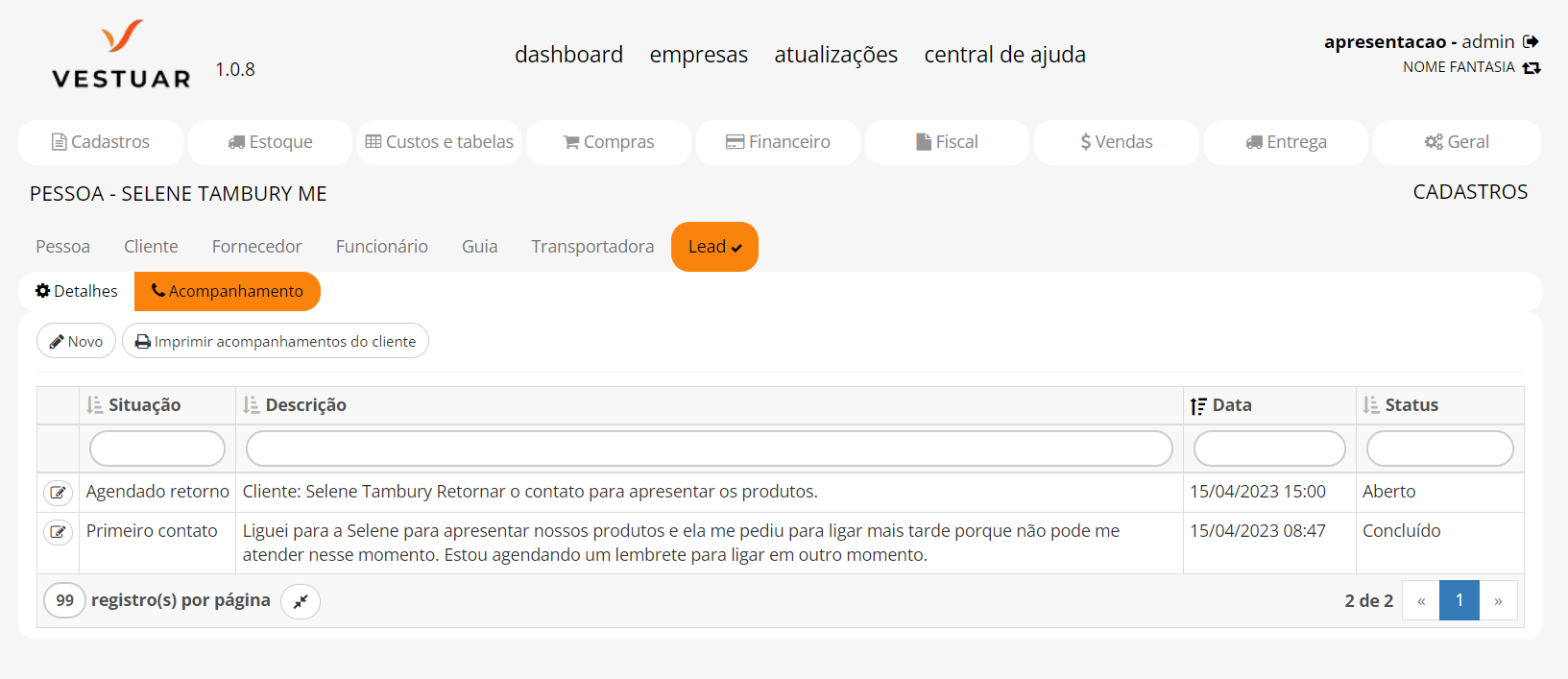
Tudo fica registrado após fazer os lançamentos dos acompanhamentos.
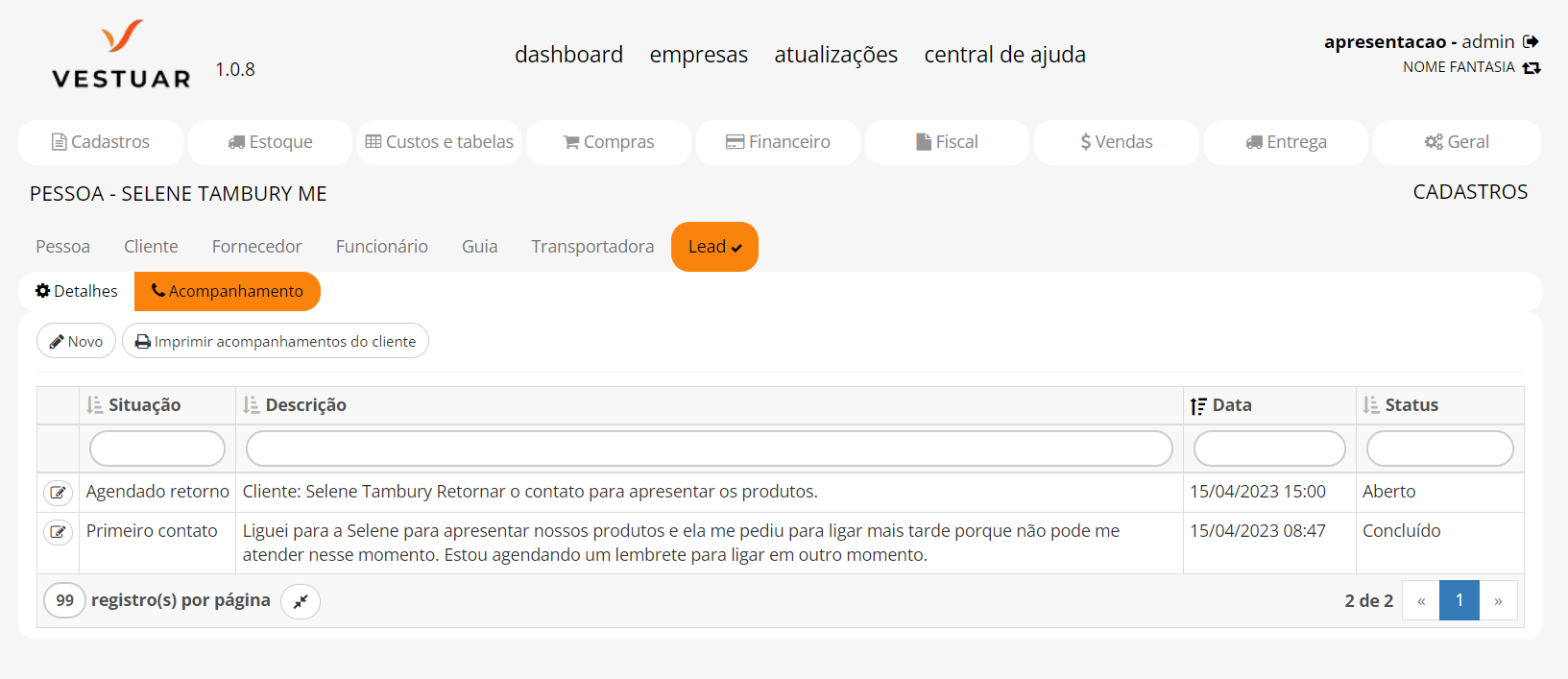
Tela Agenda
Cadastro> cadastros complementares >agenda
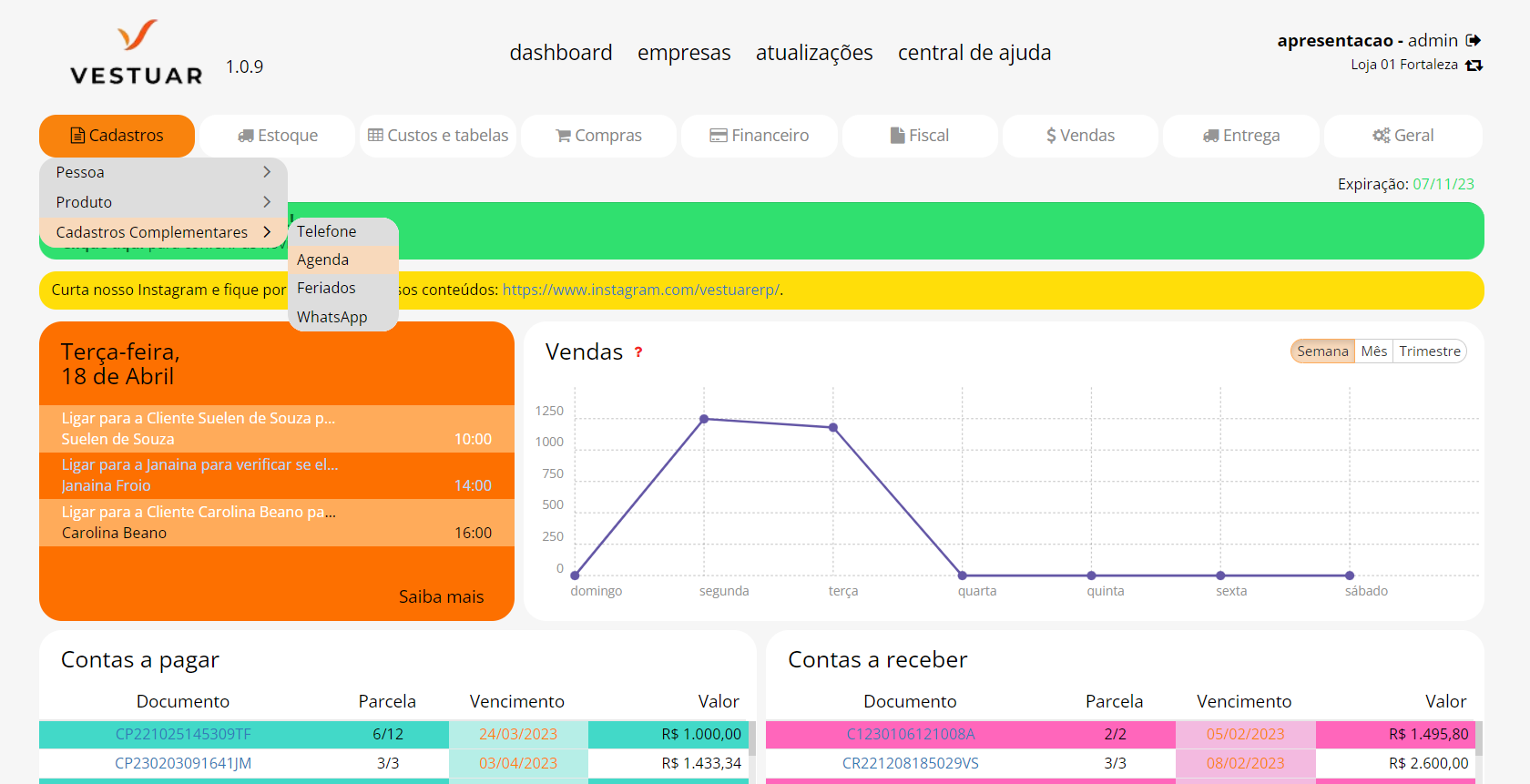
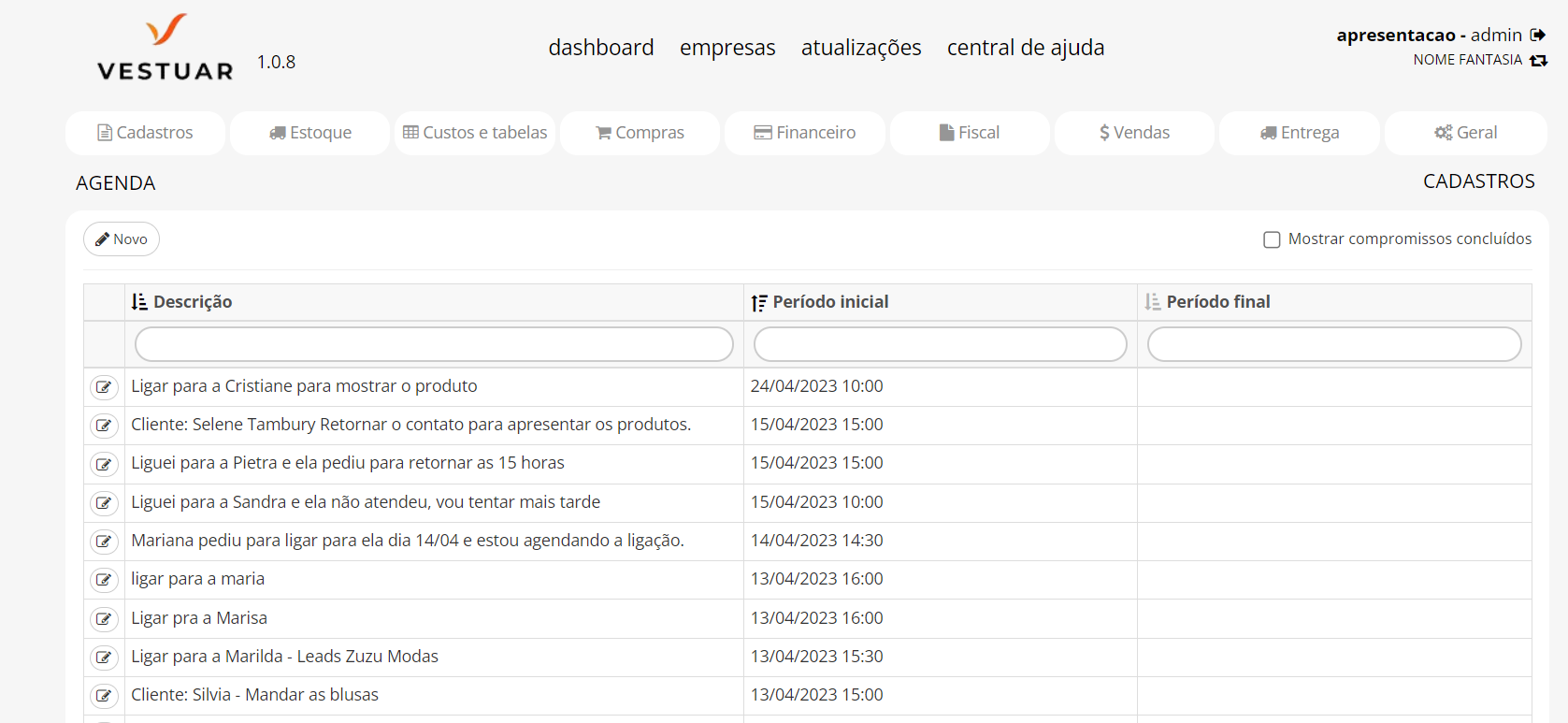
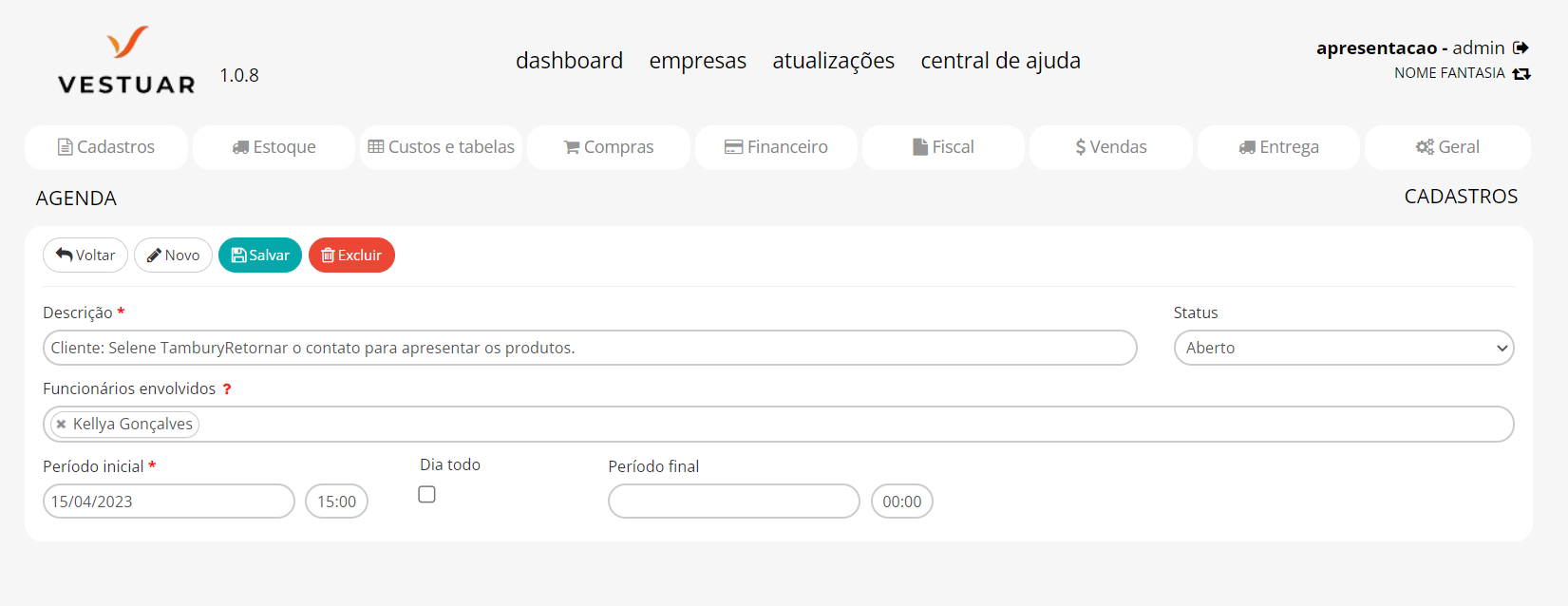
Novo: Clique no botão novo para cadastrar um novo agendamento
Descrição: Insira a descrição
Funcionária: Insira o nome do funcionário responsável por esse lead e o horário
Período inicial: Insira a data que está se comunicando com esse lead e o horário
Para controlar os leads agendados que fica no dashboard
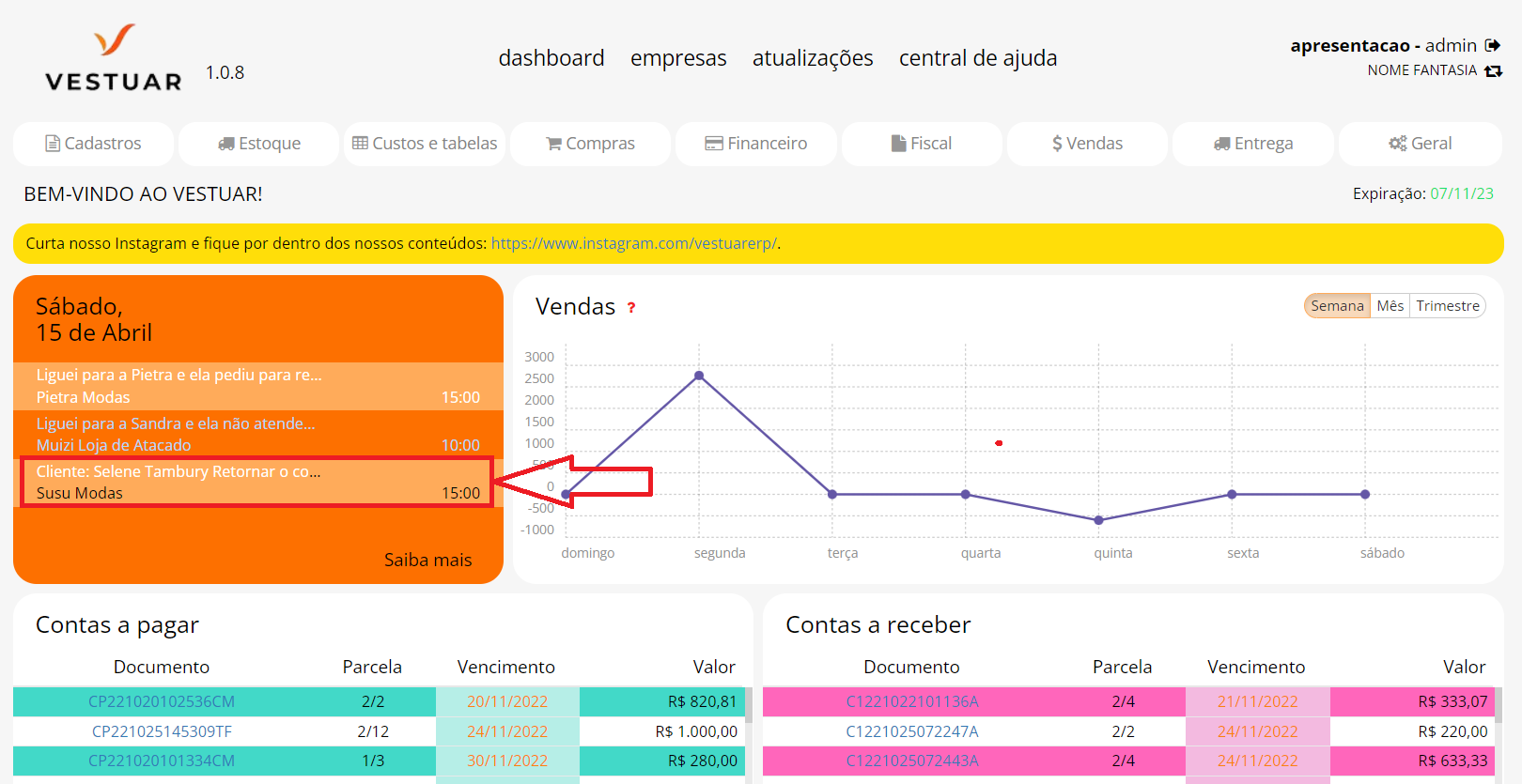
Clique em cima do lead que deseja ver o recado por completo
Para ter acesso a toda agenda, clique em Saiba Mais na agenda.
Relatórios
Relatório analítico
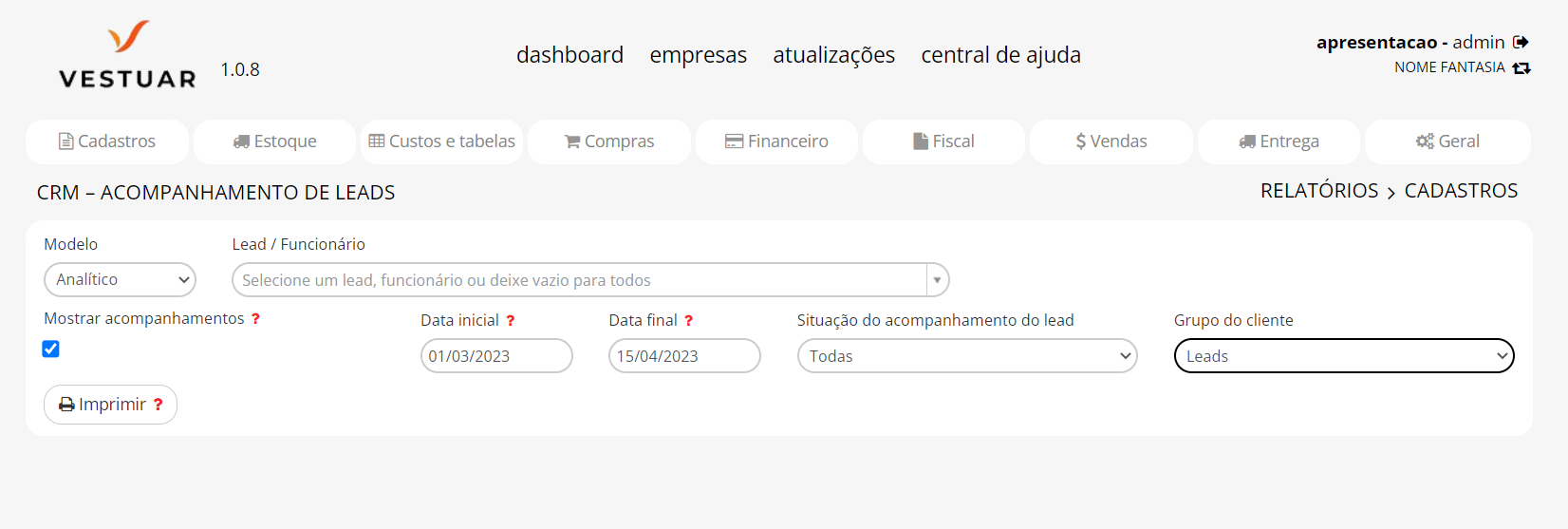
O relatório analítico é um relatório que vai passar as informações completas dos leds cadastrados com todos os acompanhamentos que foram alimentados.
Filtragem do relatório analítico
Lead/Funcionário: Se deixar em branco, o relatório irá entregar todos os clientes e os funcionários que atende o cliente de acordo com a filtragem de datas, situação dos leads e o grupo de leads.
É um relatório completo

Relatório Sintético
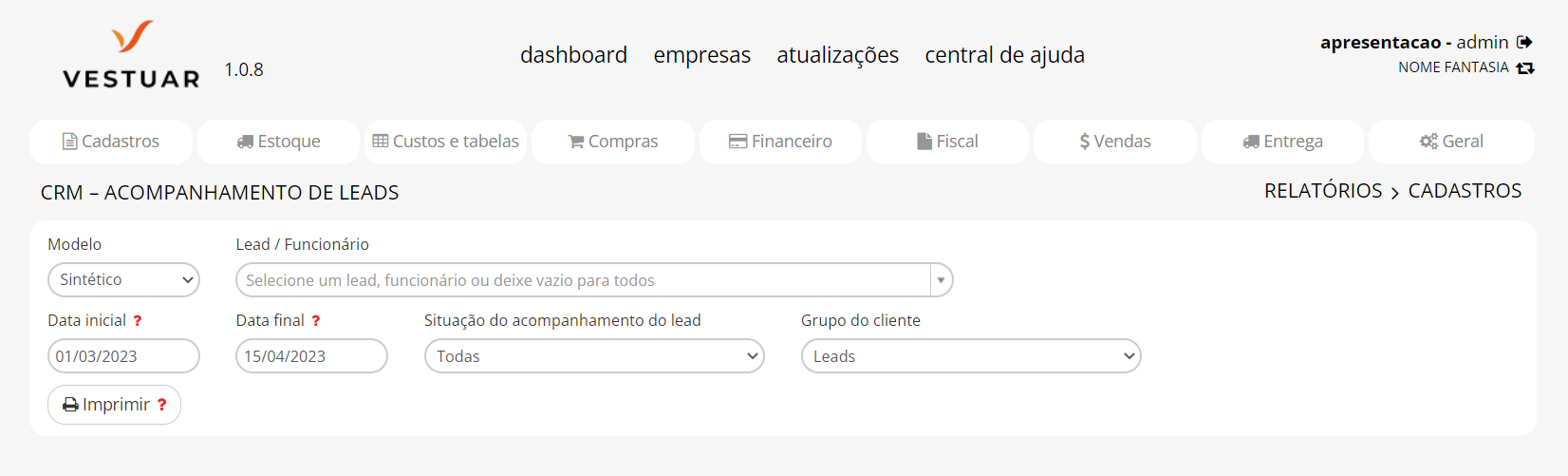
O relatório sintético vai entregar somente a ultima situação e descrição de cada cliente. È um relatório mais sucinto para tomadas de decisões.
Por exemplo: Quero saber em um determinado período quantos leads tem com a situação primeiro contato, quantos tem para fechamento e etc