Caminho: Cadastros>pessoa>cadastrar pessoa
O cadastro de pessoa é unificado, portanto, deve-se cadastrar primeiro as informações da pessoa para depois criar o vínculo nas categorias correspondentes e é possível vincular em todas as categorias para não ter o cadastro da pessoa duplicado com categorias diferentes).
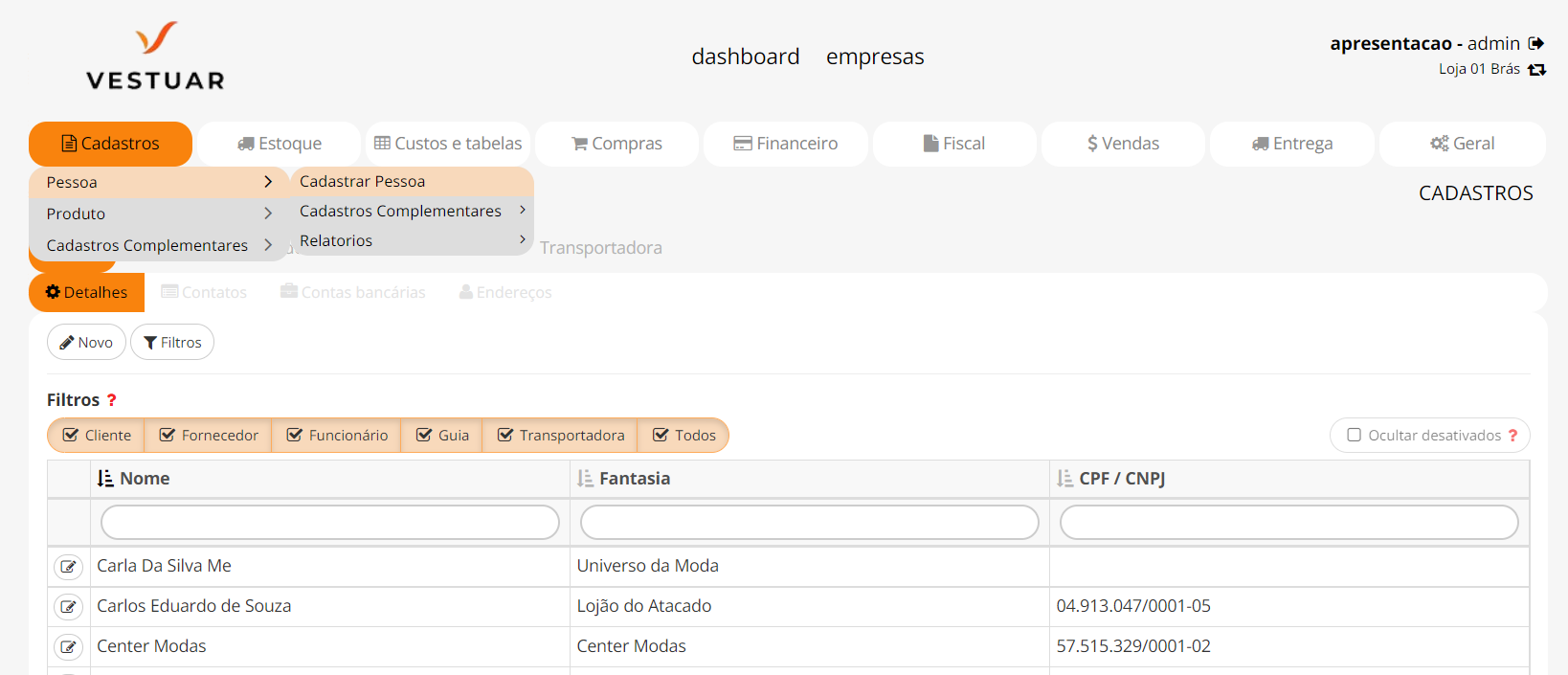
Clique sobre o botão de categoria localizado abaixo do título filtros para exibir as pessoas vinculadas na respectiva categoria, e para ocultar basta clicar novamente e desmarcar o botão. Serão exibidas apenas as categorias selecionadas no filtro. O botão “Todos” no filtro preenche ou retira o preenchimento de todas as categorias de uma só vez. Pessoas sem vínculo em nenhuma das categorias só são exibidas na lista quando não há nenhum filtro selecionado, ou seja, para visualiza-las desmarque todos os filtros de categorias.
Ocultar desativados: Marque a checkbox para ocultar pessoas que estão desativadas na respectiva categoria selecionada no filtro. Quando selecionada mais de uma categoria a checkbox fica indisponível.
Botão Filtros: Clique para realizar filtros através de endereços, contatos ou por funcionário responsável pelo cliente. Para filtrar por contato selecione o tipo de contato, em seguida insira o “Conteúdo”, por exemplo: Tipo-Celular Conteúdo-(00) 00000-0000. Após inseridos os tipos de filtro, clique no botão “Filtrar” para realizar o filtro.
Para cadastrar uma nova pessoa clique no botão “Novo” e preencha os campos (imagem abaixo)
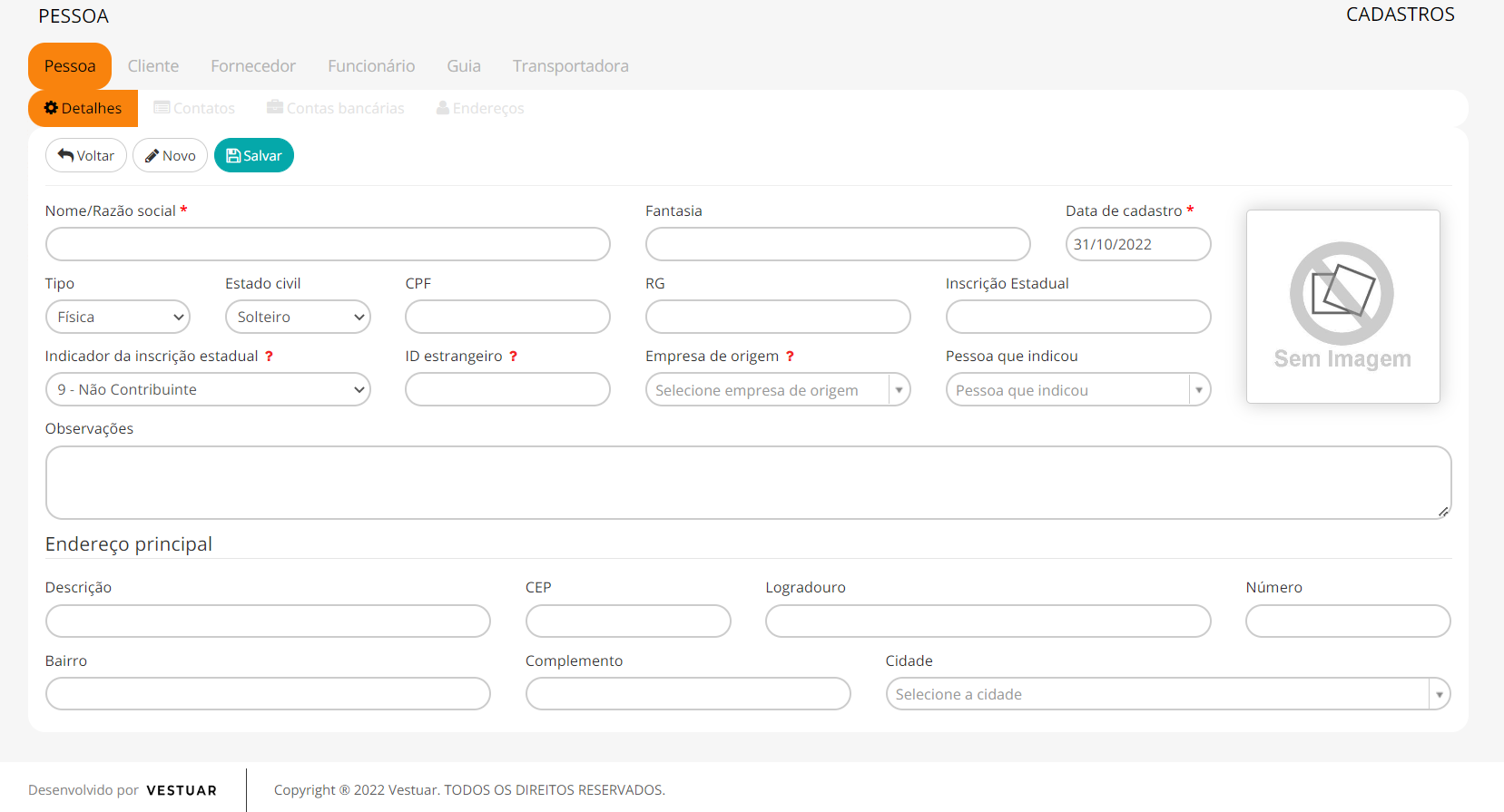
Nome/Razão social: Insira o nome da pessoa ou razão social da empresa.
Fantasia: Insira o nome fantasia da empresa. Importante: Quando for fazer uma venda, caso deseja tirar um comprovante de venda, o Sistema irá buscar o nome “fantasia”. Se não tiver o nome fantasia, ele busca a razão social. (Veja imagem abaixo)
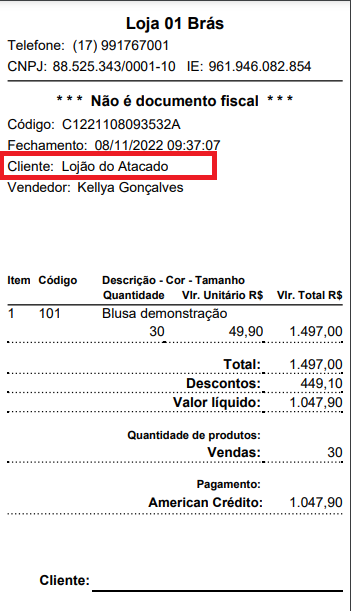
Data de cadastro: Insira a data de cadastro da pessoa/empresa.
Tipo: Selecione o tipo de pessoa Física/Jurídica.
Estado civil: Selecione o estado civil da pessoa física.
CPF: Insira o CPF da pessoa física.
CNPJ: Insira o CNPJ da pessoa jurídica.
RG: Insira o RG da pessoa física.
Insc. na SUFRAMA: Insira o código do SUFRAMA (Superintendência da Zona Franca de Manaus).
Inscrição Estadual: Insira a inscrição estadual da pessoa Física/Jurídica.
Indicador de inscrição estadual: Selecione o indicador de inscrição estadual da empresa/pessoa.
ID estrangeiro: Insira a ID da pessoa no país de origem, caso a pessoa seja do exterior.
Pessoa que indicou: Selecione a pessoa que indicou a pessoa Física/Jurídica.
Observações: Campo livre para o preenchimento de mais informações referentes a pessoa.
Endereço principal: Cadastre o endereço da pessoa inserindo uma descrição/nome ao endereço, em seguida as informações de “CEP”, “Logradouro”, “Número”, “Bairro”, “Complemento” (se necessário) e a “Cidade” do respectivo endereço. Este endereço será enviado na aba de “Endereços” do cadastro de pessoa, com o “Tipo” principal. Ao preencher o CEP os campos de logradouro, bairro e cidade são preenchidos automaticamente.
Após salvar os detalhes da pessoa é liberado o botão “Nova imagem”, clique no mesmo se deseja adicionar uma imagem da pessoa Física/Jurídica, em seguida escolha o arquivo e salve imagem
Contato – Após salvar o cadastro da pessoa é liberado a aba contato
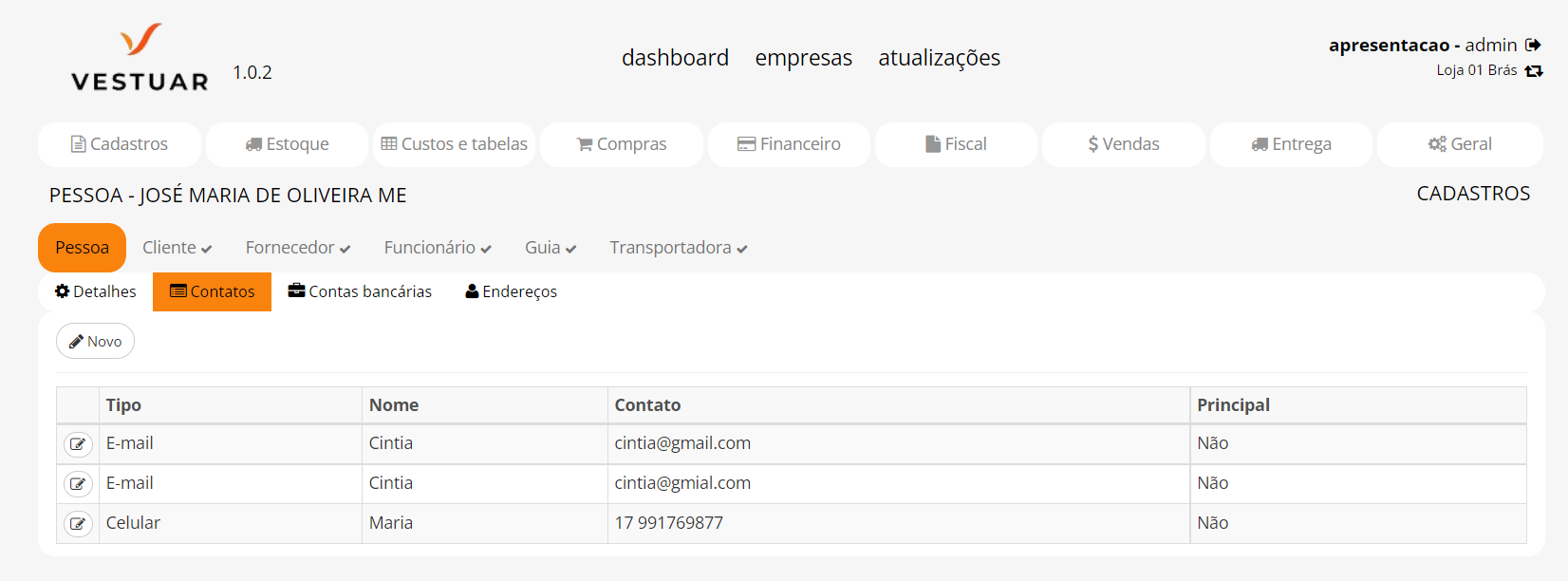
Nesta aba você poderá cadastrar todos os contatos da pessoa.
Clique em “Novo” para cadastrar um novo contato.
Tipo: Selecione o tipo de contato.
Setor: Selecione de que setor é o contato.
Nome do contato: Insira o nome do contato.
Conteúdo de acordo com o tipo: Dependendo do tipo selecionado, o título deste campo poderá ser alterado para celular, e-mail, fax ou telefone.
Aniversário: Insira a data de aniversário do contato (Datas de aniversário irão ter impacto no relatório de aniversariante do mês).
Principal: Marque a checkbox para registrar o contato como principal.
Após preencher os campos, clique em “Salvar” para salvar o contato.
Contas bancárias

Nesta aba você poderá registrar informações de contas bancárias da pessoa.
Clique em “Novo” para cadastrar uma nova conta bancária.
Data de abertura: Insira a data de abertura da conta.
Descrição: Insira uma descrição/nome para conta.
Informações do banco: Insira o “Banco” da conta bancária, o número da “Agência” e “Conta corrente”.
Após preencher as informações clique em “Salvar” para registrar a conta bancária. É possível registrar várias contas bancárias.
Endereço
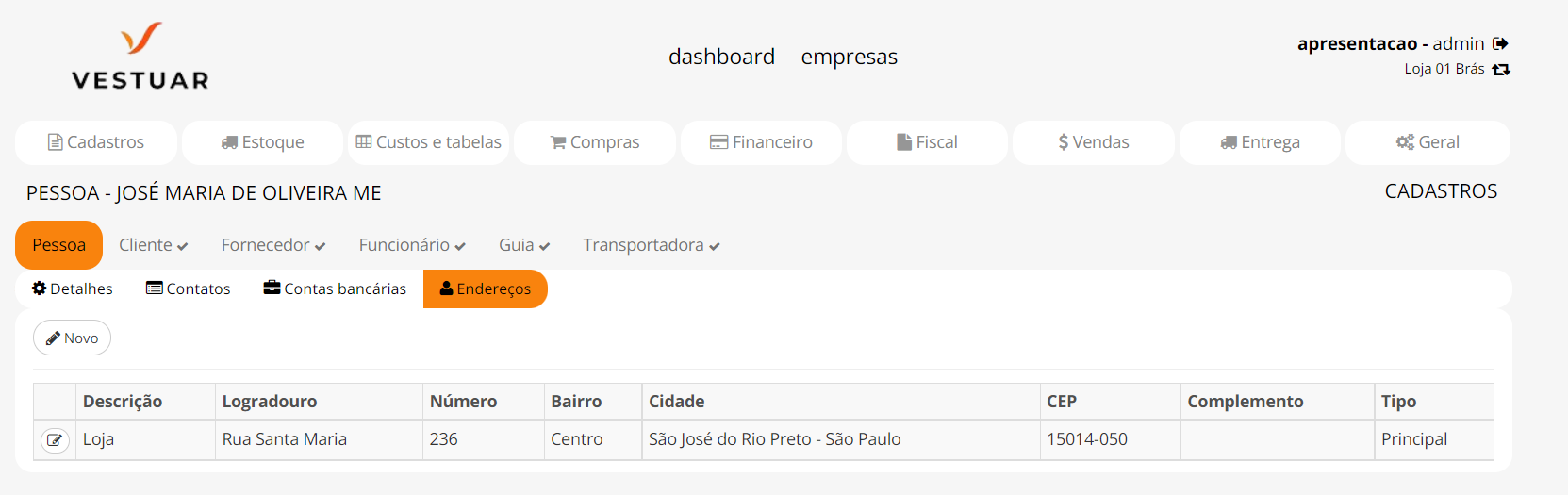
Todos os endereços cadastrados serão organizados nesta aba, para cadastrar um novo clique no botão “Novo” e realize os preenchimentos:
Tipo: Selecione o tipo de endereço.
Insira ao endereço uma descrição/nome, seguindo com as informações de “CEP”, “Logradouro”, “Número”, “Bairro”, “Complemento” e a “Cidade” do respectivo endereço. Ao preencher o CEP os campos de logradouro, bairro e cidade são preenchidos automaticamente.
Vínculos

Ao cadastrar a pessoa é necessário informar qual a sua função na empresa, para fazer isso basta clicar na categoria que deseja vincular a pessoa e preencher os campos solicitados. Após preencher os campos, clique em “Salvar” para vincular a pessoa na respectiva categoria.
Status: Após vincular a pessoa em alguma categoria é exibido o símbolo de vinculado . Cada categoria possuí um campo de status para apontar se a pessoa está ativa, desativa ou restrita na categoria, utilize esse seletor para alterar os status da pessoa na respectiva categoria selecionada.
Ativo: A pessoa fica ativa na categoria.
Desativo: A pessoa fica desativa na categoria, tornando-se inutilizável.
Restrito (Cliente): Ao selecionar esse tipo de status é possível inserir uma descrição (Motivo) da restrição e tornar o cliente como restrito no sistema.
Próximo passo é apontar em qual categoria é essa pessoa.
VINCULANDO A PESSOA EM UM CLIENTE
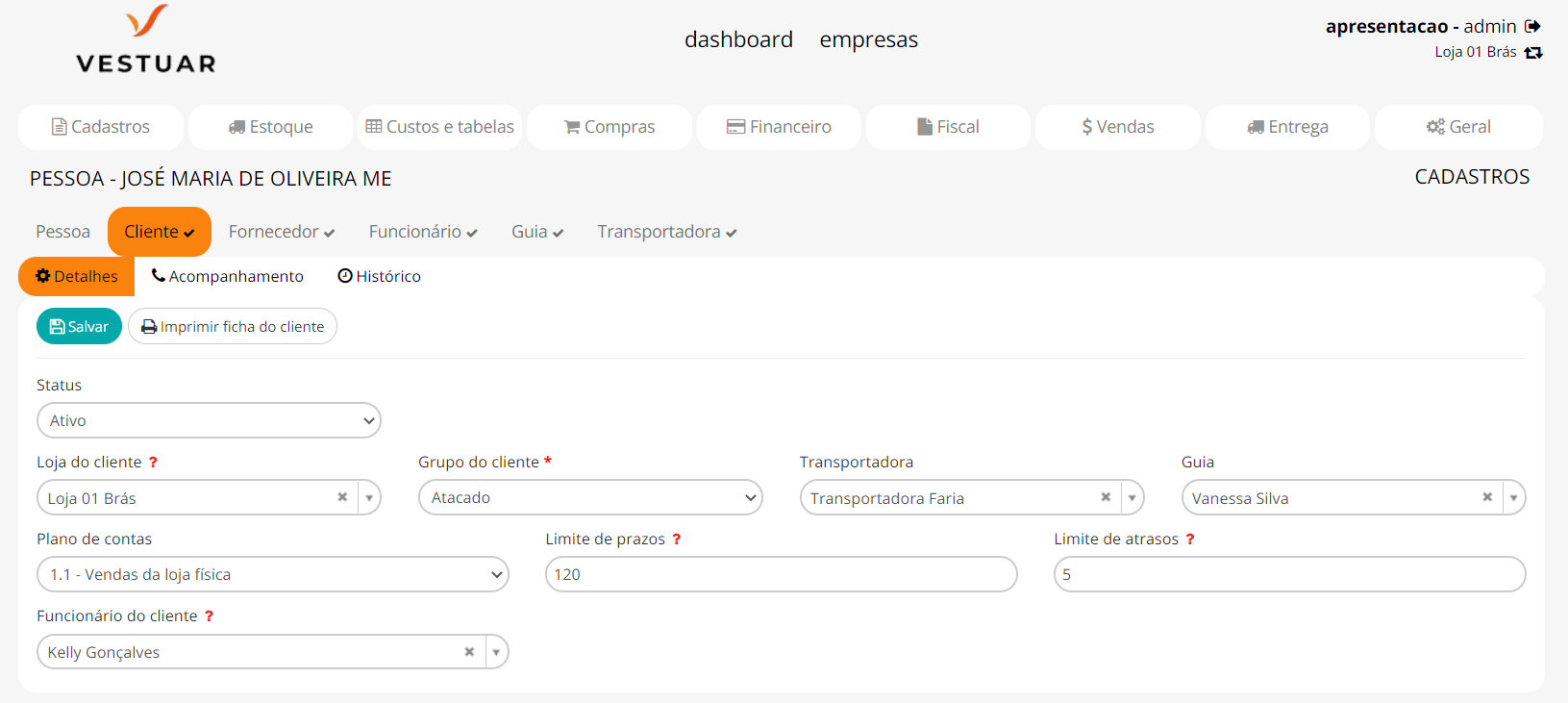
É muito importante cadastrar todos os campos, pois tem relatórios para tomadas de decisões e também o controle de clientes que estão inadimplentes.
Loja: Selecione de qual loja/empresa foi feito esse cadastro de cliente.
Grupo do cliente: Selecione o grupo de cliente em que deseja vincular o respectivo cliente.
Transportadora: Selecione uma transportadora para vincular ao cliente.
Guia: Selecione um guia (Indicador) para vincular ao cliente se necessário. O guia receberá comissões sobre as vendas feitas aos clientes que possuem seu nome vinculado no cadastro. As contas de comissões devem ser geradas no menu Financeiro > Gerar conta de comissão. O guia é quem direciona clientes para fazer visitas/compras em lojas, gerando vendas para as lojas. O guia por sua vez recebe comissão sobre as vendas feitas para clientes na qual ele foi o responsável por apresentar a loja.
Plano de contas: Selecione um plano de contas para ser vinculado ao gerar uma conta para o cliente.
Limite de prazos: Insira um limite de prazos ao cliente. O limite de prazo serve para definir o prazo máximo (em dias) para a última parcela. Caso haja uma tentativa de realizar o lançamento das parcelas com um prazo maior do que o liberado, não será possível finalizar o procedimento ao menos que o limite seja alterado.
Limite de atrasos: Insira um limite de atrasos para o cliente. O limite de atrasos serve para definir o prazo máximo (em dia/s) de atraso que o cliente pode ter em parcelas. Para usuários comuns é bloqueada a finalização da venda caso o cliente tenha ultrapassado o limite de atrasos, já um usuário administrador conseguirá finalizar a venda.
Funcionário: Selecione o funcionário responsável pelo acompanhamento do cliente.
Imprimir ficha do cliente: Clique para ser direcionado ao relatório “Ficha de clientes” com o cliente já vinculado no filtro.
Acompanhamento
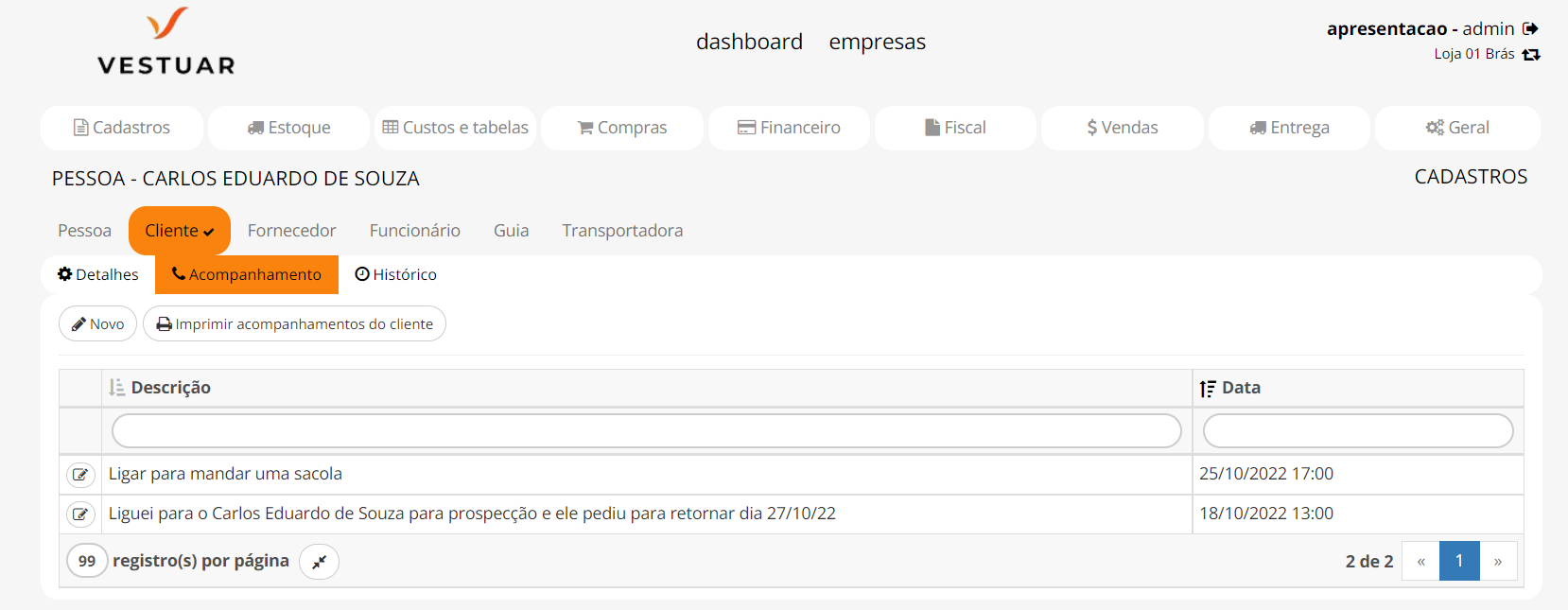
Nesta aba você poderá registrar acompanhamentos ocorridos com o cliente, para ficar armazenado no cadastro do cliente como um histórico de informações. Os registros feitos em acompanhamento ficam registrados nesta aba e também são enviados na “Agenda” como compromissos e com o cliente vinculado, ou seja, ficará no histórico de acompanhamento do cliente. O acompanhamento será enviado apenas na agenda do usuário que o registrou, porém, caso deseje que apareça na agenda de mais usuários basta abrir o registro do acompanhamento na agenda e vincular os funcionários.
Para registrar um novo acompanhamento (O registro é similar ao registro de compromissos na agenda) clique no botão “Novo”, preencha a “Descrição”, o “Status” (Aberto/Concluído), o “Período inicial” e o “Período final” com datas e horários e para finalizar salve o registro.
Imprimir acompanhamentos do cliente: Clique neste botão para ser direcionado até o relatório “Acompanhamentos de clientes por vendedor” com o respectivo cliente já selecionado. Marque a checkbox “Mostrar acompanhamentos” para exibir os acompanhamentos do cliente no relatório (Ao marcar a checkbox são liberados os campos de “Data inicial” e “Data final”, informe neles o período em que deseja filtrar os acompanhamentos ou deixe vazio para filtrar todos os acompanhamentos).
Histórico
Nessa tela tem todo o histórico do cliente para tomadas de decisões.
Financeiro
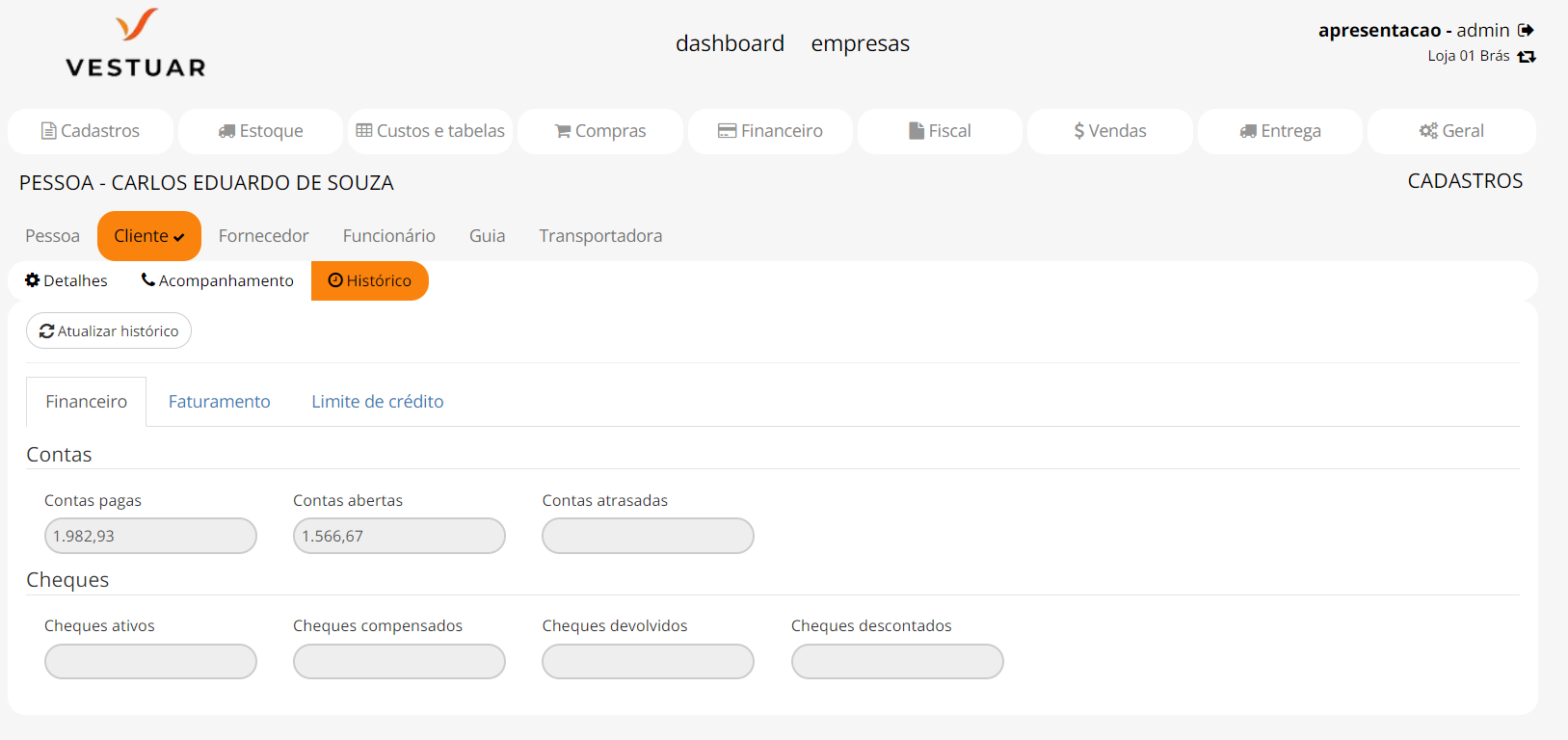
No histórico financeiro do cliente são apresentados os valores totais de:
Contas: Contas pagas/ Contas abertas / Contas atrasadas
Cheques: Ativos / Compensados / Devolvidos / Descontados
Faturamento
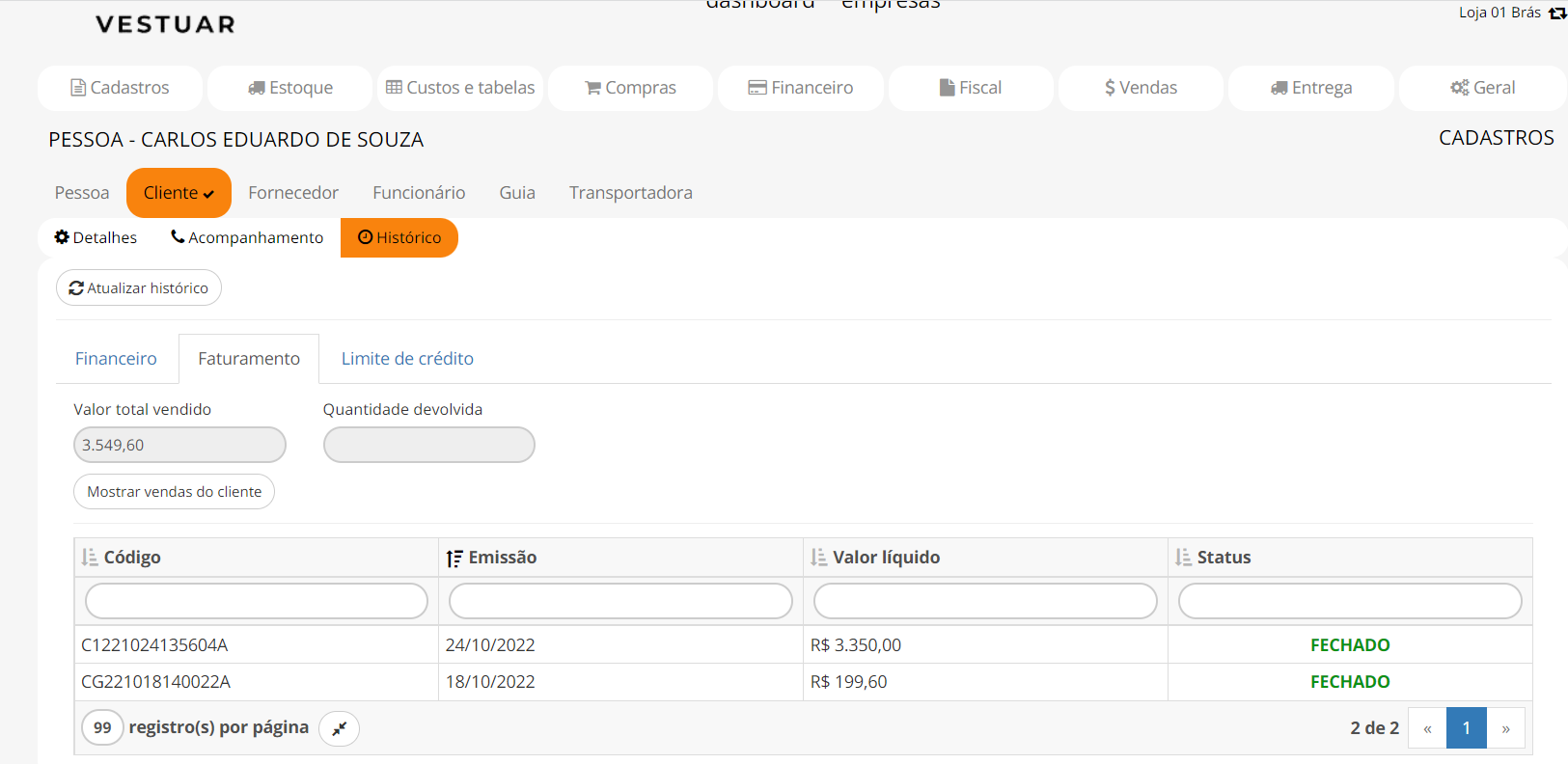
No histórico de faturamento do cliente são apresentados os valores totais de:
Valor total vendido / Quantidade devolvida (Quantidade de produtos devolvidos).
Abaixo, são exibidas também as vendas.
Limite de crédito
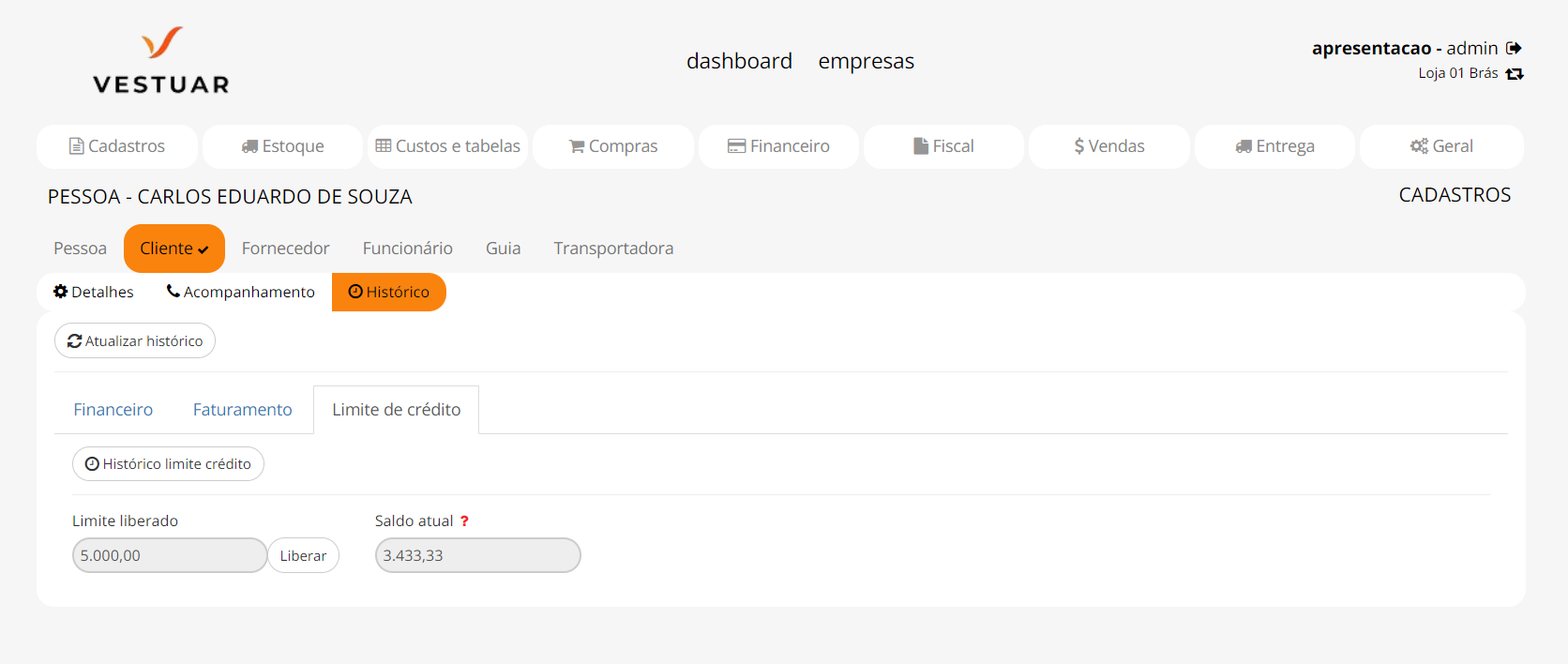

Esta aba é um atalho para alterar o limite de crédito do cliente e visualizar o histórico de alterações.
Histórico limite crédito: Clique neste botão para abrir a tela “Histórico de status do cliente”, nesta tela é exibido o histórico de alterações que ocorreram no limite de crédito do cliente. Também é possível visualizar o motivo preenchido no momento em que foi feita a alteração no crédito do cliente, clicando no botão .
Limite liberado: É exibido o limite de crédito liberado ao o cliente.
Liberar: Clique neste botão para ser direcionado ao menu de liberação de crédito (Financeiro> Liberação de crédito). Ao clicar neste botão de atalho a “Pessoa” é selecionada automaticamente, sendo necessário preenche apenas os campos “Novo limite” e o “Motivo” da alteração para finalizar e atualizar o limite de crédito do cliente. Para usuários comuns é bloqueada a finalização da venda caso o cliente esteja com o limite de crédito negativo, já um usuário administrador conseguirá finalizar a venda.
Saldo atual: É exibido o saldo atual de crédito do cliente (Limite de crédito liberado – Valor de contas pendentes a receber do cliente).
