Caminho: Cadastros>pessoa>cadastrar pessoa
O cadastro de pessoa é unificado, portanto, deve-se cadastrar primeiro as informações da pessoa para depois criar o vínculo nas categorias correspondentes e é possível vincular em todas as categorias para não ter o cadastro da pessoa duplicado com categorias diferentes).
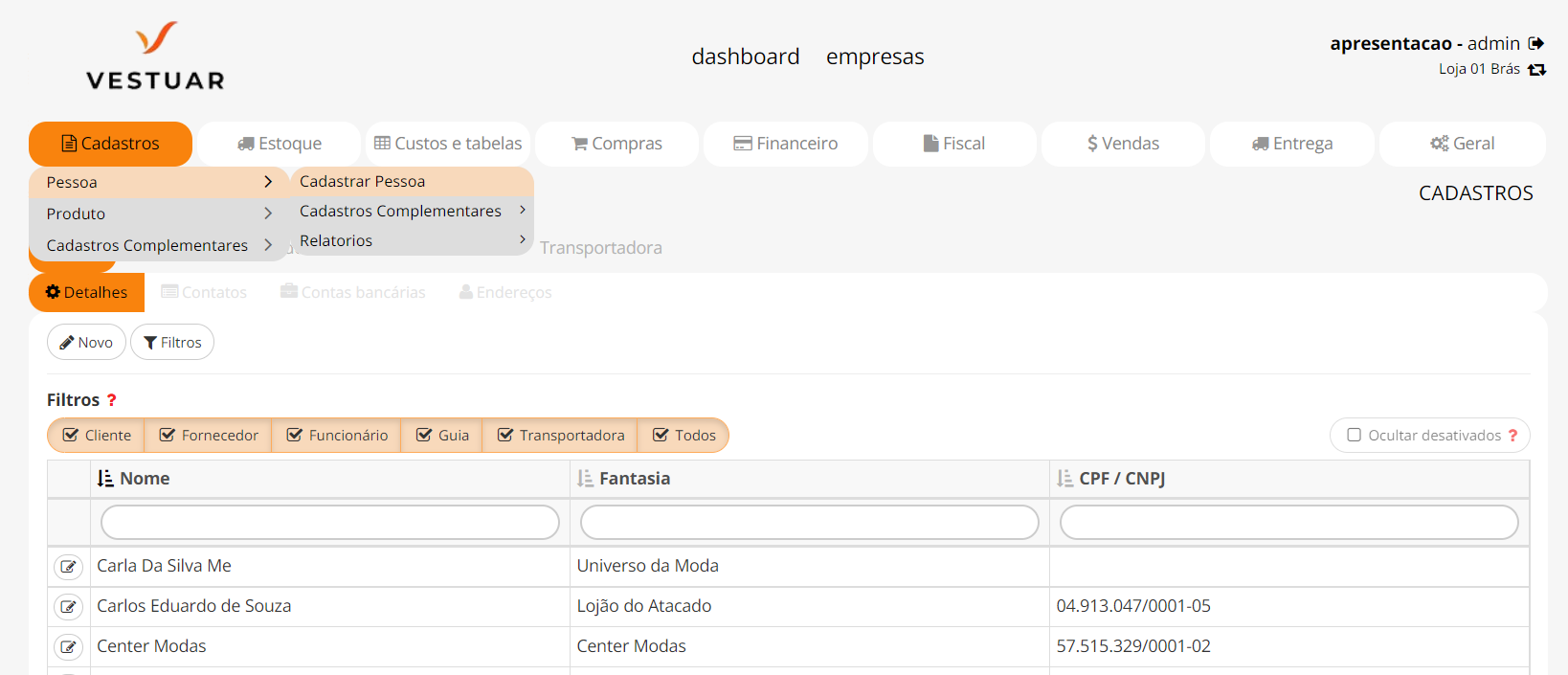
Clique sobre o botão de categoria localizado abaixo do título filtros para exibir as pessoas vinculadas na respectiva categoria, e para ocultar basta clicar novamente e desmarcar o botão. Serão exibidas apenas as categorias selecionadas no filtro. O botão “Todos” no filtro preenche ou retira o preenchimento de todas as categorias de uma só vez. Pessoas sem vínculo em nenhuma das categorias só são exibidas na lista quando não há nenhum filtro selecionado, ou seja, para visualiza-las desmarque todos os filtros de categorias.
Ocultar desativados: Marque a checkbox para ocultar pessoas que estão desativadas na respectiva categoria selecionada no filtro. Quando selecionada mais de uma categoria a checkbox fica indisponível.
Botão Filtros: Clique para realizar filtros através de endereços, contatos ou por funcionário responsável pelo cliente. Para filtrar por contato selecione o tipo de contato, em seguida insira o “Conteúdo”, por exemplo: Tipo-Celular Conteúdo-(00) 00000-0000. Após inseridos os tipos de filtro, clique no botão “Filtrar” para realizar o filtro.
Para cadastrar uma nova pessoa clique no botão “Novo” e preencha os campos (imagem abaixo)
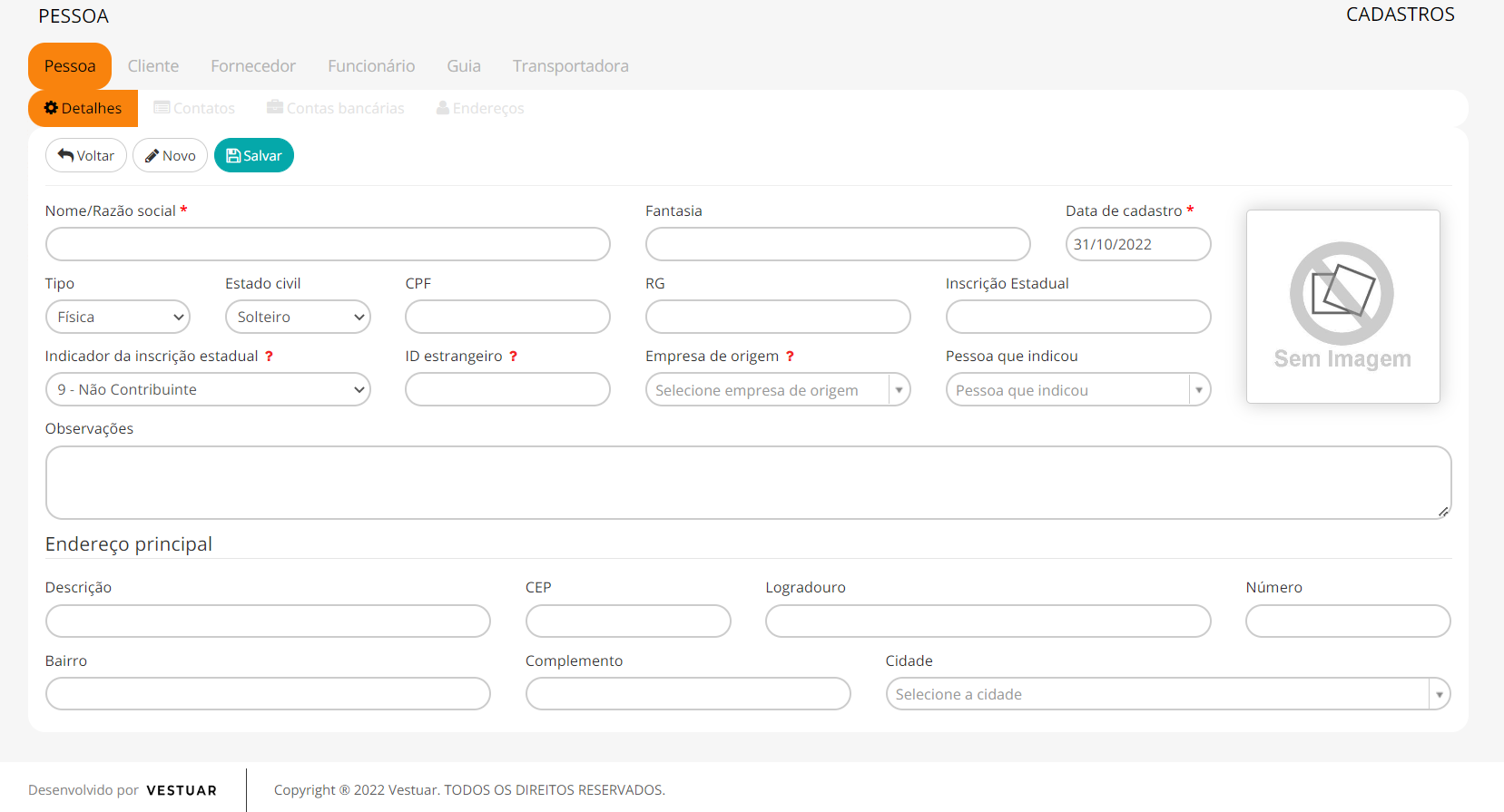
Nome/Razão social: Insira o nome da pessoa
Fantasia: Insira o nome da pessoa
Data de cadastro: Insira a data de cadastro da pessoa
Tipo: Selecione o tipo de pessoa Física/Jurídica.
Estado civil: Selecione o estado civil da pessoa física.
CPF: Insira o CPF da pessoa física.
CNPJ: Insira o CNPJ da pessoa jurídica.
RG: Insira o RG da pessoa física.
Insc. na SUFRAMA: Insira o código do SUFRAMA (Superintendência da Zona Franca de Manaus).
Inscrição Estadual: Insira a inscrição estadual da pessoa Física/Jurídica.
Indicador de inscrição estadual: Selecione o indicador de inscrição estadual da empresa/pessoa.
ID estrangeiro: Insira a ID da pessoa no país de origem, caso a pessoa seja do exterior.
Pessoa que indicou: Selecione a pessoa que indicou a pessoa Física/Jurídica.
Observações: Campo livre para o preenchimento de mais informações referentes a pessoa.
Endereço principal: Cadastre o endereço da pessoa inserindo uma descrição/nome ao endereço, em seguida as informações de “CEP”, “Logradouro”, “Número”, “Bairro”, “Complemento” (se necessário) e a “Cidade” do respectivo endereço. Este endereço será enviado na aba de “Endereços” do cadastro de pessoa, com o “Tipo” principal. Ao preencher o CEP os campos de logradouro, bairro e cidade são preenchidos automaticamente.
Após salvar os detalhes da pessoa é liberado o botão “Nova imagem”, clique no mesmo se deseja adicionar uma imagem da pessoa Física/Jurídica, em seguida escolha o arquivo e salve imagem
Contato – Após salvar o cadastro da pessoa é liberado a aba contato
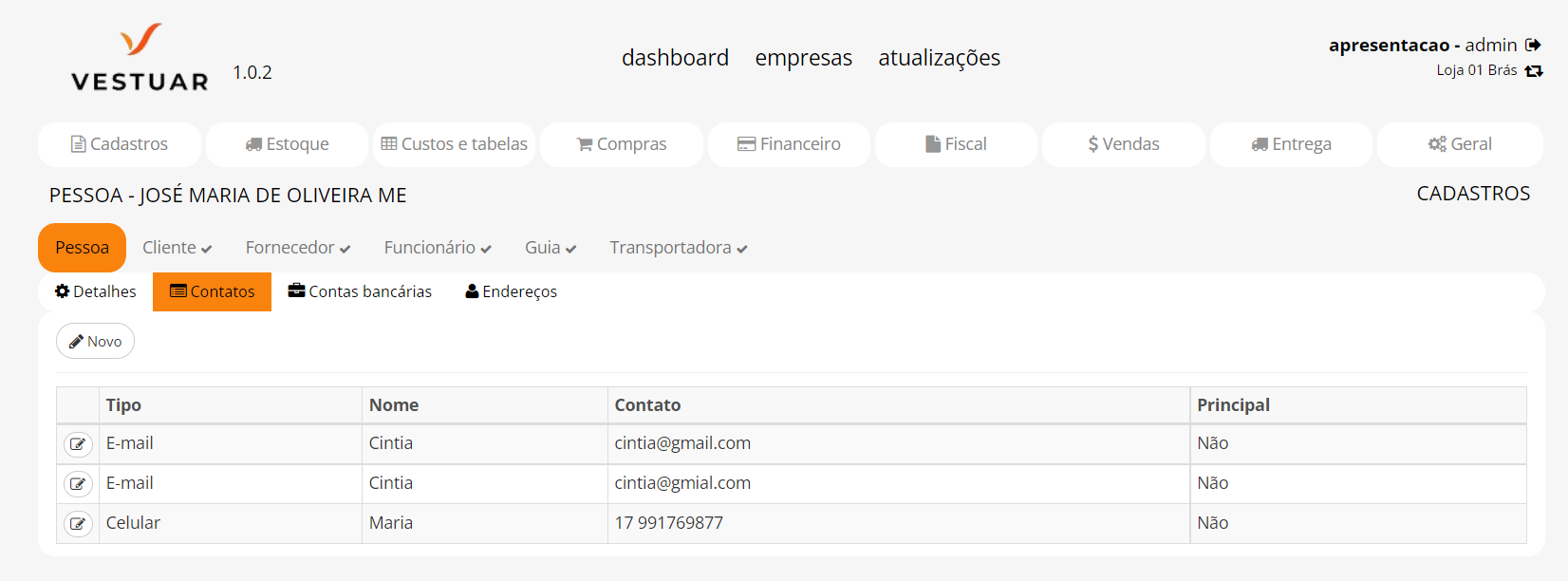
Nesta aba você poderá cadastrar todos os contatos da pessoa.
Clique em “Novo” para cadastrar um novo contato.
Tipo: Selecione o tipo de contato.
Setor: Selecione de que setor é o contato.
Nome do contato: Insira o nome do contato.
Conteúdo de acordo com o tipo: Dependendo do tipo selecionado, o título deste campo poderá ser alterado para celular, e-mail, fax ou telefone.
Aniversário: Insira a data de aniversário do contato (Datas de aniversário irão ter impacto no relatório de aniversariante do mês).
Principal: Marque a checkbox para registrar o contato como principal.
Após preencher os campos, clique em “Salvar” para salvar o contato.
Contas bancárias

Nesta aba você poderá registrar informações de contas bancárias da pessoa.
Clique em “Novo” para cadastrar uma nova conta bancária.
Data de abertura: Insira a data de abertura da conta.
Descrição: Insira uma descrição/nome para conta.
Informações do banco: Insira o “Banco” da conta bancária, o número da “Agência” e “Conta corrente”.
Após preencher as informações clique em “Salvar” para registrar a conta bancária. É possível registrar várias contas bancárias.
Endereço
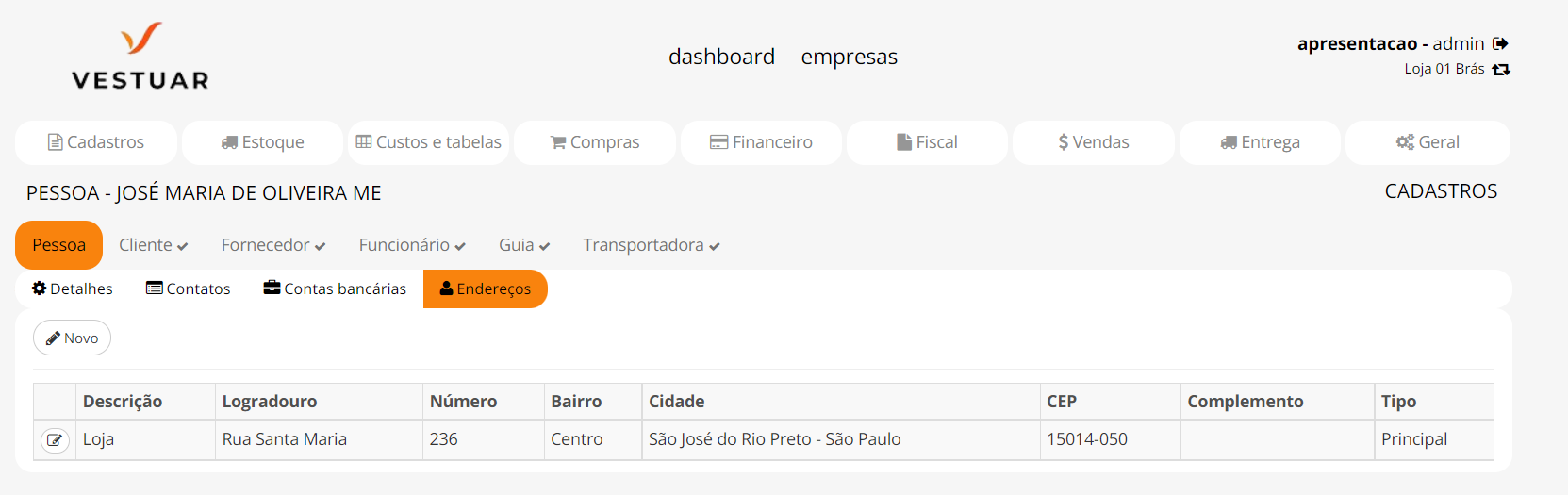
Todos os endereços cadastrados serão organizados nesta aba, para cadastrar um novo clique no botão “Novo” e realize os preenchimentos:
Tipo: Selecione o tipo de endereço.
Insira ao endereço uma descrição/nome, seguindo com as informações de “CEP”, “Logradouro”, “Número”, “Bairro”, “Complemento” e a “Cidade” do respectivo endereço. Ao preencher o CEP os campos de logradouro, bairro e cidade são preenchidos automaticamente.
Vinculo
Ao cadastrar a pessoa é necessário informar qual a sua função na empresa, para fazer isso basta clicar na categoria que deseja vincular a pessoa e preencher os campos solicitados. Após preencher os campos, clique em “Salvar” para vincular a pessoa na respectiva categoria.
Status: Após vincular a pessoa em alguma categoria é exibido o símbolo de vinculado . Cada categoria possuí um campo de status para apontar se a pessoa está ativa, desativa ou restrita na categoria, utilize esse seletor para alterar os status da pessoa na respectiva categoria selecionada.
Ativo: A pessoa fica ativa na categoria.
Desativo: A pessoa fica desativa na categoria, tornando-se inutilizável.
Restrito (Cliente): Ao selecionar esse tipo de status é possível inserir uma descrição (Motivo) da restrição e tornar o cliente como restrito no sistema.
Próximo passo é apontar em qual categoria é essa pessoa.
VINCULANDO A PESSOA NO STATUS DE FUNCIONÁRIO
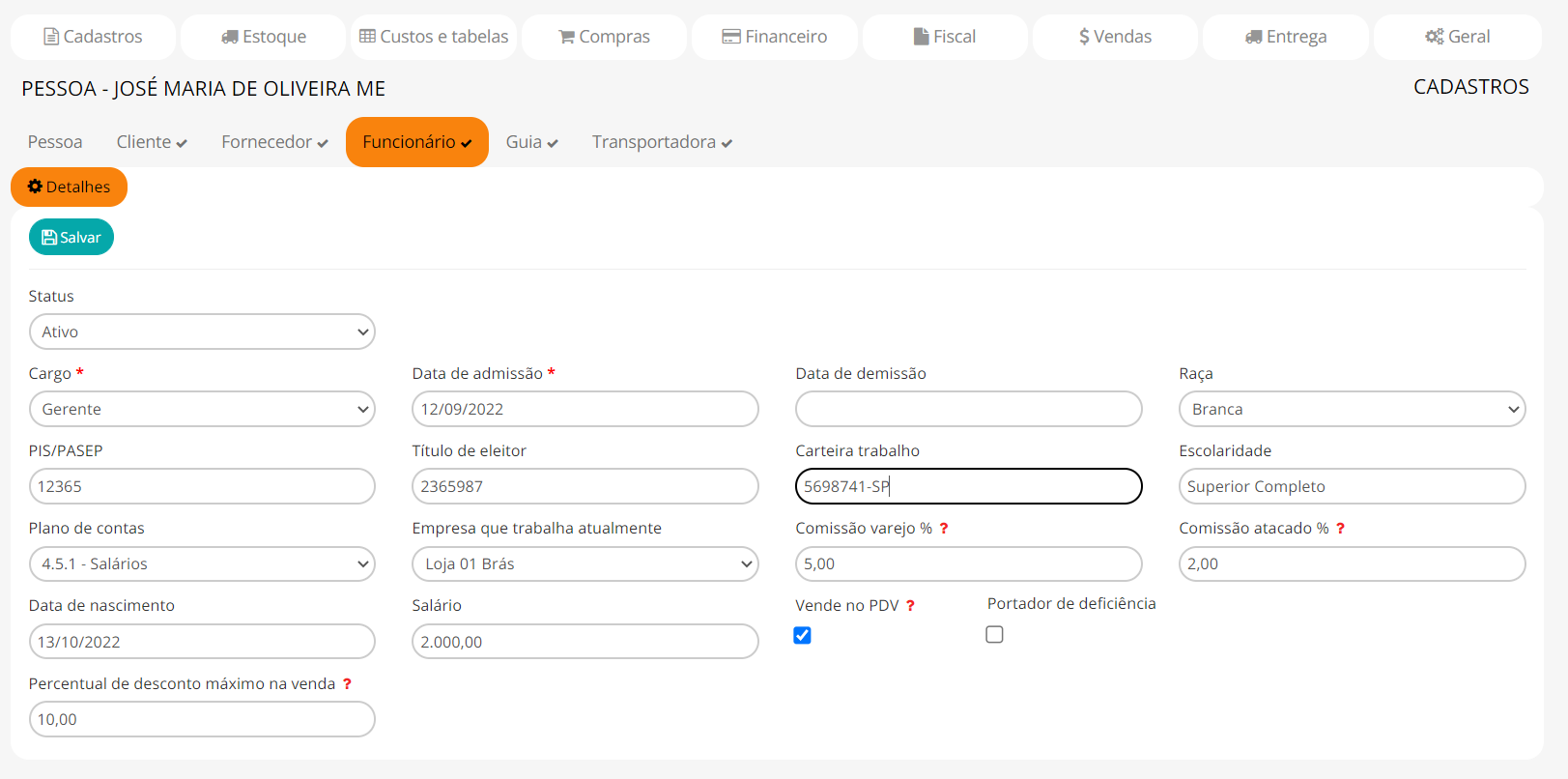
Importante para controlar as comissões e essencial para vincular o vendedor na venda. Recomenda-se fortemente começar pelo cadastro de funcionário.
Cargo: Selecione o cargo.
Data de admissão: Insira a data de admissão.
Data de demissão: Insira a data de demissão do funcionário se necessário.
Raça: Selecione a raça.
PIS/PASEP: Insira os números do PIS/PASEP.
Título de eleitor: Insira os números do título de eleitor.
Carteira de trabalho: Insira os números da carteira de trabalho.
Escolaridade: Insira a escolaridade.
Plano de conta: Selecione um plano de conta para que seja vinculado ao funcionário no momento de gerar uma conta ao mesmo, com possibilidade de alteração (Dependendo da quantidade de vínculos em categorias que a pessoa esteja, pode ocorrer de ser filtrado o plano de contas de uma outra categoria onde o mesmo está vinculado).
Empresa que trabalha atualmente: Selecione a empresa em que o funcionário presta serviços.
Comissão varejo: Insira o percentual de comissão que o funcionário receberá sobre suas vendas realizadas com tabelas de preços do tipo “Varejo”.
Comissão atacado: Insira o percentual de comissão que o funcionário receberá sobre suas vendas realizadas com tabelas de preços do tipo “Atacado”.
Data de nascimento: Insira a data de nascimento.
Salário: Insira o valor do salário.
Vende no PDV: Marque a checkbox caso o funcionário efetue venda no PDV, para que o mesmo seja exibido no seletor de vendedor do PDV.
Portador de deficiência: Marque a checkbox caso o funcionário seja portador de algum tipo de deficiência. Quando marcada a checkbox é exibido o campo “Qual deficiência”, descreva neste campo a deficiência.
Percentual de desconto máximo na venda: Insira o percentual máximo de desconto que o vendedor poderá aplicar em suas vendas. Se ultrapassado esse valor, será necessário inserir uma senha administrativa para concluir a venda. Caso esteja logado em um usuário administrativo, o sistema permite finalizar a venda sem a necessidade de informar uma senha administrativa.
