Caminho: Custos e tabelas>Campanha Promocional
Neste menu você poderá cadastrar as campanhas promocionais que ocorrem em suas tabelas de preços.
A funcionalidade de campanha promocional é qualquer tipo de oferta especial realizada com o objetivo de aumentar o interesse dos clientes por determinados produtos, de influenciar uma compra e de fazer com que produtos e marcas se diferenciem da concorrência.
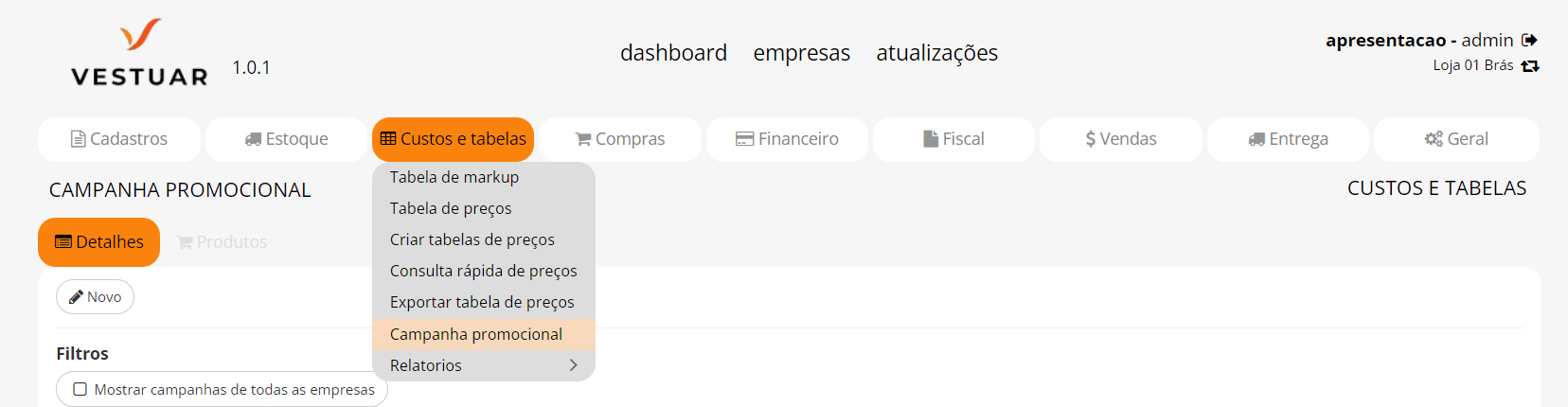
Cadastro da Campanha Promocional
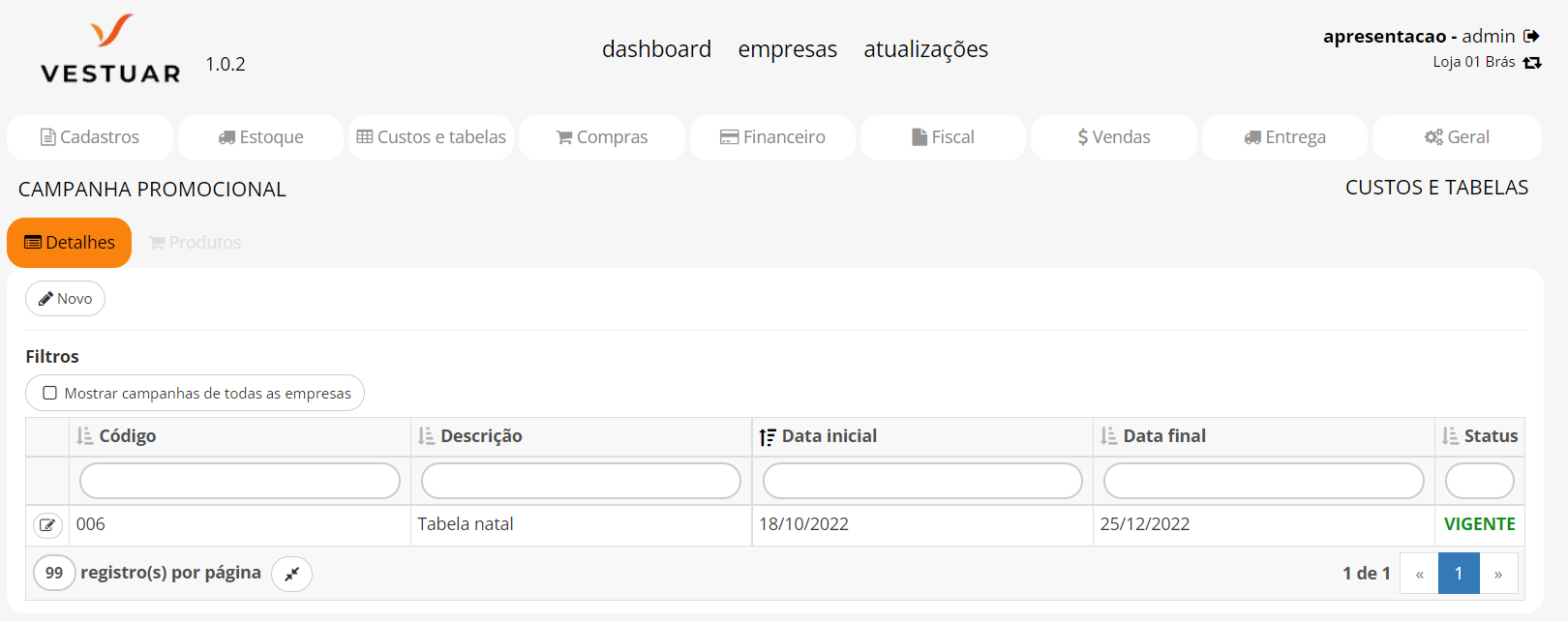
Mostrar campanhas de todas as empresas:
Marque a checkbox ![]() caso deseje visualizar ou inserir novos produtos nas campanhas.
caso deseje visualizar ou inserir novos produtos nas campanhas.
Para criar uma nova campanha promocional clique no botão “Novo” e siga os passos abaixo:
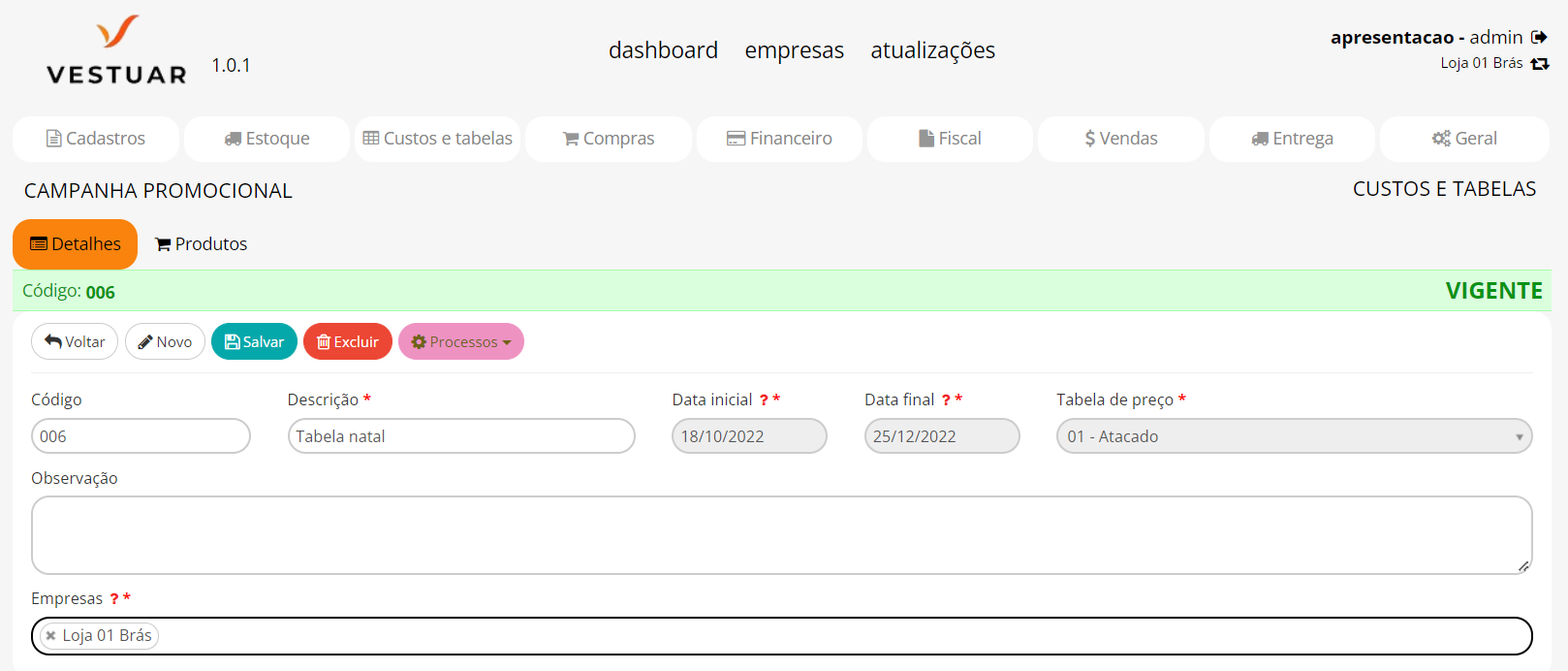
Mostrar campanhas de todas as empresas: Marque a checkbox caso deseje visualizar as campanhas de todas as empresas cadastradas no banco de dados.
Para criar uma nova campanha promocional clique no botão “Novo” e siga os passos abaixo:
Código: Insira um código para a campanha ou deixe o campo em branco para o sistema gerar um código no formato data e hora.
Descrição: Insira uma descrição para a campanha.
Insira o período de duração da campanha nos campos “Data inicial” e “Data final”.
Tabela de preço: Selecione uma tabela de preço para aplicar a campanha.
Observação: Campo livre para preenchimento de mais informações.
Empresas: Selecione uma ou mais empresas em que deseja aplicar a campanha promocional.
Após preencher os campos, clique em “Salvar” para registrar a campanha. Ao salvar, a campanha será registrada e a aba “Produtos” será liberada.
Clique na aba “Produtos” para incluir os produtos na campanha promocional.
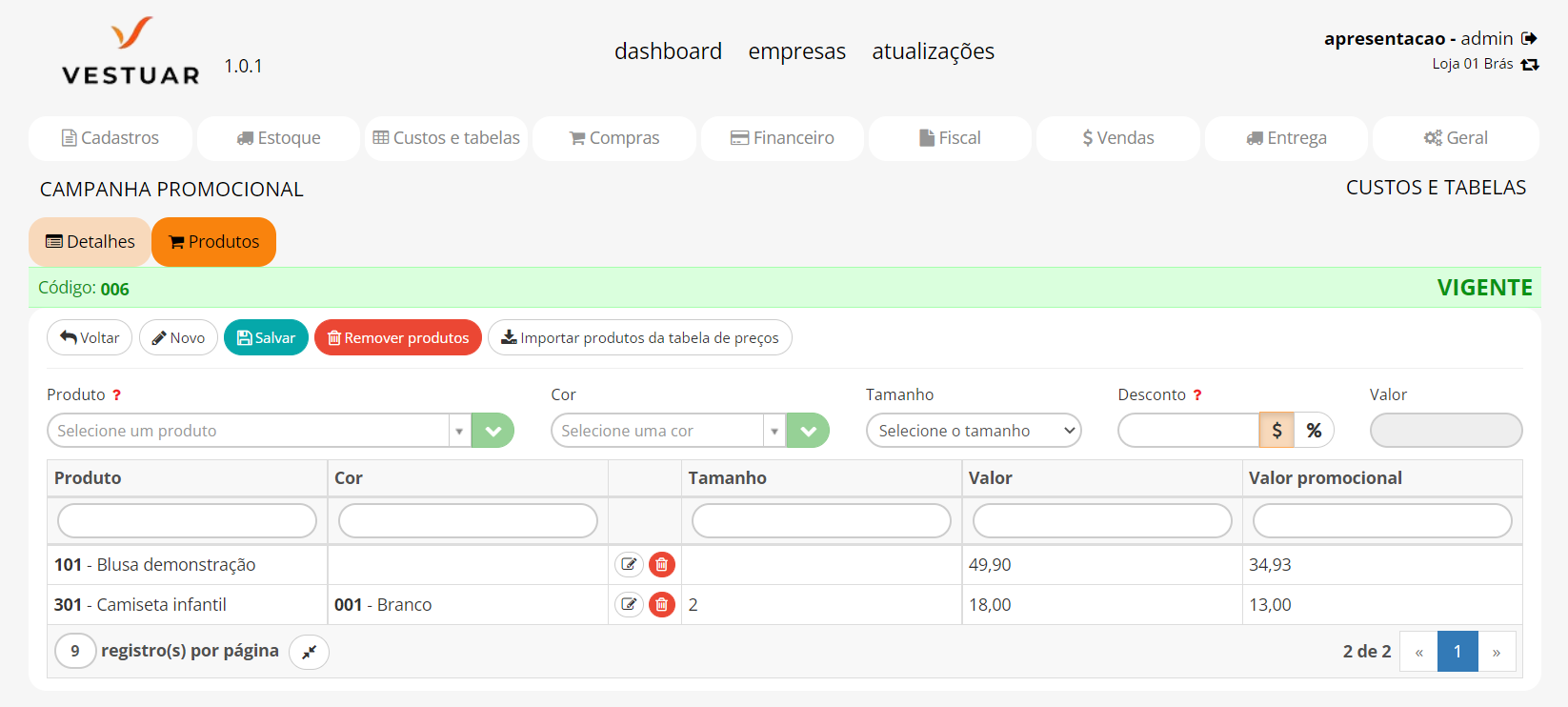
Há duas formas de incluir os produtos na campanha promocional:
A primeira forma é em massa, importando os produtos da tabela de preço em que a campanha está vinculada
A segunda forma é incluir os produtos manualmente lançando um de cada vez.
Importar produtos em massa
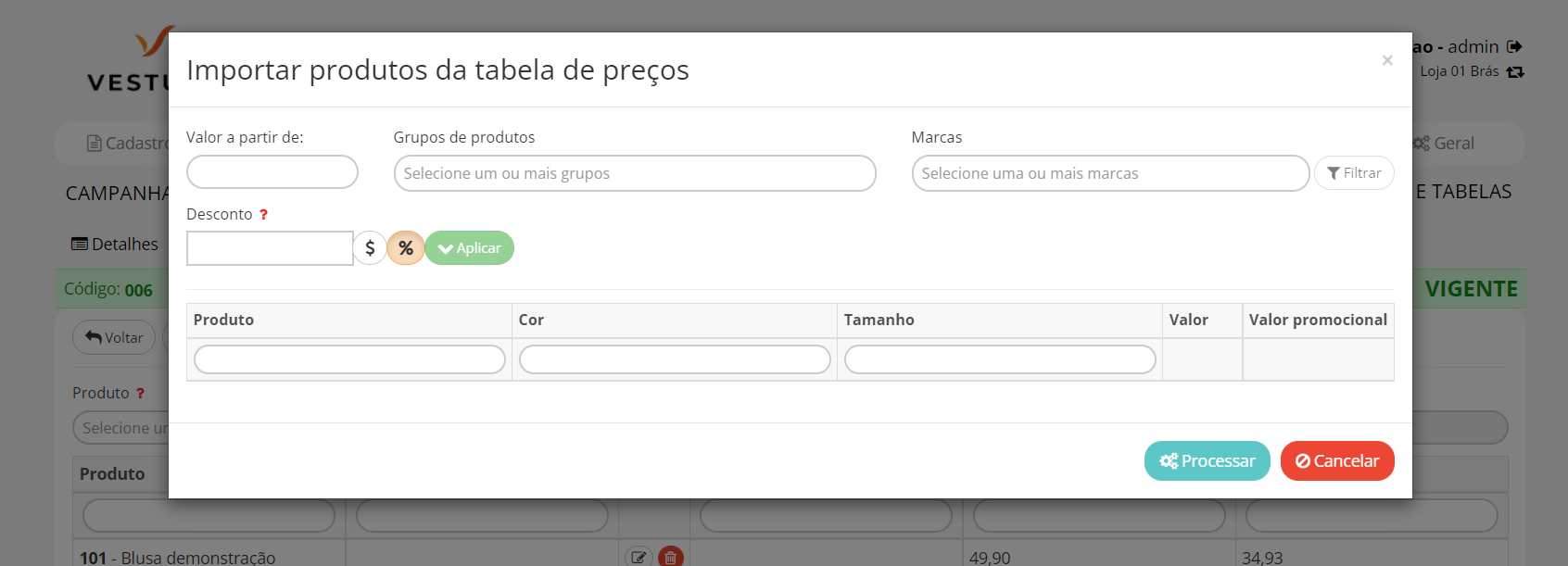
Para importar os produtos da tabela de preços para a campanha promocional, clique no botão “Importar produtos da tabela de preços”, preencha os seguintes campos para filtrar os produtos e posteriormente incluí-los na campanha com um valor promocional.
Valor a partir de: Se você deseja filtrar os produtos a partir de um determinado valor, insira neste campo a partir de que valor serão filtrados os produtos.
Exemplo, caso seja inserido o valor de R$50,00, produtos com o valor abaixo de R$50,00 não serão filtrados.
Grupos de produtos: Se você deseja filtrar os produtos da tabela de preços por grupo de produtos, selecione os grupos neste campo.
Marcas: Se você deseja filtrar os produtos da tabela de preços por marcas, selecione as marcas neste campo.
Após preencher os filtros necessários, clique no botão “Filtrar”.
Aplicar desconto Promocional
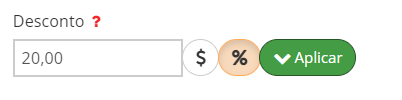
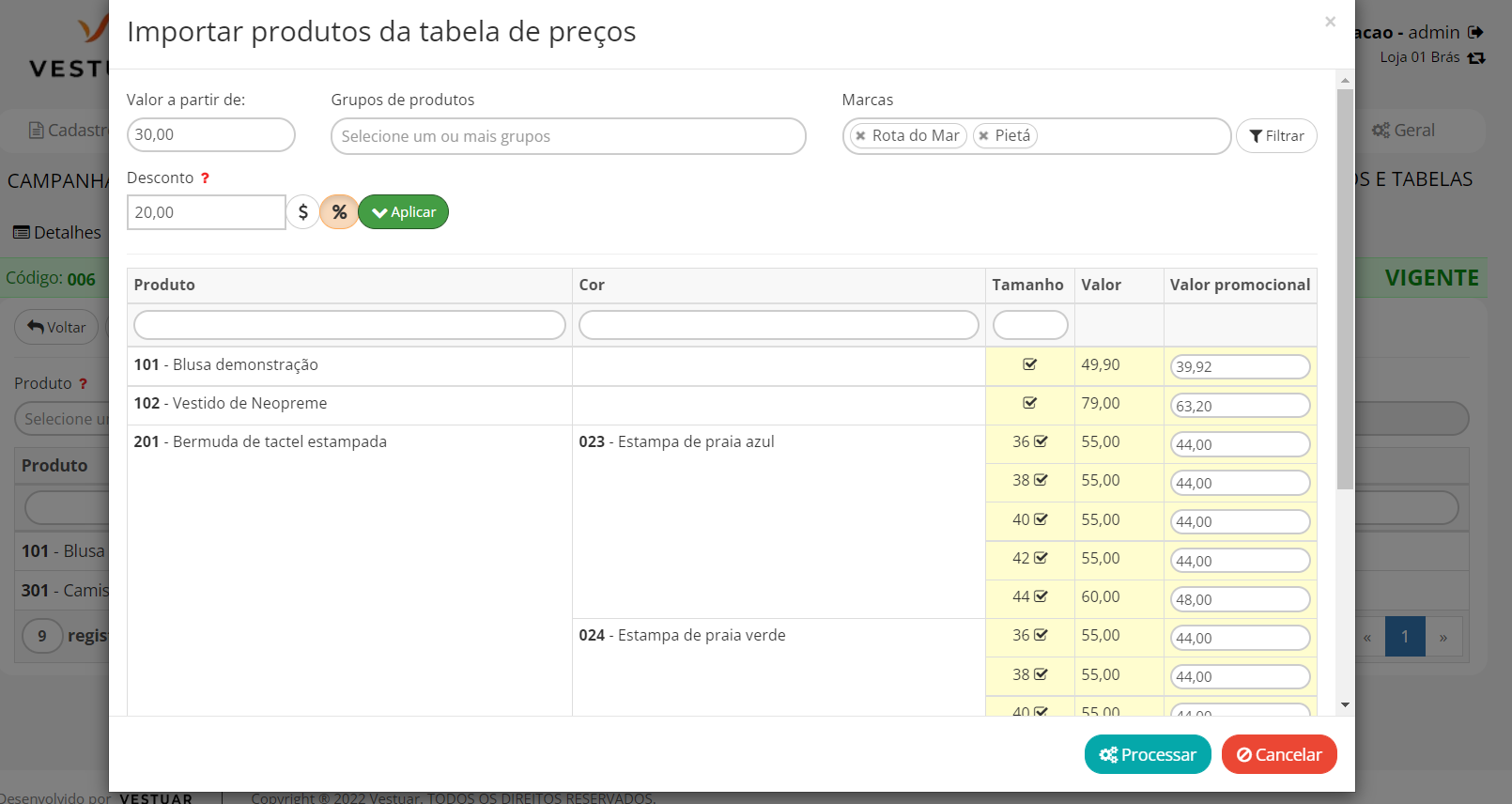
No campo “Desconto” insira o valor ou percentual de desconto que você deseja aplicar nos produtos, em seguida clique no botão “Aplicar” para aplicar os descontos nos produtos.
Serão filtrados os produtos conforme as opções preenchidas nos filtros.
Na coluna “Valor” é exibido o valor atual do produto na tabela de preços e na coluna “Valor promocional” é exibido o valor com o desconto aplicado, se necessário você pode realizar alterações manualmente neste valor.
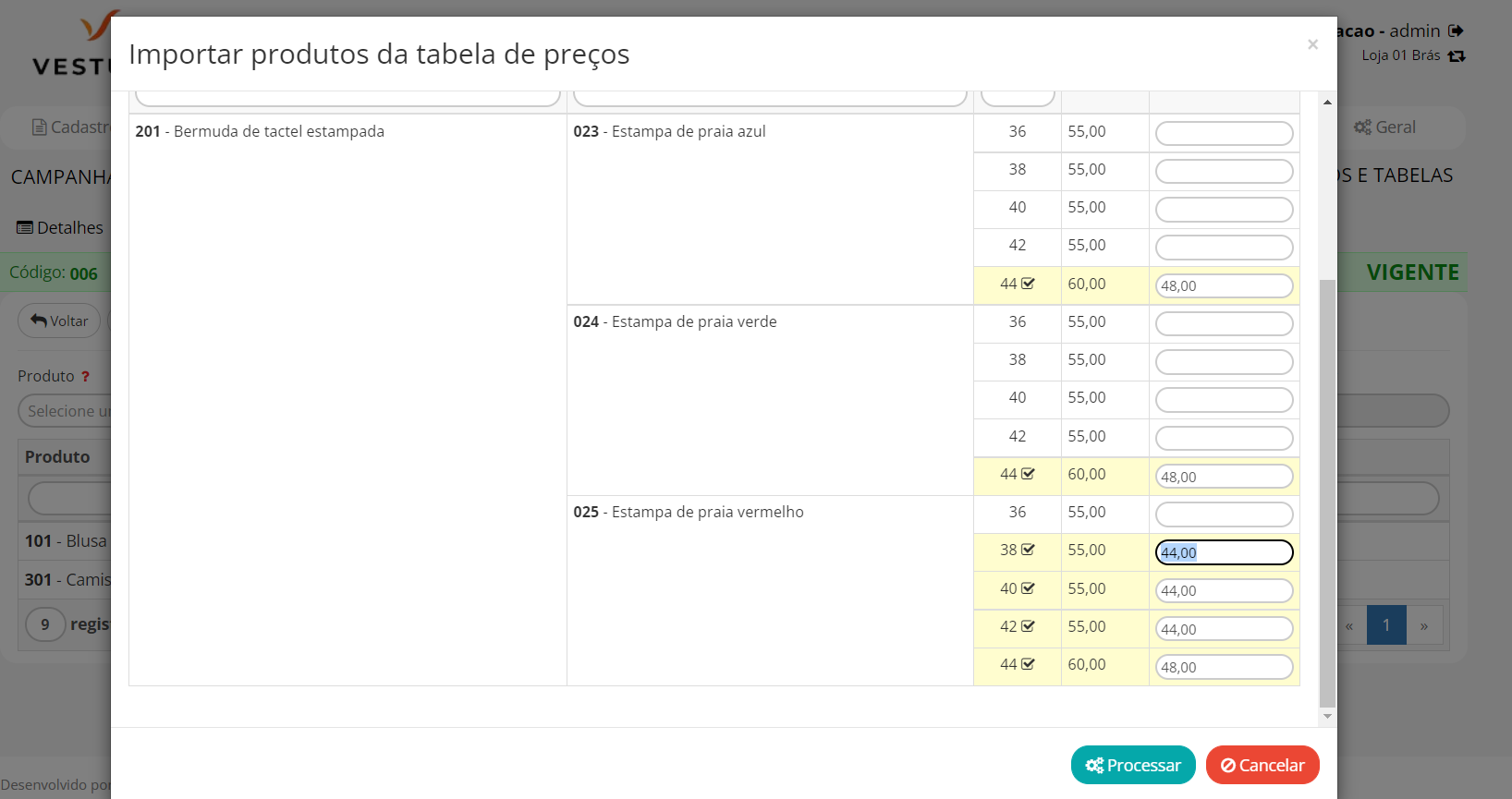
Se precisar excluir algum produto que não terá o desconto, clica em cima do valor do número do produto que deseja excluir e deleta esse valor.
Processando a Tabela Promocional

Após configurar o “Valor promocional” dos produtos, clique no botão “Processar” para concluir a operação e incluir os produtos na campanha promocional.
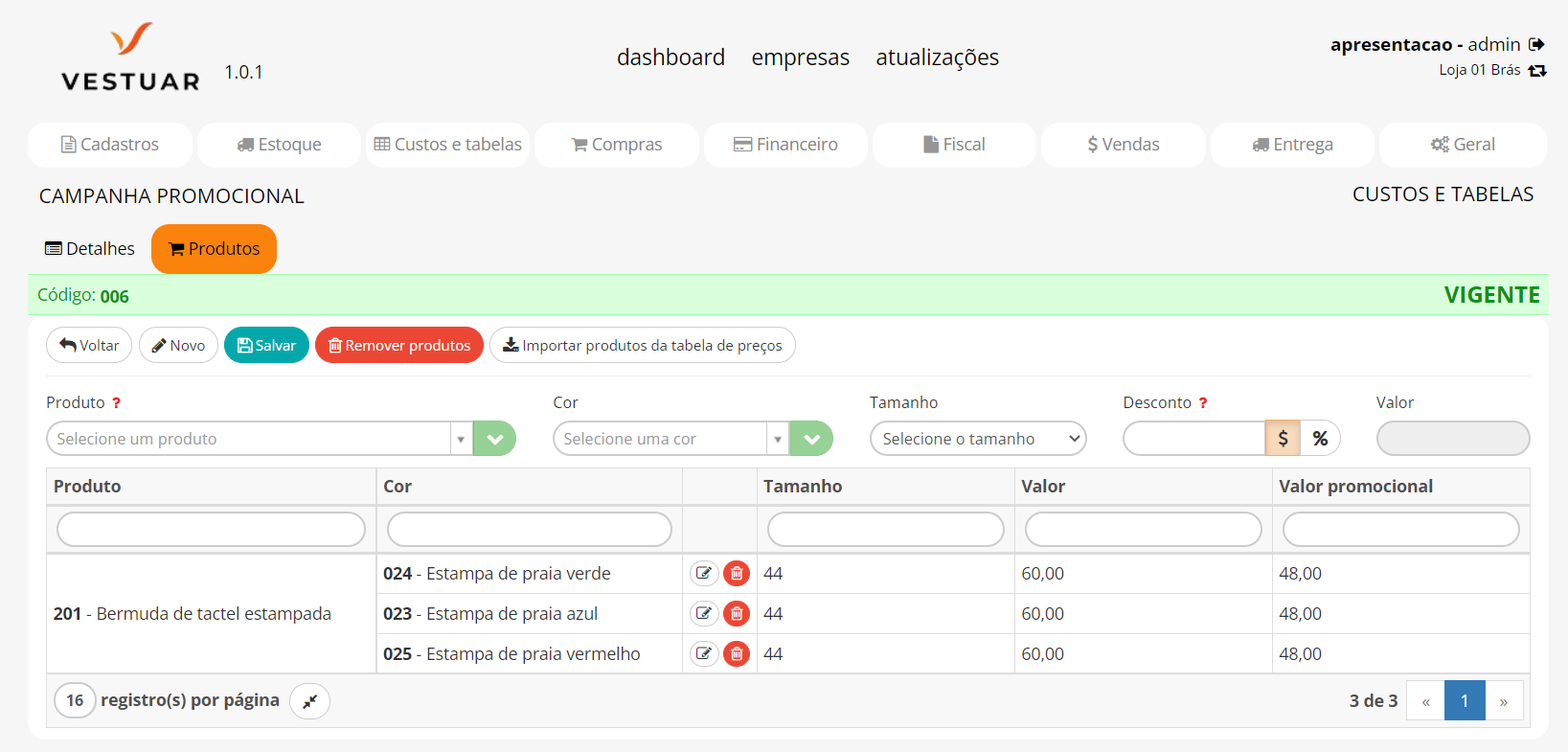
Campanha processada.
Exclusão ou alteração do valor de um produto
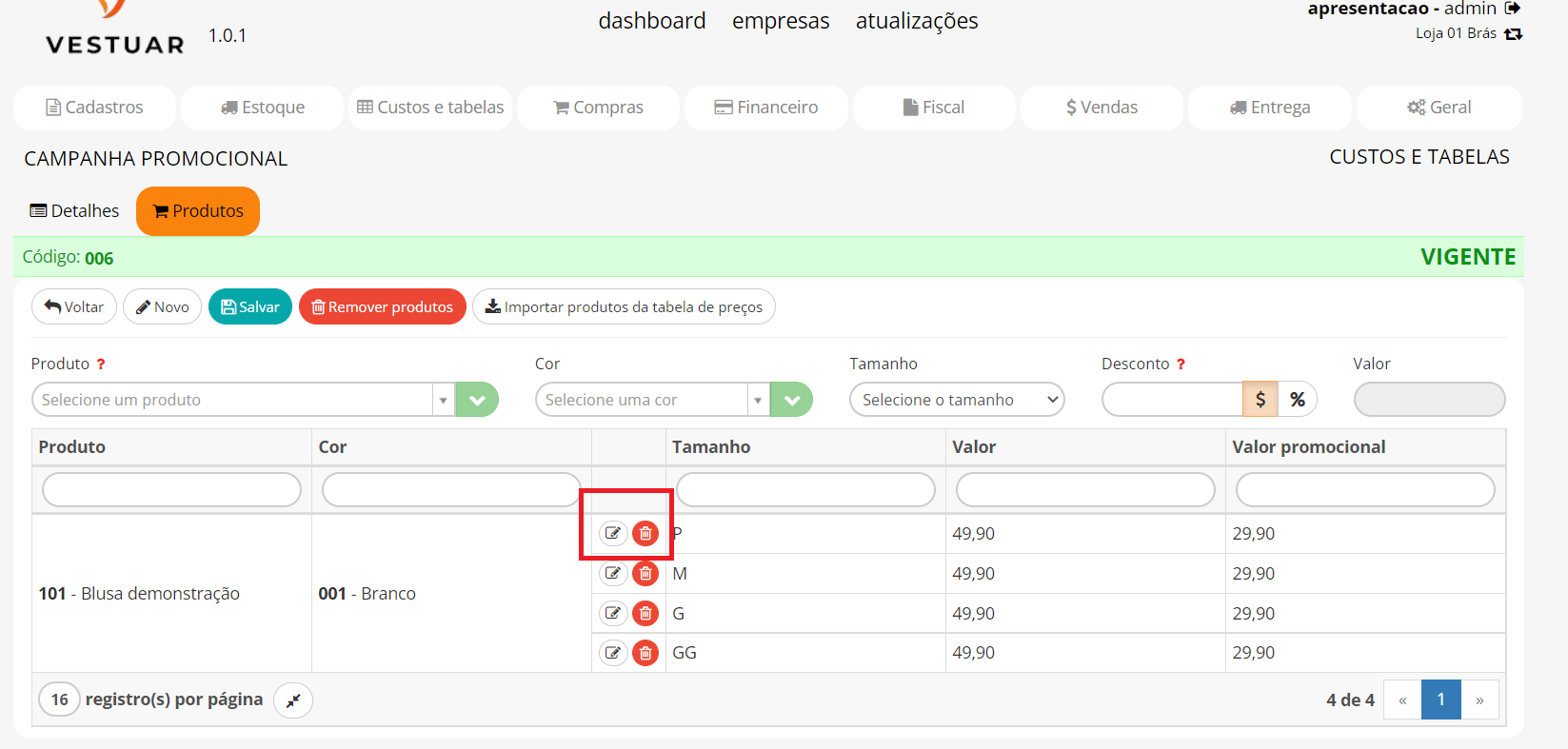
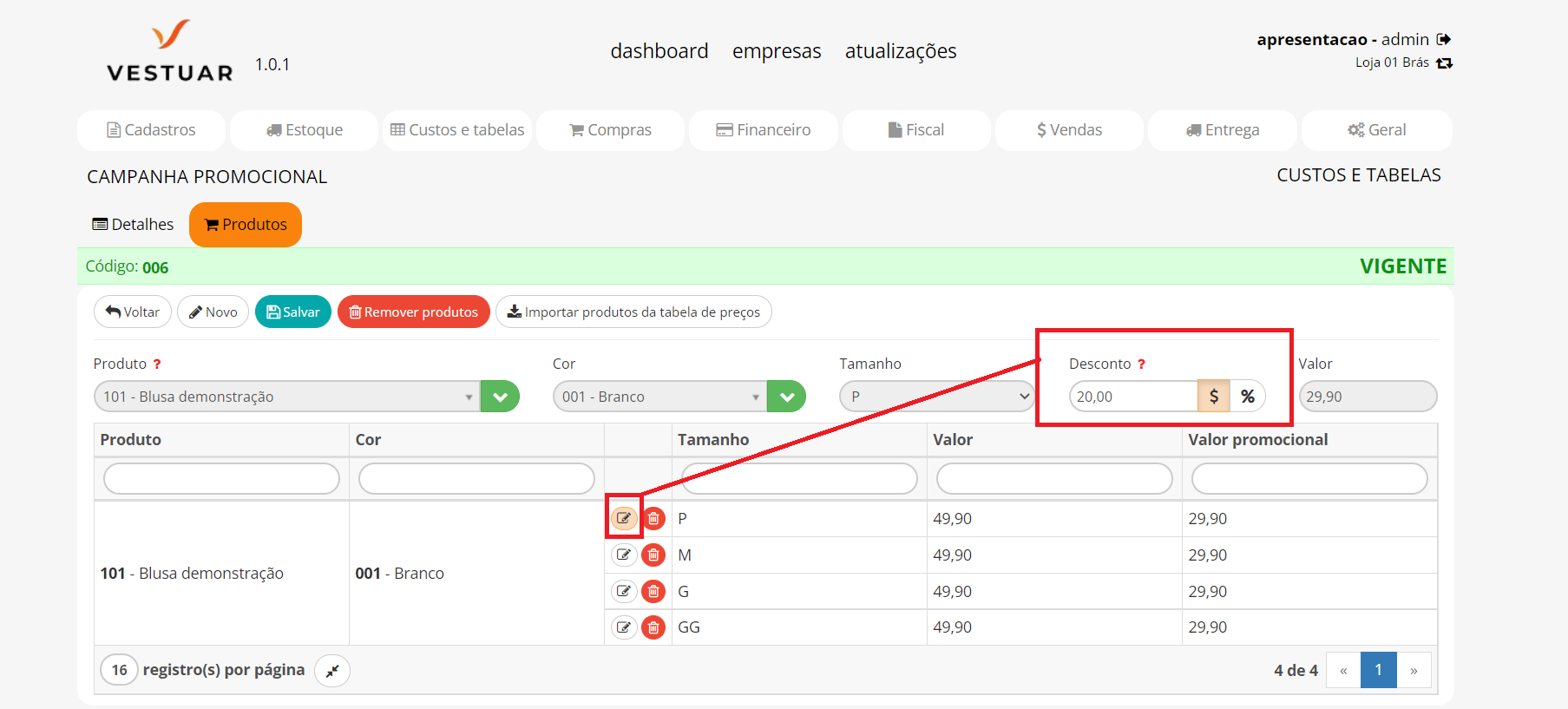
É possível excluir e editar os produtos inclusos na campanha, utilizando os botões de exclusão ![]() e edição
e edição ![]() .
.
Importar produto individual
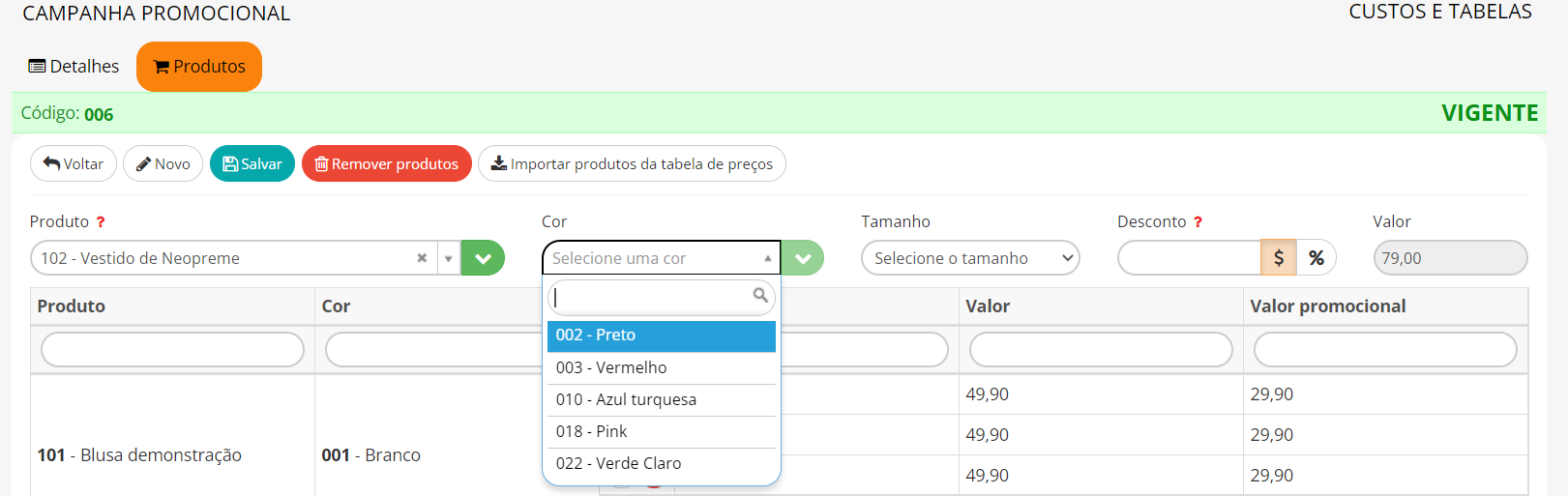
insira o Produto e a cor.
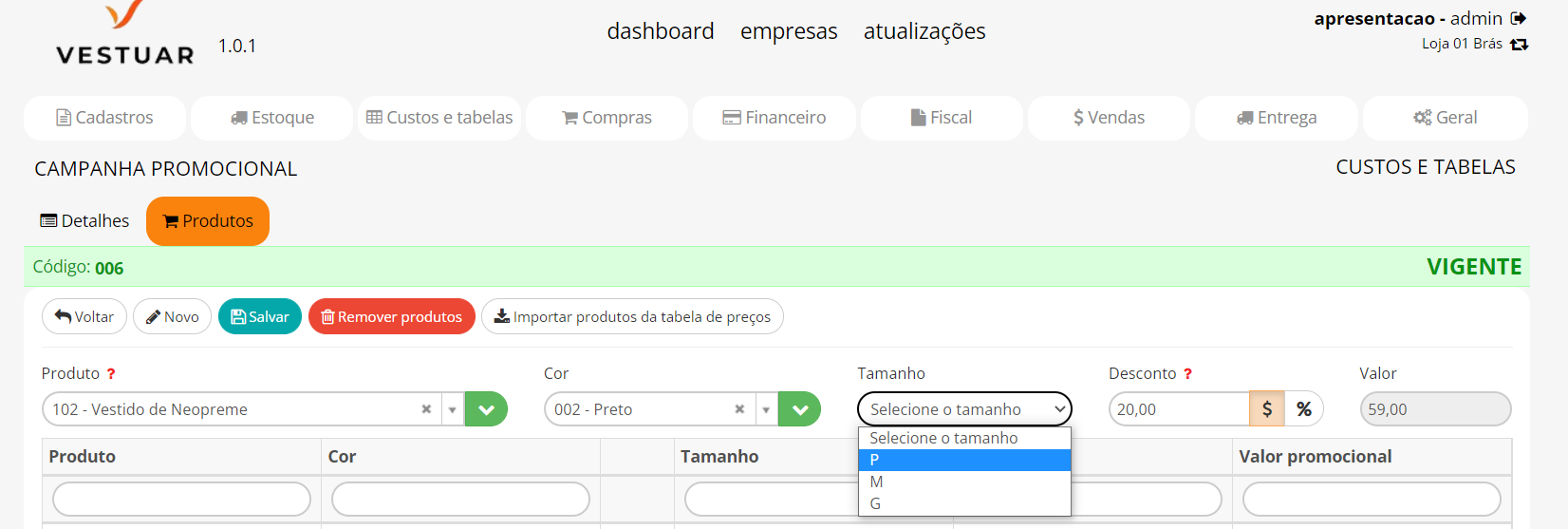
Outra forma de incluir os produtos na campanha é a manual, um produto por vez.
Para incluir o produto de forma manual selecione o mesmo no campo “Produto” (Pode selecionar cor e tamanho ou fazer o lançamento agrupado para agilizar os preenchimentos) e no campo “Desconto” insira o desconto em percentual ou valor monetário.
Em seguida clique no botão “Salvar” para incluir o produto na campanha.
Importante: Não é possível selecionar e incluir produtos que não estão cadastrados na tabela de preços vinculada a campanha.
Excluir todos os Produtos da Campanha
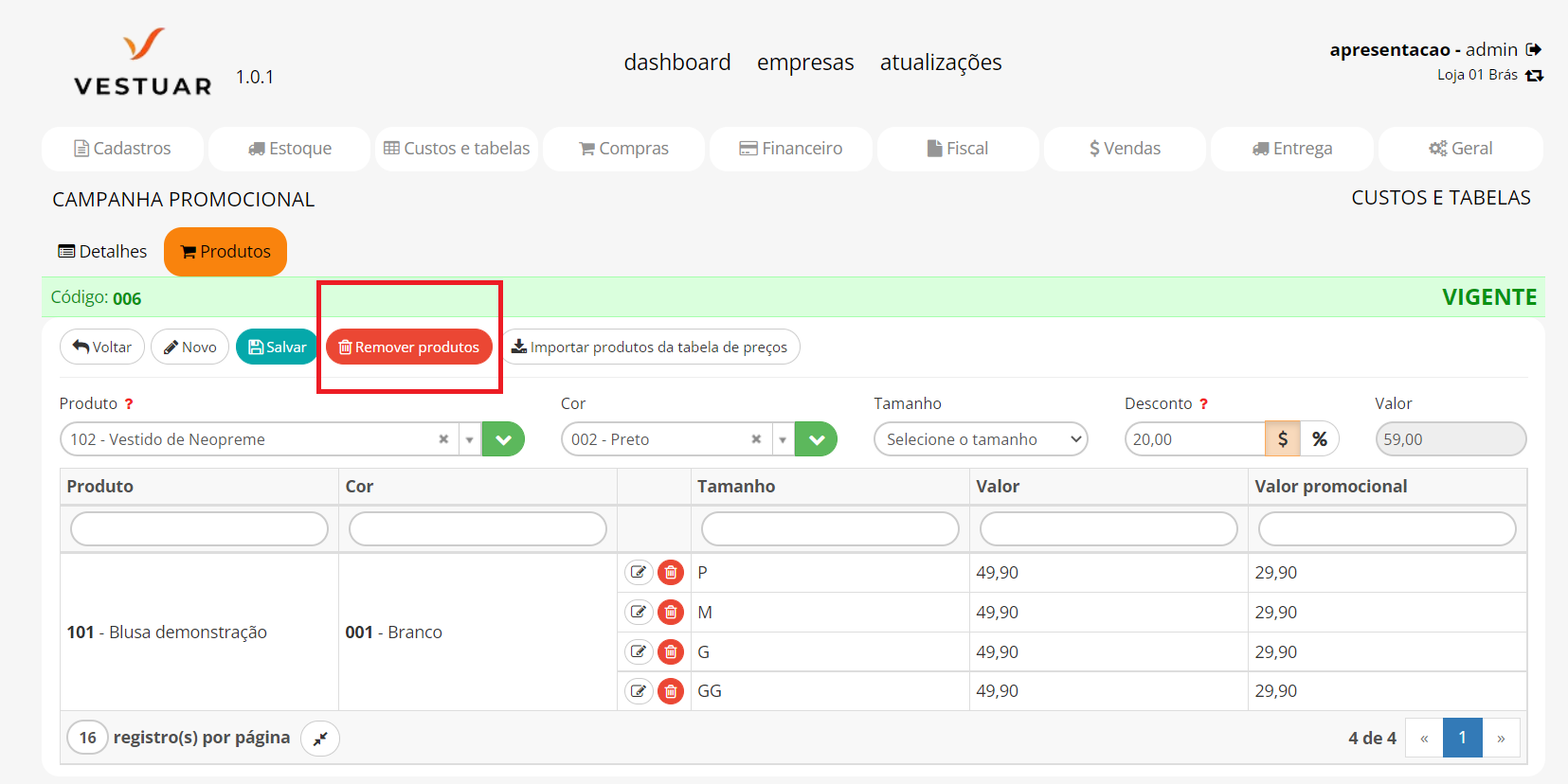
Se necessário excluir simultaneamente todos os produtos da campanha clique no botão “Remover produtos”.
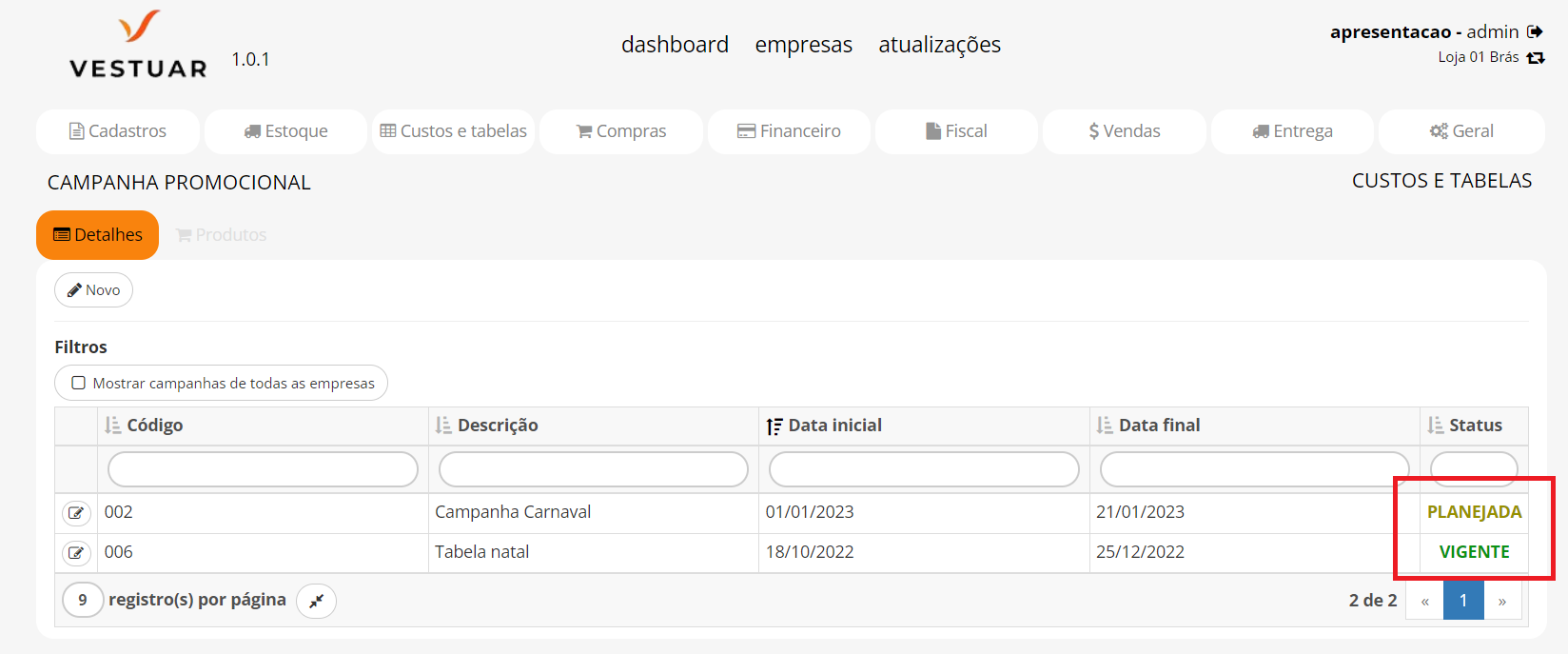
Após a inclusão dos produtos sua campanha promocional estará pronta.
Enquanto não chegar o período da campanha a mesma estará no status “Planejada”, assim que chegar à data de início o status é alterado para “Vigente” (Quando a campanha está no status vigente significa que ela está em vigor, ou seja, os descontos já estão sendo aplicados nas vendas feitas com a tabela de preço vinculada a campanha).
Ao passar o último dia da campanha promocional, o status da mesma será alterado para “Vencida” e a campanha não estará mais em vigor.
Alteração da data da Campanha Promocional
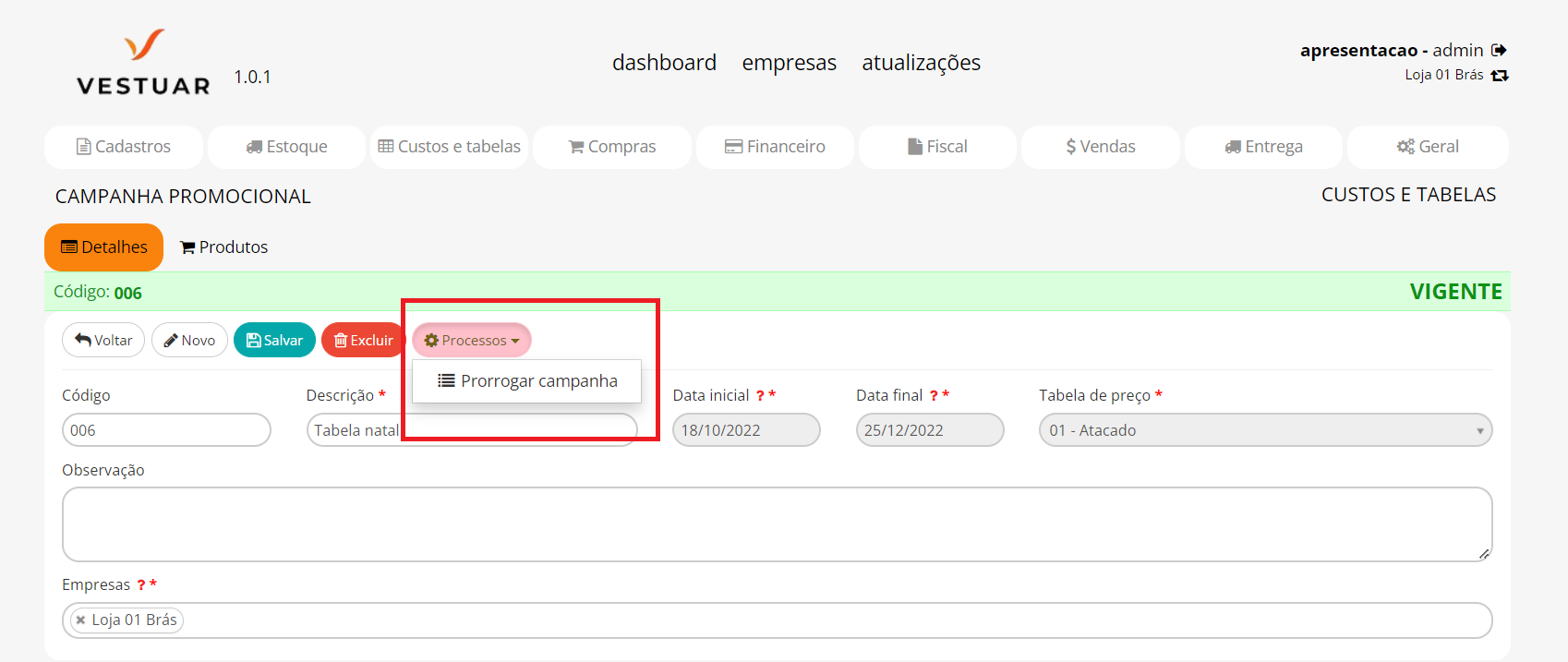
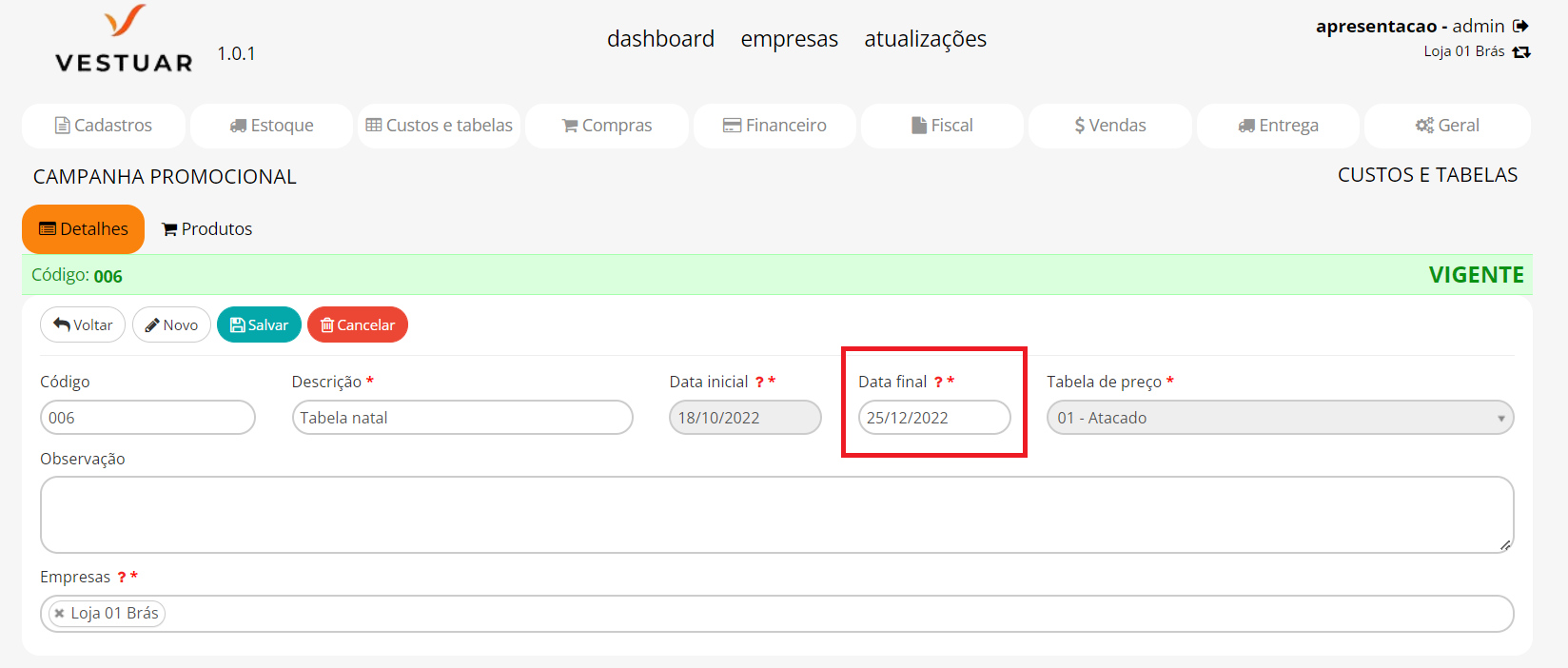
Para alterar a data de uma campanha clique no botão “Processos” e seleciona o “Prorrogar Campanhas”, e em “data final” altera a data da campanha.
Para excluir uma Campanha
Se necessário você pode excluir a campanha clicando no botão “Excluir” da aba “Detalhes”.
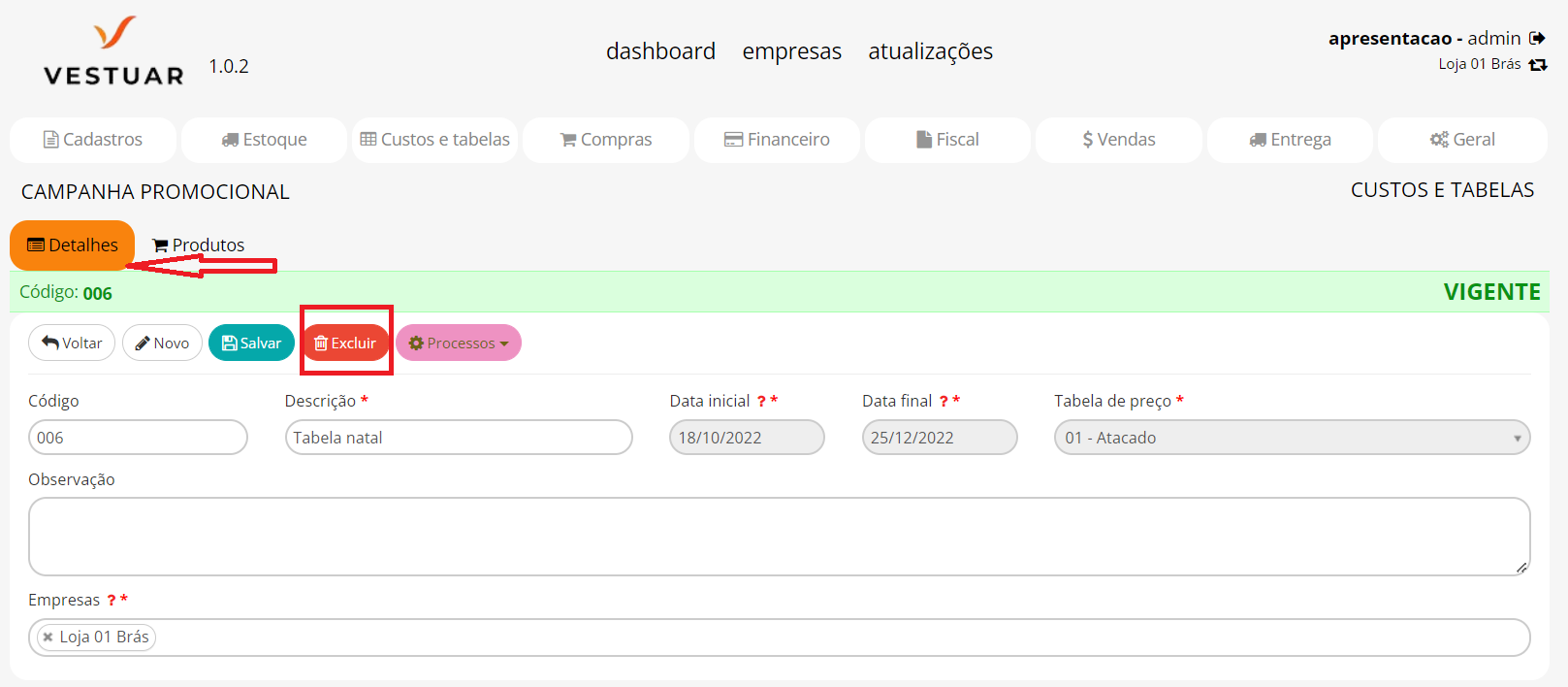
Se necessário você pode excluir a campanha clicando no botão “Excluir” da aba “Detalhes”.
Onde aparece esse desconto?
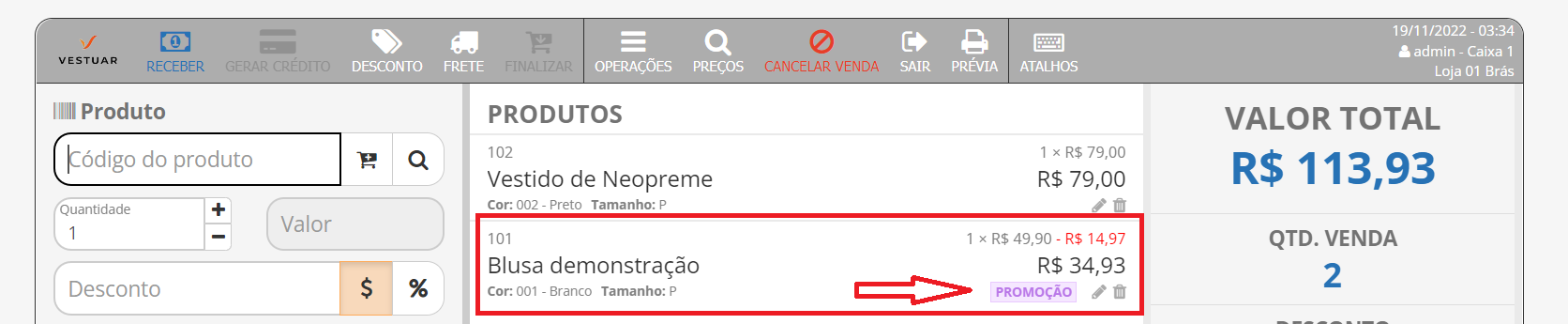
No PDV, quando for fazer uma venda com um produto com desconto, o mesmo terá uma tarja escrito desconto e acima o valor normal do produto, o desconto e o valor aplicado com o desconto.
Caminho: vendas>Vendas no PDV
