Guia de Navegação do Sistema
Principais botões de uso
Novo: Clique para criar um novo cadastro/registro.
Lixeira/Excluir: Clique no botão “Excluir” se desejar excluir algum cadastro ou lançamento. Se o respectivo cadastro possuir vínculo (ligação) com algum outro registro, não é permitida a exclusão até que os vínculos sejam quebrados (o sistema informa os vínculos existentes na tentativa de exclusão).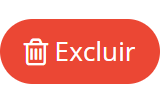
![]()
Salvar: Clique no botão “Salvar” para salvar as informações cadastradas/editadas.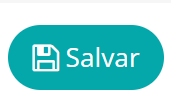
Editar: Clique no botão “Editar” para editar/visualizar um cadastro ou registro.
Cancelar: Clique no botão “Cancelar” caso deseje cancelar algum procedimento.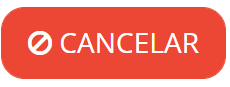
![]()
Voltar: Clique no botão “Voltar” para voltar a tela anterior.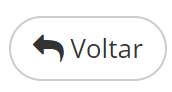
Fechar: Clique para fechar a respectiva tela.
Processar: Clique para processar alguma operação.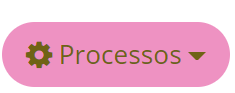
Filtros: Clique para abrir as opções de filtros dos registros. 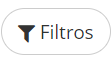
Checkbox (caixa de seleção): Marque a checkbox ![]() com um clique para habilitar a respectiva função
com um clique para habilitar a respectiva função ![]() (para desabilitar/desmarcar basta clicar novamente). Sua função no sistema irá depender do local em que a mesma se encontra, funciona como uma forma de botão para ativar alguma opção do sistema.
(para desabilitar/desmarcar basta clicar novamente). Sua função no sistema irá depender do local em que a mesma se encontra, funciona como uma forma de botão para ativar alguma opção do sistema.
Mostrar desativados: Clique para exibir/ocultar os cadastros desativados do respectivo menu onde o botão está localizado.
Observação: Clique no botão para visualizar as observações registradas (caso não haja nenhuma observação este botão estará bloqueado).
Pontos de Interrogação (AJUDA)
Em várias áreas do sistema existem alguns pontos de interrogação na cor vermelha ? que trarão algumas informações importantes. Para visualizar a informação, passe o mouse sobre o ponto de interrogação e irá aparecer uma pequena janela flutuante na cor preta (Tooltip) com informações sobre o respectivo local onde está a interrogação.

Filtros
A maioria dos menus possuem filtros que possibilitam filtrar um cadastro/registro e configurar a ordenação dos registros, com essas funções fica fácil encontrar o registro que está buscando. Com os filtros você consegue fazer uma pesquisa através do texto digitado, ocultando os registros que não coincidem com sua pesquisa. Os filtros são localizados logo acima dos registros. Para utilizar um filtro adicione uma informação e pressione a tecla “Enter” no teclado ou clique em qualquer outro campo nas laterais, assim serão aplicados os filtros de busca.

Alguns filtros permitem mudar a ordenação, neste caso, basta clicar sobre o cabeçalho da coluna que deseja realizar a ordenação e deixar a classificação da forma que melhor lhe agradar – Crescente/Decrescente (se estiver em texto os registros serão ordenados em ordem alfabética, se estiver em numerais serão ordenados em ordem numérica).
Crescente ![]() Decrescente
Decrescente ![]()
Expandir observação: Clique com botão esquerdo sobre o símbolo e pressionando arraste o mouse ajustando a caixa de observações com o tamanho desejado.
Paginação
Registros: Na parte inferior da página você poderá controlar a quantidade de registros exibidos e também passar para a próxima página. Ao alterar a informação da quantidade de registros por pagina, sistema irá exibir os registros conforme o número digitado no campo (limite 99).
Quebra de página: Nesta área você poderá navegar entre as páginas de registros além de saber a quantidade total de registros no menu.
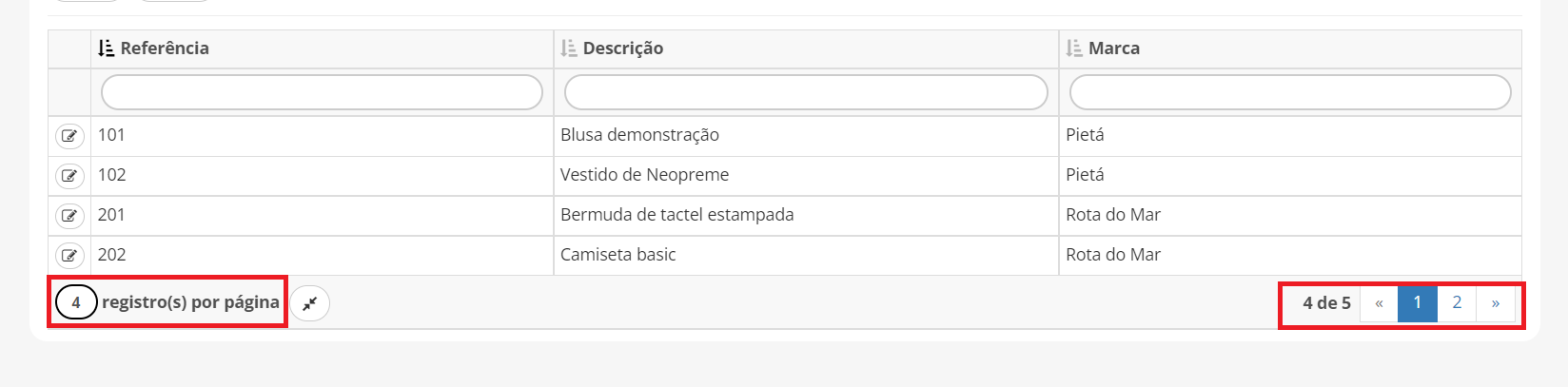
Comprimir grades
Em todas as grades de registros há um botão para comprimir/expandir as grades, permitindo uma visão mais compacta dos dados apresentados. Ao clicar no botão de função, os registros da lista são compactados em uma lista reduzida, podendo utilizar uma barra de rolagem para explorar os demais itens.
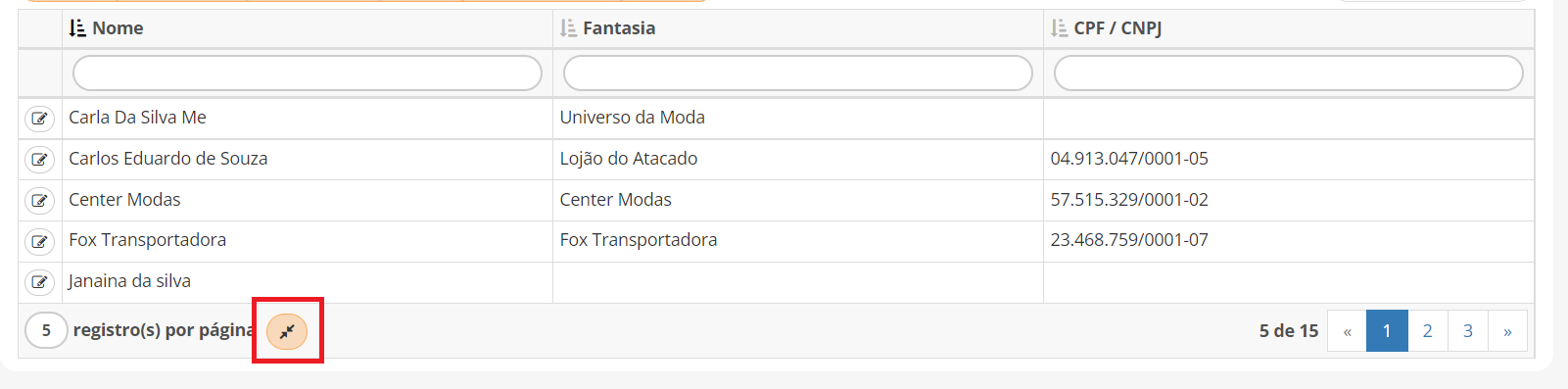
Botões e funcionalidades Dashboard
Período
Clique sobre a opção que deseja filtrar os resultados Semana/Mês/Trimestre.
Semana – O sistema filtrará apenas os resultados da semana atual.
Mês – O sistema filtrará apenas os resultados do mês atual.
Trimestre – O sistema filtrará os resultados do trimestre atual.

Hiperlinks
Alguns dos campos do Dashboard possuem hiperlinks que são destacados na maioria das vezes na cor roxa ou azul, funciona como uma forma de atalho para visualização de registros.
Agenda: Clique sobre o compromisso para ser direcionado ao modo edição do mesmo.
Contas a Pagar/Receber: Clique sobre o código do documento para ser direcionado à parcela.
Contas a Pagar/Receber: Clique sobre o código do documento para ser direcionado à parcela.
Estoque mínimo: Clique sobre o título do armazenador para ser direcionado até a tela do relatório “Reposição de estoque”, com o armazenador já selecionado.
Saiba Mais: Algumas telas do Dashboard possuem um texto interativo com o nome de “Saiba mais”, ao clicar sobre o mesmo você será direcionado a um local do sistema, o destino dependerá do ambiente em que se encontra o saiba mais. A função saiba mais funciona como um atalho para agilidade no momento de analisar resultados e informações da empresa. Segue abaixo locais que possuem o botão saiba mais:
Agenda: Direciona ao menu “Agenda”
Contas a pagar: Direciona ao menu “Parcelas em aberto”, filtrando apenas as contas a pagar.
Contas a receber: Direciona ao menu “Parcelas em aberto”, filtrando apenas as contas a receber.
Campos obrigatórios e não obrigatórios
Ao registrar informações, existem campos obrigatórios e não obrigatórios, se o campo for obrigatório ele possuirá um asterisco vermelho ao lado *, não é possível salvar registros sem preencher os campos obrigatórios.

