Caminho: Custos e tabelas>tabela de preço
Neste menu serão listadas todas as tabelas de preços cadastradas no sistema, com possiblidades de alterações. Também é possível cadastrar novas tabelas de preços (As tabelas podem ser cadastradas neste menu ou no menu “Criar tabelas de preços”, menu direcionado para criação de tabelas de preços).
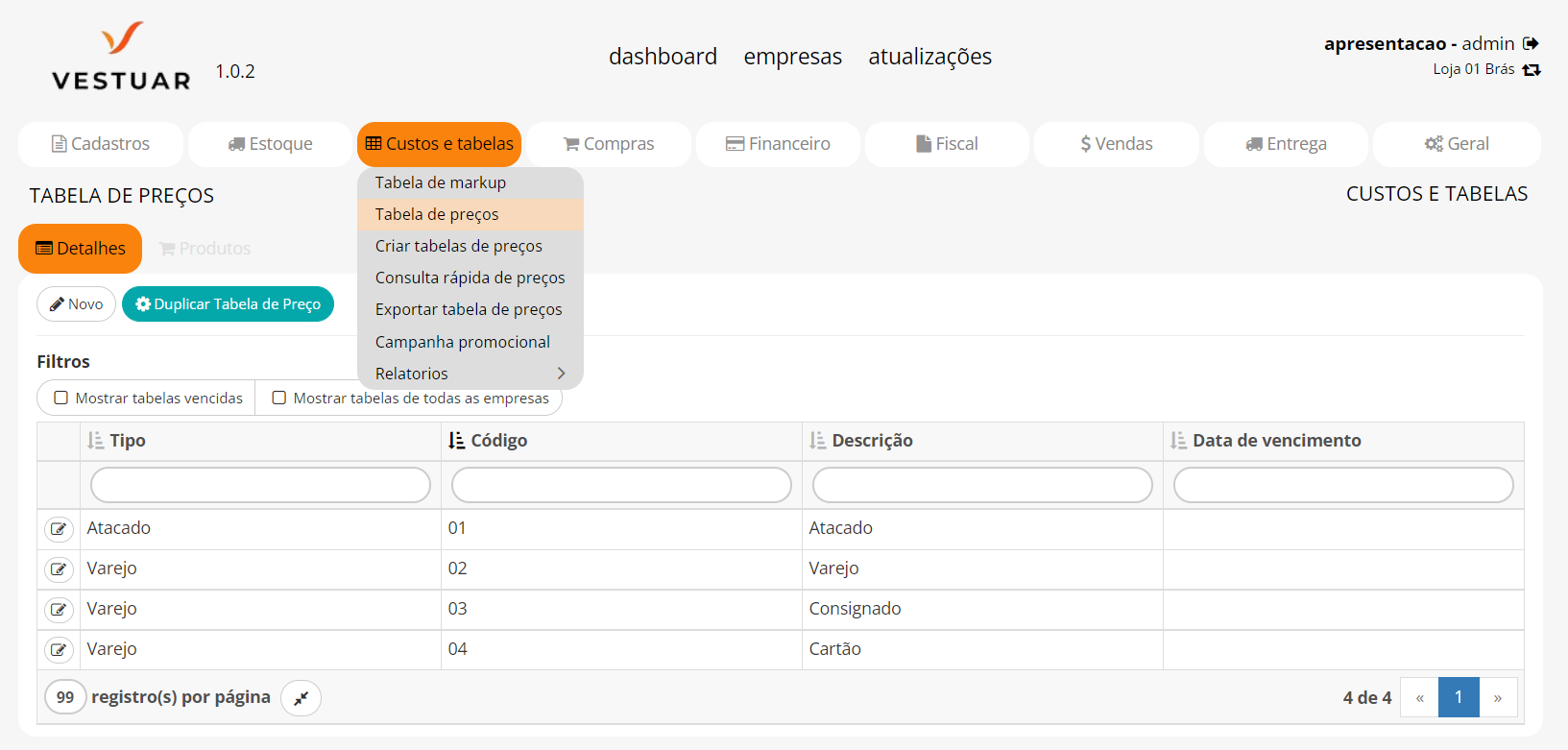
Clica no botão  para entrar na tabela já cadastrada ou no botão “novo” para cadastrar uma nova tabela
para entrar na tabela já cadastrada ou no botão “novo” para cadastrar uma nova tabela
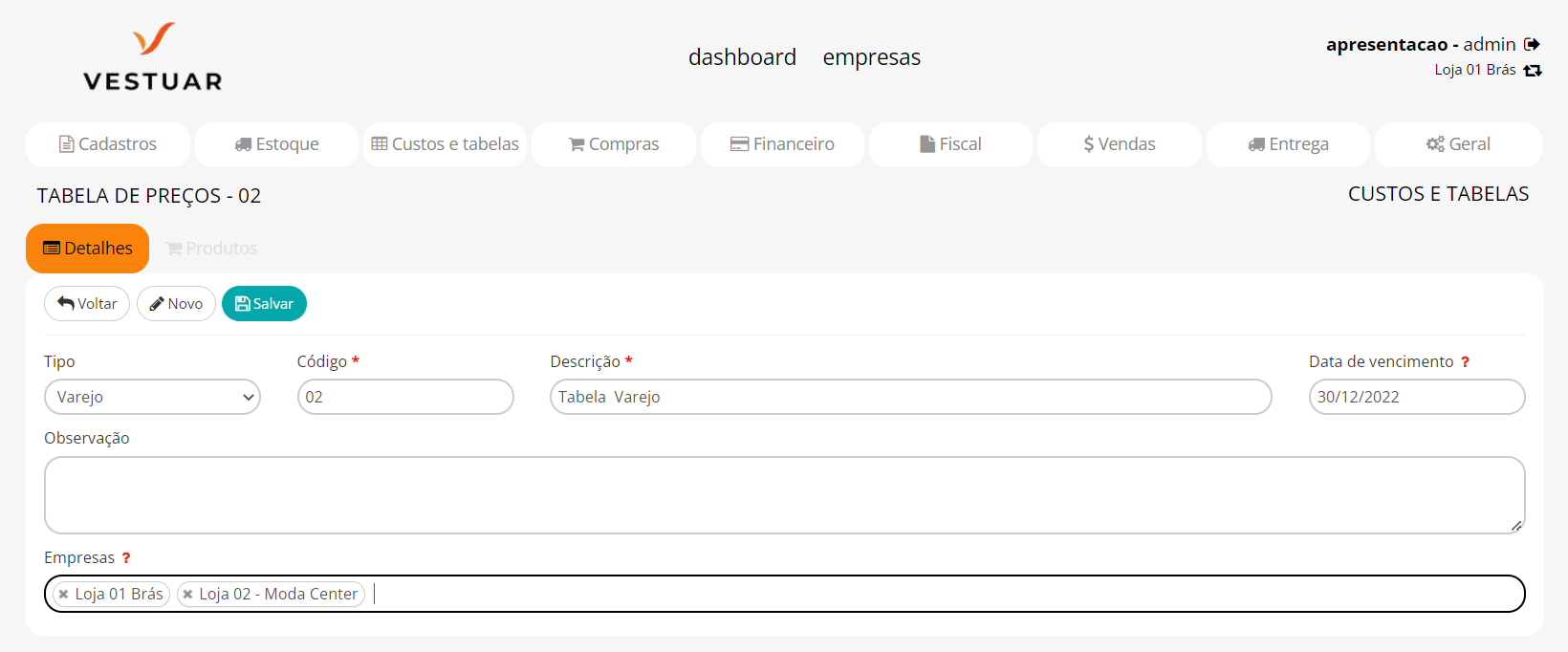
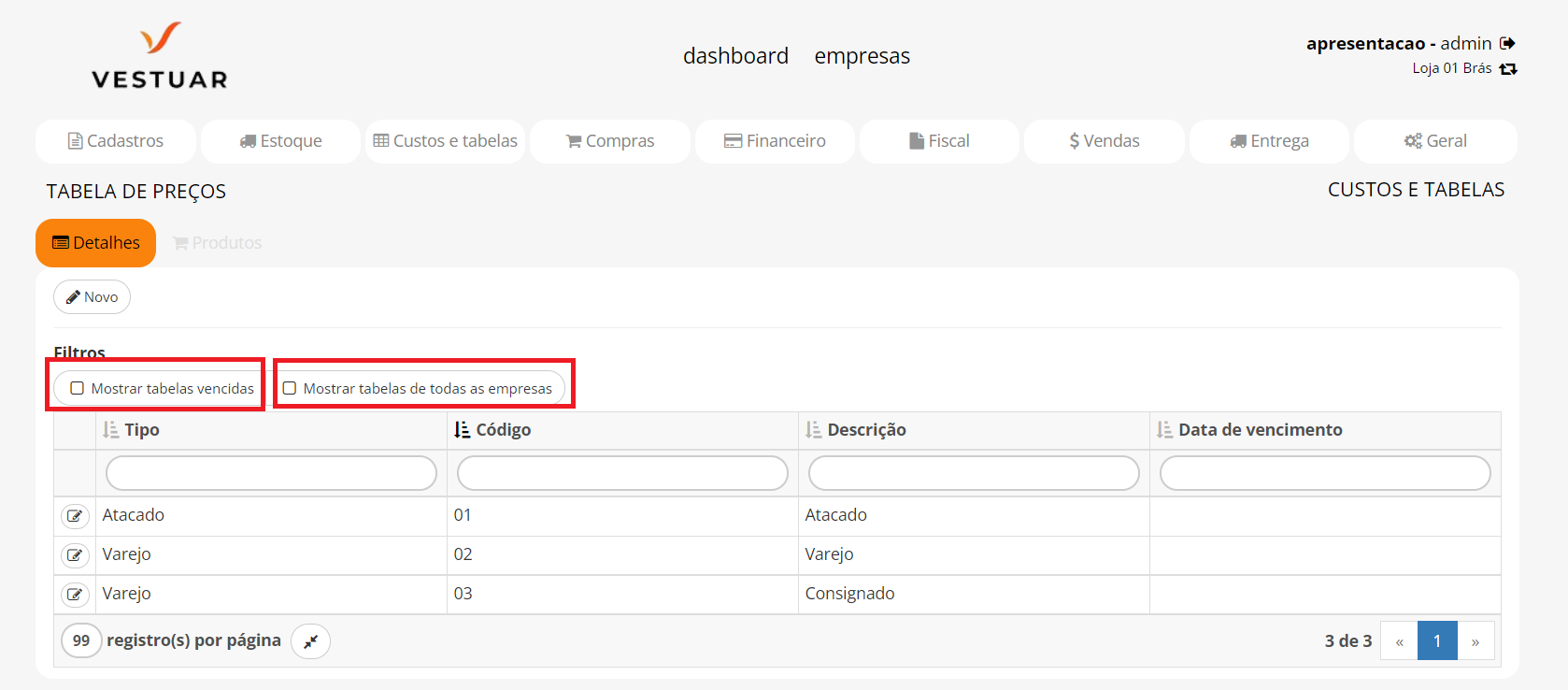
Mostrar tabelas vencidas (Checkbox): Marque a checkbox caso deseje visualizar as tabelas de preços que estão com o prazo de validade excedido. Tabelas vencidas ficam com a data de vencimento em vermelho e só são exibidas se a checkbox estiver preenchida.
Mostrar tabelas de todas as empresas: Marque a checkbox para visualizar as tabelas de preços de todas as empresas cadastradas no seu banco de dados.
Se a checkbox não estiver preenchida serão exibidas apenas as tabelas de preços liberadas para a respectiva empresa.
Além de visualizar e editar tabelas de preços, você poderá cadastra-las neste menu.
Cadastrar Tabela de Preço
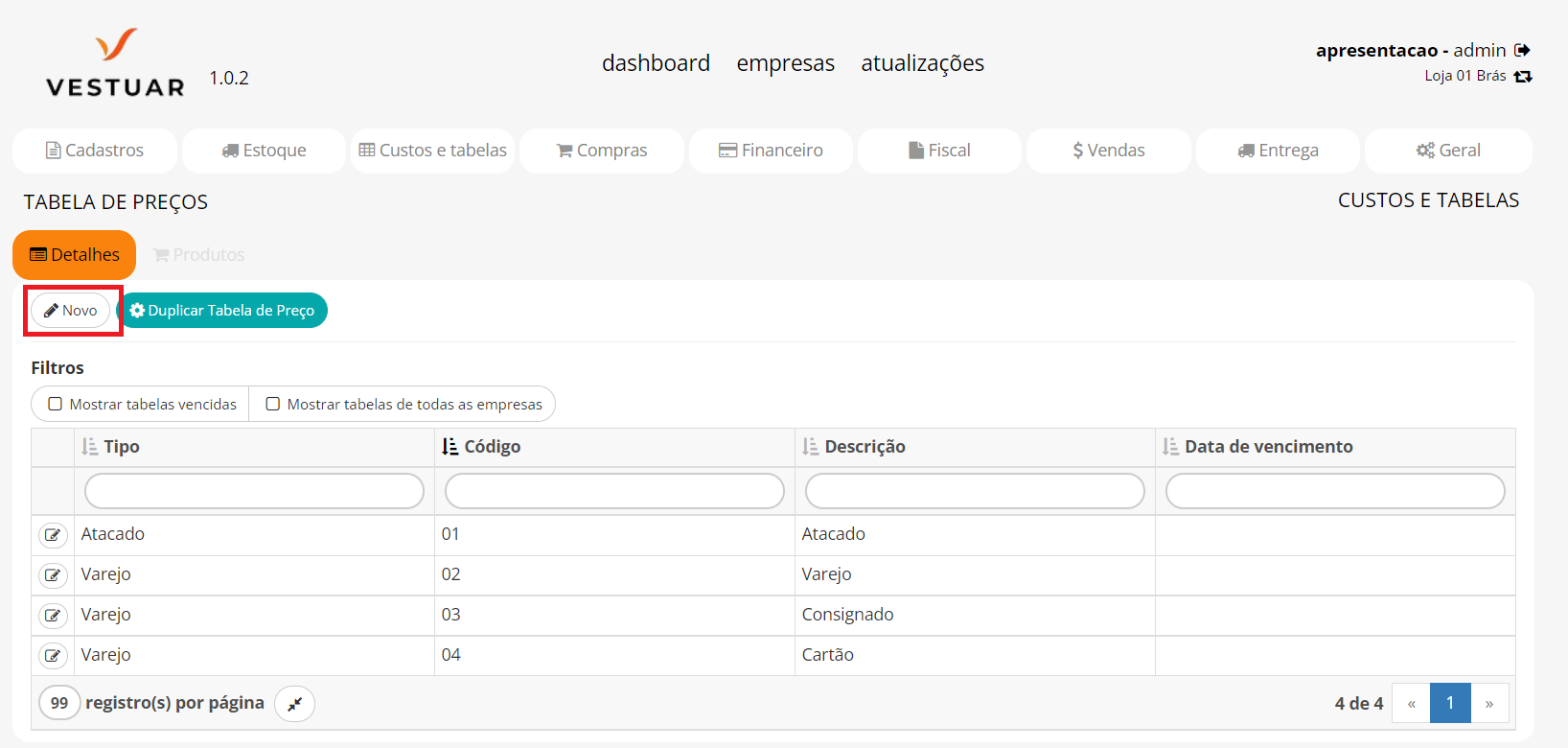
Para cadastrar uma nova tabela de preços clique em “Novo” e preencha os seguintes campos:
Tipo: Selecione o tipo da tabela de preços, podendo ser “Atacado” ou “Varejo”. O tipo da tabela de preços é exibido no ponto de venda.
Código: Insira um código para a tabela de preços.
Descrição: Insira uma descrição/nome para a tabela de preços.
Data de vencimento: Insira se desejar uma data de vencimento para a tabela de preços expirar. No ponto de venda quando é selecionada uma tabela de preços expirada, aparece uma mensagem de aviso, informando que a tabela de preços está vencida.
Observação: Campo livre para preenchimento de mais informações. Campo é limitado, deve conter no máximo 100 caracteres.
Empresas: Selecione uma ou mais empresas (Cadastradas em sua base no local “Empresas”) que poderão utilizar esta tabela de preços ou deixe o campo vazio para permitir que todas as empresas cadastradas no sistema tenham acesso à respectiva tabela de preços.
Após preencher os detalhes, clique na aba “Produtos” para inserir o valor dos mesmos na tabela.
Incluir valor nos produtos
Lançamento de Produto + Cor + Tamanho
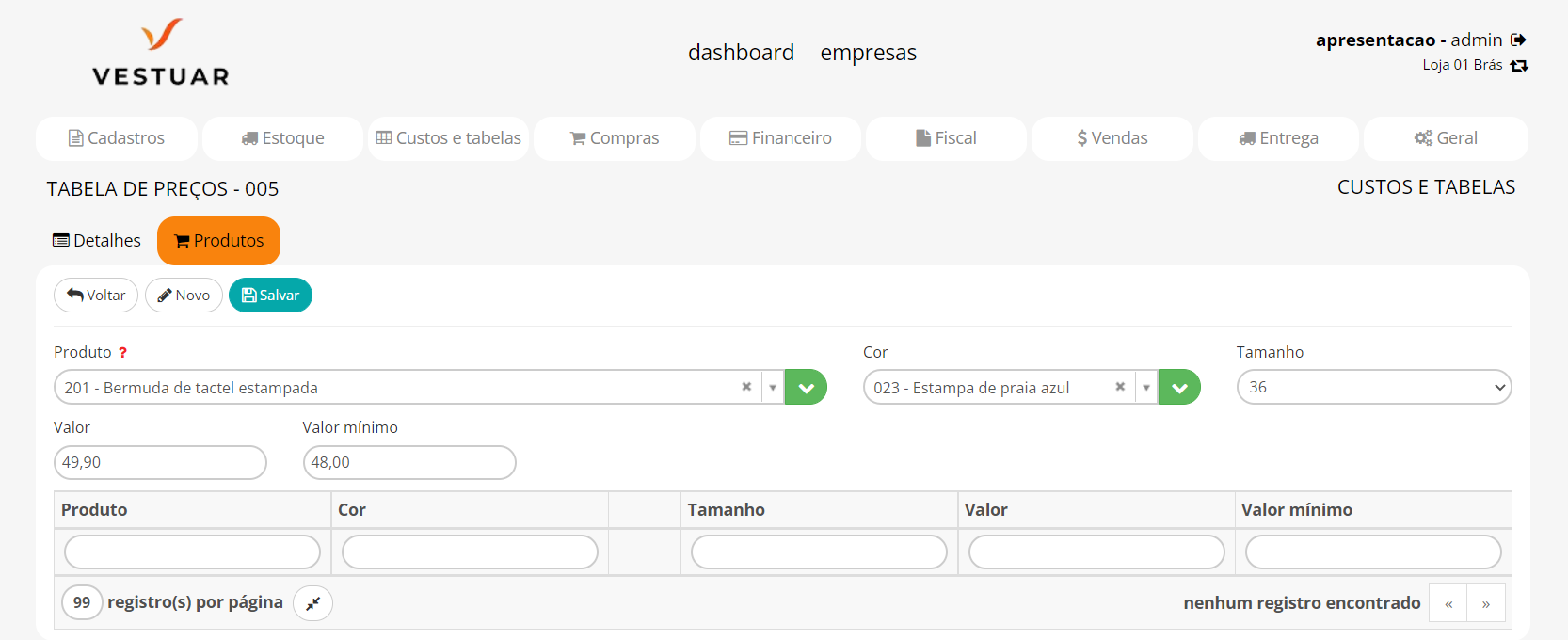
No lançamento por Nome/referência você pode preencher uma grade por vez Cor/Tamanho ou lançar um valor que servirá para todas as grades. Para incluir o valor dos produtos manualmente na tabela basta seguir os passos:
Produto: Selecione o produto que pretende incluir na tabela de preços, também selecione a “Cor” e/ou “Tamanho” ou faça o lançamento agrupado.
Regra para incluir o valor de um produto na tabela de preços:
Produto + Cor + Tamanho: Modo de lançamento na qual o valor do produto varia por cor/tamanho.
Lançamento de Produto + Cor

Produto + Cor: Modo de lançamento em que o valor do produto varia conforme a cor.
Produto: Insira o nome do produto
Cor: insira a cor
Valor: Insira o valor
Valor Mínimo: Opcional em inserir um valor mínimo para a venda
Lançamento de Produto + Tamanho

Produto + Tamanho: Modo de lançamento em que o valor do produto varia conforme o tamanho.
Produto: Insira o nome do produto
Tamanho: insira a tamanho
Valor: Insira o valor
Valor Mínimo: Opcional em inserir um valor mínimo para a venda
Por produto
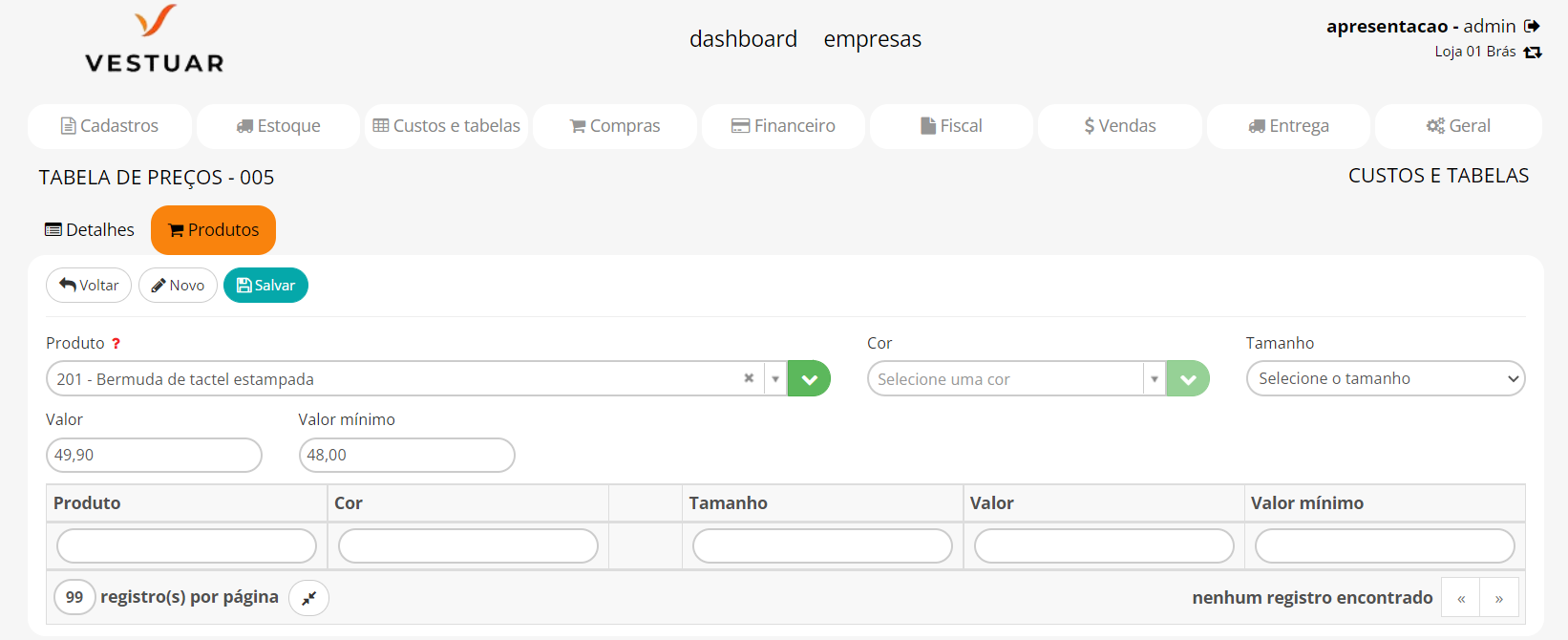
Produto: Modo de lançamento em que o produto possui um único valor independente da variação.
Valor: Insira o valor do produto que será registrado na tabela de preços.
Valor mínimo: Insira o valor mínimo que o produto poderá ser vendido (Esse preço deve ser respeitado no momento de incluir o produto na venda, caso contrário não será possível lançar o produto, ao menos que seja alterado o valor mínimo). Caso não informe o valor mínimo do produto, o mesmo poderá ser lançado na venda em qualquer valor.
Após preencher todos dados do produto, basta clicar em “Salvar” e o produto será incluído na tabela de preços.
Lançamento em Massa

Produto: Insira o produto e em seguida clica no botão “verde” para que os valores podem ser lançados com um preço diferenciado de acordo com o tamanho da peça.
Finalizando os processos acima, sua tabela de preços já poderá ser vinculada a um ponto de venda para ser utilizada nas vendas.
Fique à vontade para criar quantas tabelas de preços você precisar, pois, não há limitações.
Duplicar uma Tabela de Preço
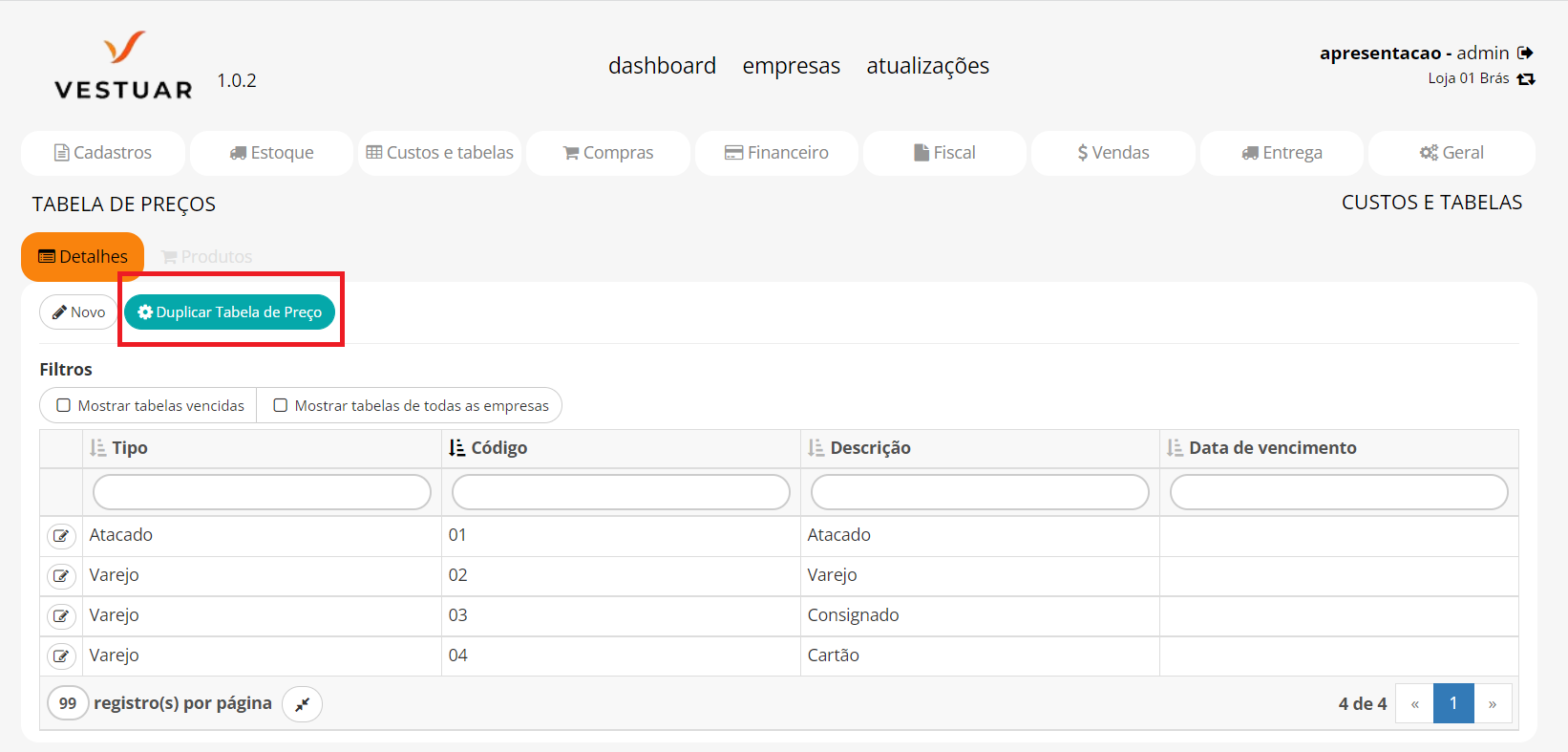
Duplicar tabela de preços: Clique neste botão localizado no menu para duplicar uma tabela de preços.
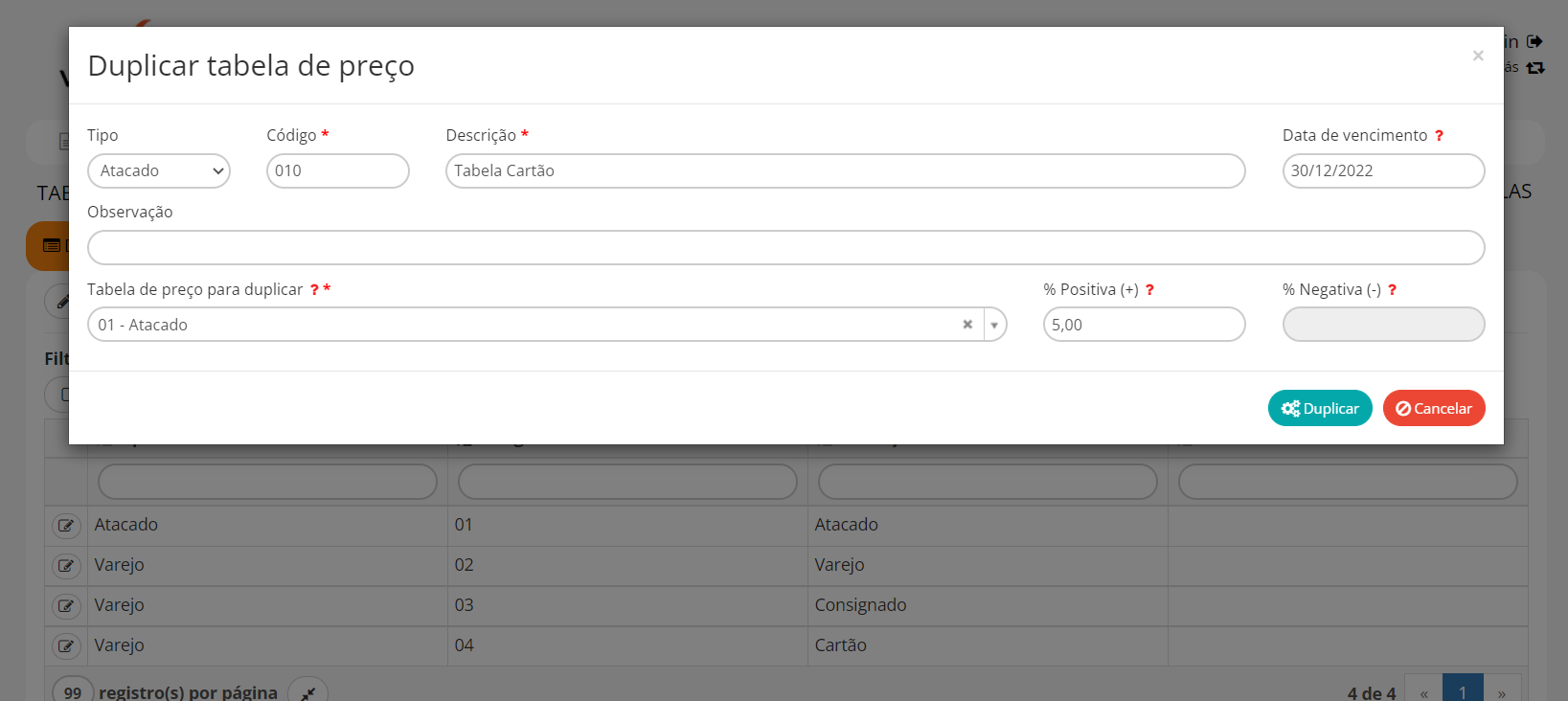
Depois de clicar no botão será exibida a tela de preenchimento,
Código: Insira o código da nova tabela,
Descrição: Insira o nome da tabela duplicada
Data de vencimento: Caso essa tabela tenha uma data de vencimento, insira a data. (Após essa data, a tabela ficara inativa).
Observação: Caso tenha alguma observação, inserir nesse campo
Tabela de preços para duplicar : Selecione a tabela que deseja duplicar
Informe um “% Aumento (+)” ou “% Redução (-)” para aplicar nos valores dos produtos.
Após preencher os dados necessários clique em “Processar” e a tabela será gerada (Duplicada) conforme os dados informados.
